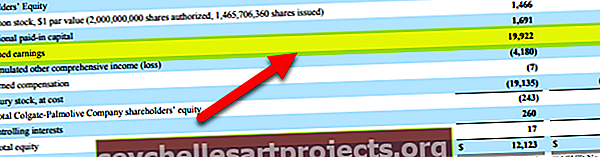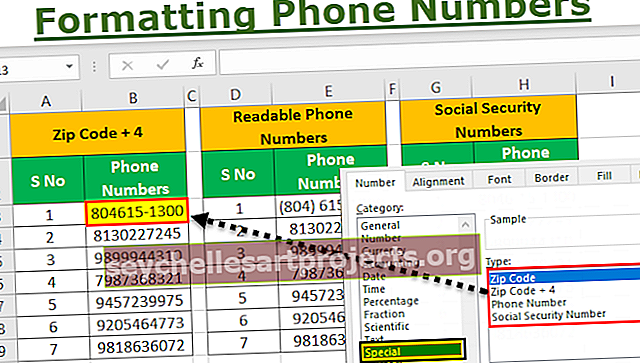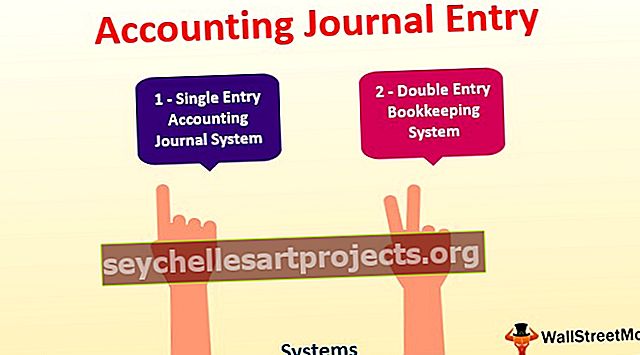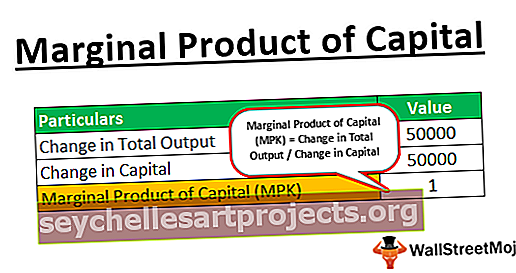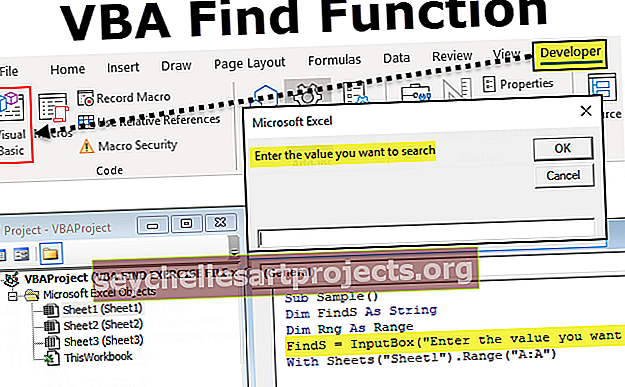Infografiikka Excelissä Luovien ihmisten kuvaaja infografiikat (esimerkki)
Excel-infografiikka
Excel-infografiikka on tapa näyttää tieto tai yhteenvetoraportti houkuttelevien kaavioiden, kaavioiden ja kuvien avulla. Toisin sanoen infografiikka on taidetta visualisoida tietoja ulkoisten elementtien tai kuvien avulla. Ne eroavat kojelaudoista ja vaativat arkkitehtonista mieltä rakentamaan omat infografiikkasi Excelissä.
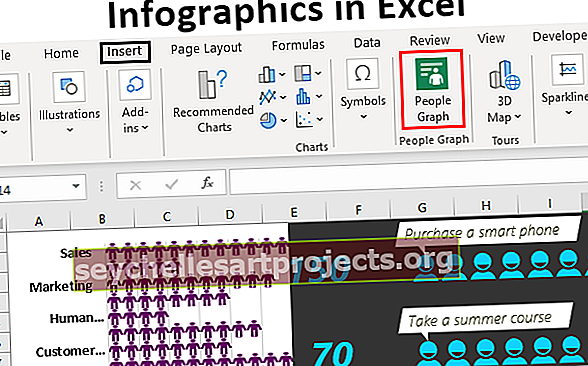
Kuinka luoda People Graph Infographics Excelissä?
Nyt näemme joitain esimerkkejä infografiikan luomisesta Excelissä.
Voit ladata tämän Infographics Excel -mallin täältä - Infographics Excel -malliPeople Graph on uusi lisäominaisuus, joka on saatavana Excel 2013 -versioista lähtien. Tämä on kaavio, joka on saatavana Excel 2013 -versiosta alkaen INSERT- välilehdellä.

Esimerkiksi alla on organisaation osastojen työvoima, ja näille tiedoille näytämme, kuinka voit luoda ihmisten graafisia infografiikoita Excelissä.

Vaihe 1 - Kopioi yllä olevat tiedot Excel-laskentataulukkoon, valitse tiedot siirtyäksesi INSERT-välilehdelle ja napsauta "People Graph".

Vaihe 2 - Ensinnäkin se näyttää noin tämän sovelluksen numerot.

Vaihe 3 - Napsauta yläreunassa olevaa Data- kuvaketta.

Vaihe 4 - Valitse Valitse tiedot

Vaihe 5 - Nyt se näyttää näytetietojen esikatselun, mutta alareunassa se näyttää, kuinka monta riviä ja saraketta Excelissä on valittu. Napsauta nyt "Luo" saadaksesi ensimmäisen Ihmiskaavio.

Saamme seuraavan People Graph -kuvion.

Kaikki osastot eivät näy tässä, meidän on laajennettava kaaviota nähdäksesi kaikki osastojen tiedot.
Tietojen perusteella välilehti muuttaa kaavion otsikkoa.

Alusta kaavio napsauttamalla Asetukset- asetuksia.

Tässä “Asetuksissa” meillä on kolme vaihtoehtoa, eli ” Tyyppi ”, “ Teema ” ja “ Muoto ”.

Tyypistä voimme valita toisenlaisen ihmiskaavion.

Kohdassa "Teema" voimme muuttaa kaavion väriä.

Kohdassa "Muoto" voimme muuttaa kaavion kuvakkeita.

Kuinka käyttää ulkoisia kuvia infografiikan luomiseen?
Olemme nähneet ihmisten piirtävän infografiikkaa excelissä, voimme rakentaa infografioita myös ulkoisten kuvien avulla. Samoihin tietoihin käytämme ihmiskuvaa ulkopuolelta excel.
Olen ladannut alla olevan ihmiskuvan Internetistä Excel-laskentataulukkoon.

Lisää ensin pylväsdiagrammi excel-tietoihin.

Nyt meillä on tällainen kaavio.

Sinun on kopioitava ihmiskuva >>> Valitse palkki ja liitä se.

Meidän on muotoiltava kaavio, jotta se olisi kauniimpi. Valitse palkki ja paina Ctrl + 1 avataksesi muotoiluvälilehden oikealle puolelle.

Määritä ”aukon leveys” arvoksi 0%.

Siirry nyt kohtaan "Täytä" ja napsauta "Täytä". Tee täyte nimellä "Kuva tai tekstuurin täyttö" ja tarkista vaihtoehto "Pino ja mittakaavan leveys".

Nyt kaavio näyttää tältä.

Oletetaan nyt, että meillä on erillinen "mies" ja "nainen" työntekijät.

Infografiikkakaaviossa meidän on esitettävä miesten ja naisten ihmiskuvat. Olen ladannut mies- ja naiskuvia Internetistä.

Valitse tiedot ja lisää "Pinottu palkki" -kaavio.

Nyt meillä on tällainen kaavio.

Kopioi "Male" -kuva ja liitä se oranssinväriseen palkkiin.

Kopioi Nainen-kuva ja liitä se keltaiseen palkkiin.

Valitse urospalkki ja muotoile datasarja kuten edellisessä esimerkissä. Tee sama asia myös "Naaras" -taulukolle ja meillä on nyt erillään "Mies" ja "Nainen".

Teemme vielä yhden asian näyttääksemme mies- ja naispuoliset työntekijät eri tavalla. Järjestä tiedot alla olevalla tavalla.

Olen muuttanut miespuolisen työntekijän numerot, nyt voimme nähdä miespuoliset työntekijät vasemmalle ja naispuoliset työntekijät oikealle.

Esimerkki 3
Nyt rakennamme vielä yhden infografiikan, ennen kuin lopetamme tämän artikkelin. Katso alla olevat tiedot osastokohtaisista palkanumeroista.

Tätä tietoa varten rakennamme alla olevan tyyppisen infografiikkakaavion.

Valitse tiedot ja lisää viivakaavio Exceliin.

Nyt meillä on tällainen kaavio.

Muuta viivan ja kirjasimen värejä.

Kopioi alla oleva visualisointi Internetistä exceliin.

Valitse viivamerkki nyt.

Kun olet valinnut merkinnät, liitä kopioitu kuva.

Nyt voit lisätä kaavioon ylimääräisiä elementtejä vaatimusten mukaisesti.