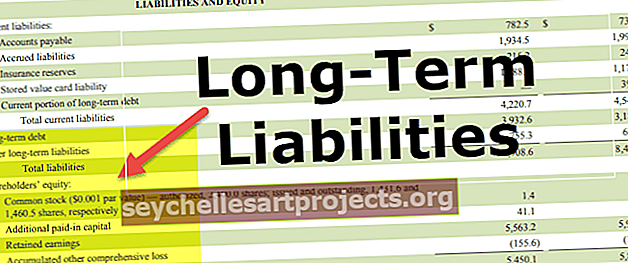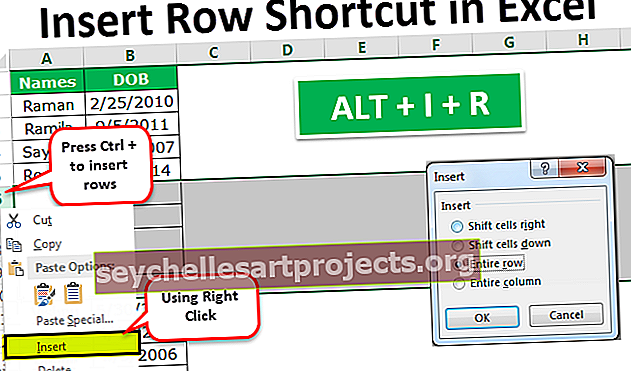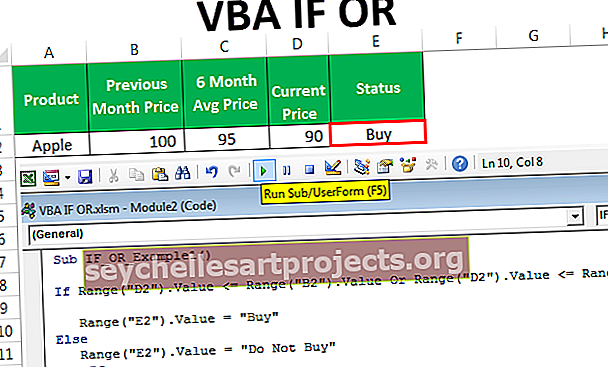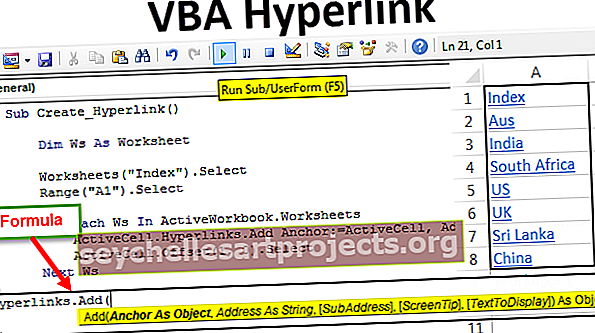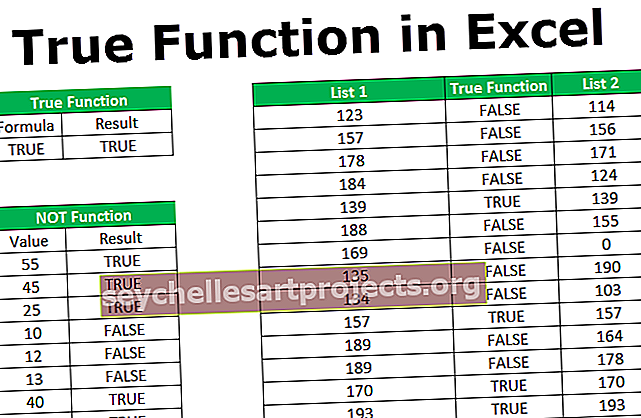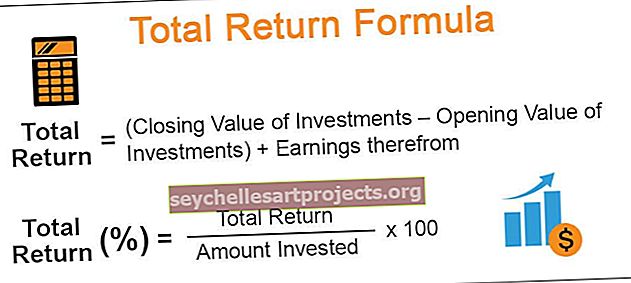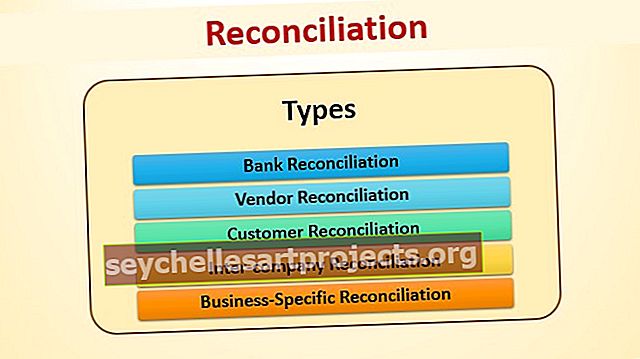Lomakkeen hallinta Excelissä Kuinka käyttää Excel Form Controlsia? (Esimerkkejä)
Excel-lomakkeen ohjaimet
Excel-lomakkeen ohjausobjektit ovat objekteja, jotka voidaan lisätä mihin tahansa laskentataulukon kohtaan, jotta ne voisivat käsitellä tietoja ja käsitellä tietoja määritetyllä tavalla. Käyttämällä näitä lomakkeen ohjaimia excelissä voimme luoda avattavan luettelon exceliin, luetteloruutuihin, kiekkoihin, valintaruutuihin ja vierityspalkkeihin.
Excelissä "Form Control" on saatavana excel "Kehittäjä" -välilehdessä.

Kuten näette, meillä on tässä kaksi luokkaa, "Form Controls" ja "Active X Controls". Tässä artikkelissa keskitymme vain "Lomakehallintoihin". Alla olevassa kuvassa kuvataan yksityiskohtaisesti kaikki ”lomakeohjaukset Excelissä”.

Kuinka käyttää lomakeohjauksia Excelissä?
Nyt näemme, miten työskennellä jokaisen kanssa yksityiskohtaisesti.
Voit ladata tämän lomakeohjauksen Excel-mallin täältä - Form Controls Excel TemplateLomakkeen hallinta 1: painike
Tämä on yksinkertaisesti piirtää painike ja määrittää sille mikä tahansa makron nimi, jotta määritetty makro toimii, kun napsautat tätä painiketta.

Lomakehallinta 2: Yhdistelmäruutu
Yhdistelmäruutu on yksinkertaisesti avattava luettelo ja se toimii täsmälleen samalla tavalla kuin avattava luettelo, mutta yhdistelmäruutua pidetään objektina.
Valitse "Yhdistelmäruutu" ja piirrä missä tahansa taulukon alueella.

Jos haluat lisätä arvoja, luo päiväluettelo sarakkeeseen A.

Valitse nyt "Combo Box" hiiren kakkospainikkeella ja valitse "Format Control".

Valitse nyt "Format Control" -ikkunassa "Control". Valitse syöttöalueella solujen kuukausien nimialue. Napsauta OK.

Nyt meidän pitäisi nähdä valittu päiväluettelo yhdistelmäruudussa.

Lomakkeen hallinta 3: valintaruutu
Valintaruutua käytetään kohteiden valinnan näyttämiseen. Jos se on valittu, voimme linkittää tiettyyn soluun näyttääksesi valinnan TOSI ja EPÄTOSI, jos sitä ei ole valittu.
Piirrä laskentataulukon valintaruutu.

Napsauta hiiren kakkospainikkeella ja valitse Muokkaa tekstiä -vaihtoehto.

Vaihda oletusnimi ”Valintaruutu1” -asetukseksi ”Vaihtoehto”.

Napsauta uudelleen hiiren kakkospainikkeella ja valitse "Format Control".

Valitse Ohjaus-välilehdessä Ei tarkistettu ja anna solulinkki D3-soluun. Napsauta OK

Valitse ruutu nähdäksesi TOSI-arvon solussa D3.

Poista nyt valintaruutu nähdäksesi FALSE-arvon.

Lomakkeen hallinta 4: linkouspainike
"Spin Button" -toiminnon avulla voimme lisätä ja vähentää linkitetyn solun arvoa. Piirrä linkouspainike nähdäksesi vaihtoehdot.

Napsauta hiiren kakkospainikkeella painiketta ja valitse "Format Control".

"Ohjaus" -välilehdellä voimme tehdä kaikki asetukset. Voimme asettaa vähimmäisarvon, voimme asettaa maksimiarvon, voimme asettaa nykyisen arvon ja voimme myös määrittää, mikä on inkrementaalinen ja vähennetty arvo, kun linkouspainiketta napsautetaan. Napsauta OK.

Nyt kun napsautat ylöspäin osoittavan linkin nuolta solussa A2, voimme nähdä lisäarvon.

Ja jos napsautat pyörimispainikkeen alanuolta solussa A2, voimme nähdä joka kerta, kun sitä pienennetään yhdellä.

Toinen asia on muodonhallintaikkunassa, jonka olemme asettaneet vähimmäisarvoksi 1 ja maksimiarvoksi 12.

Joten kun painat ylänuolta, se kasvaa yhdellä, kunnes se saavuttaa 12, sen jälkeen se ei kasva.

Lomakkeen hallinta 5: Luetteloruutu
Käyttämällä Excelin luetteloruutua voimme luoda luettelon kohteista, piirretään ensin laatikko ja määritetään se sitten.

Tätä luetteloruutua varten luomme luettelon päivistä.

Napsauta hiiren kakkospainikkeella "List Box" ja valitse "Format Control".

Valitse nyt "Ohjaus" -välilehdeltä "Syöttöalue" -päivälista ja solulle linkki valitsee C10-solun. Koska olen valinnut “Single” valintatyypistä, voimme valita vain yhden kohteen kerrallaan. Napsauta OK.

Katso nyt luettelo päivistä luetteloruudussa.

Valitse nyt mikä tahansa kohde luettelosta nähdäksesi, mitä saamme linkitetyssä solussa C10.

Kuten yllä voit nähdä, solun C10 arvo on 6, tämä johtuu siitä, että olemme valinneet luetteloruudusta "lauantai", joka on kuudes kohta, joten solussa C10 on 6.
Lomakkeen hallinta 6: Ryhmäruutu
Käyttämällä Group Boxia voimme luoda tähän useita ohjaimia. Emme voi olla vuorovaikutuksessa tämän kanssa, vaan se antaa meille mahdollisuuden ryhmitellä muut hallintalaitteet saman katon alle.
Piirrä ryhmäruutu arkille.

Napsauta hiiren kakkospainikkeella "Ruutu" ja valitse "Format Control".

Aseta valintanapit, jotka haluat ryhmitellä.

Lomakehallinta 7: Tarra
Tunnisteella ei ole mitään vuorovaikutusta käyttäjien kanssa. Tämä näyttää vain syötetyn arvon tai soluviittauksen, ts. Tervetuloa.

Lomakkeen hallinta 8: Vierityspalkki
Käyttämällä vierityspalkkia Excelissä voimme lisätä ja vähentää linkitetyn solun arvoa. Tämä on samanlainen kuin linkouspainike, mutta vierityspalkissa voimme nähdä vierityksen liikkuvan kasvattaessa ja laskettaessa.
Piirrä vierityspalkki arkille.

Napsauta hiiren kakkospainikkeella painiketta ja valitse "Format Control".

"Ohjaus" -välilehdellä voimme tehdä kaikki asetukset.

Joten kun painat ylänuolta, se kasvaa yhdellä, kunnes se saavuttaa 12, sen jälkeen se ei kasva.

Muistettavaa
- Tämä on vain esittely siitä, miten lomakeohjaimet toimivat Excelissä.
- Käyttämällä näitä lomakeohjaimia Excelissä voimme luoda interaktiivisia kaavioita ja kojelautoja.
- Active X -ohjaimia käytetään pääasiassa VBA-koodauksen kanssa.