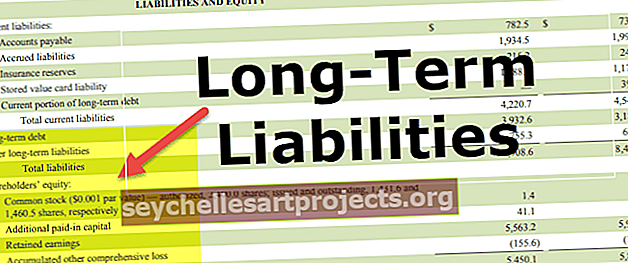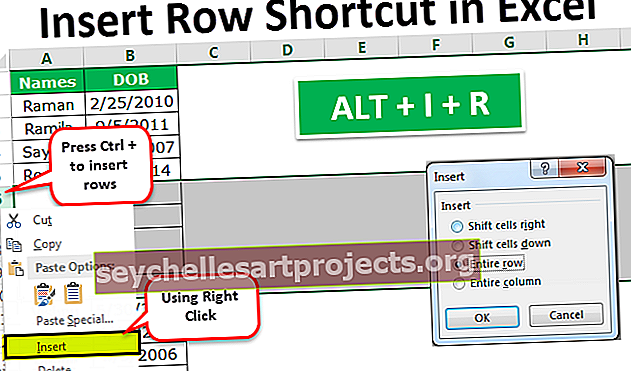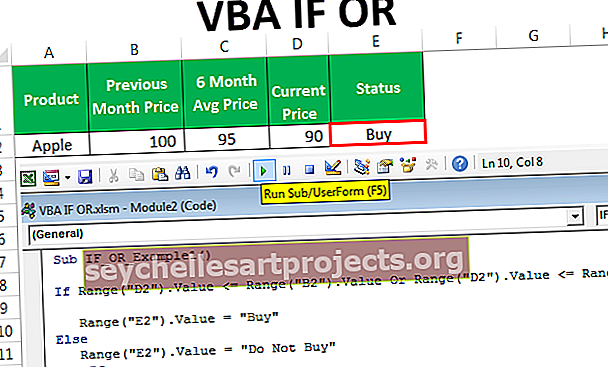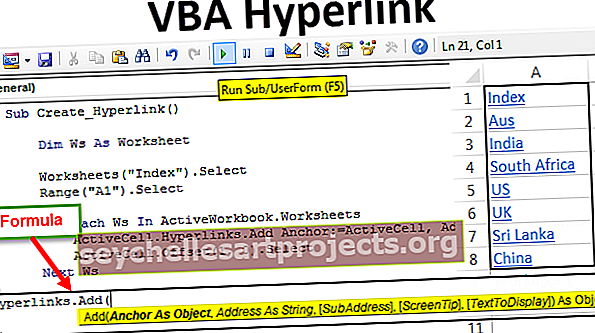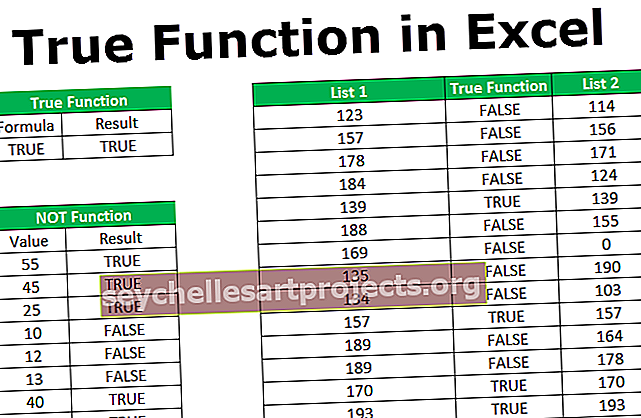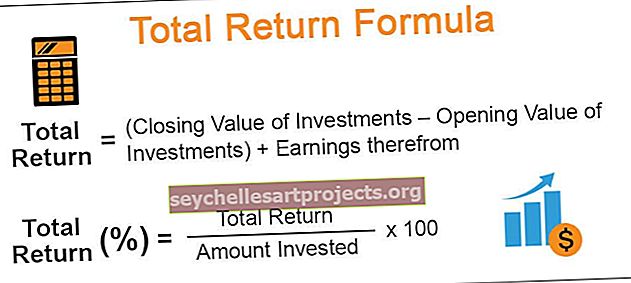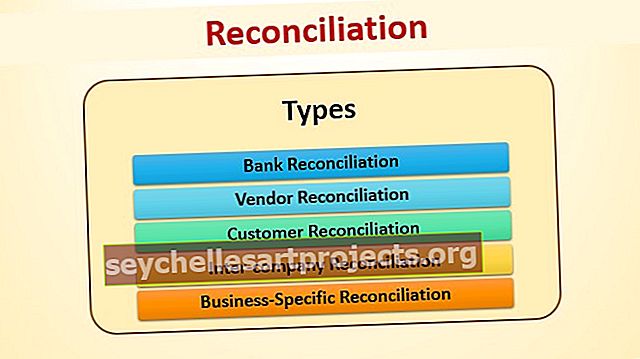Kuinka lisätä tai lisätä Kehittäjä-välilehti Exceliin? (esimerkin kanssa)
Kehittäjä-välilehti Excelissä
Excelin Kehittäjä-välilehteä käytetään makrojen luomiseen, VBA-sovellusten luomiseen, lomakkeiden suunnitteluun ja XML: n tuomiseen tai vientiin. Kehittäjä-välilehti on oletusarvoisesti poistettu käytöstä excelissä, joten se on otettava käyttöön Excelin Asetukset-valikossa.
Sukelletaan syvälle ja käydään läpi eri vaihtoehdot Kehittäjä-välilehden tarjoukset.
Kuinka lisätä Kehittäjä-välilehti Excelissä?
- Vaihe 1: Avaa uusi Excel-taulukko ja siirry tiedostoon siirtymällä asetuksiin

- Vaihe 2: Kun olet napsauttanut "Asetukset", valitse Mukauta nauha vasemmalta & Valitse päävälilehdet oikealta, tarkista sitten Kehittäjä-valintaruutu ja napsauta OK-painiketta

- Vaihe 3: Kehittäjä-välilehti ilmestyy Excel-tiedostoon

Kuinka kirjoittaa VBA-ohjelmia Kehittäjä-välilehdellä?
Excelin Kehittäjä-välilehteä voidaan käyttää VBA-ohjelmien kirjoittamiseen alla esitetyllä tavalla -
Voit ladata tämän Kehittäjä-välilehden Excel-mallin täältä - Kehittäjä-välilehden Excel-malliEsimerkki # 1 - Yksinkertaisen koodin kirjoittaminen "Hei, tervetuloa VBA: han" näyttämistä varten
Siirry Kehittäjä-välilehteen ja valitse Visual Basic, uusi ikkuna avautuu
Kaksoisnapsauta Arkki1 (Arkki1) -kuvaketta ja oikealle puolelle tulee Tyhjä asiakirja tai Ruutu

Kirjoita seuraava koodi ja napsauta Suorita-painiketta, esiin tulee ponnahdusikkuna, jossa lukee "Hei, tervetuloa VBA: han"

Koodin selitys:
Ala- ja loppuosa käytetään menettelyinä tai sanoa ohjelman pääosa
“ Msgbox ” on toiminnallinen ominaisuus VBA-paketissa, joka näyttää mitä täällä on kirjoitettu esimerkiksi (“Hei, tervetuloa VBA: han”)
Jos haluat tallentaa yllä olevan koodin, tallenna se .xlsm-tiedostona, jotta makrokoodi tallennetaan
Esimerkki # 2 - Napsauta Button Feature
Tämän ominaisuuden avulla kuka tahansa voi käyttää koodia napin painalluksella ja ymmärtääksemme paremmin kuvan, jossa henkilö syöttää dynaamisesti nimen ja syntymäpaikan, joka näytetään tulosteena
Siirry Kehittäjä-välilehteen ja napsauta Excelin radiopainikkeita ja valitse Painike (Lomakkeen hallinta)

Vedä se missä tahansa muodossa ja seuraava valintaikkuna tulee näkyviin ja nimeä makron nimi uudelleen

Napsauta Uusi painike ja seuraava koodisivu ilmestyy

Koodaava osa ja selitys

- ” Dim ” -toimintoa käytetään muuttujan ilmoittamiseen, joka voi olla merkkijono, numero jne. (Tässä nimi ja syntymäpaikka ovat muuttujia, jotka on ilmoitettu merkkijonona)
- “InputBox” on VBA: n toiminnallinen ominaisuus, jossa käyttäjää pyydetään syöttämään
- “ Msgbox ” on VBA-paketin toiminnallinen ominaisuus, joka näyttää mitä siinä on kirjoitettu
Sulje nyt koodisivun ikkuna
Napsauta hiiren kakkospainikkeella painiketta ja valitse muokkaa tekstiä Excelissä, johon painike oli luotu, ja nimeä se uudelleen nimellä "Nimi_Syntymä"

Napsauta painiketta ja kirjoita nimi ja syntymäpaikka
Kaksi kehotusta ilmestyy Nimi ja syntymä (kirjoita nimi ja syntymäpaikka esim. Dhrish ja Pune)


Kun olet kirjoittanut nimen, seuraava tulos tulee näkyviin

Tallenna tiedosto .xlsm-tiedostona
Kuinka tallentaa makro Kehittäjä-välilehdessä?
Se sopii parhaiten silloin, kun tehtävä on tehtävä toistuvasti ja haluaa säästää aikaa sekä toistuvaan työhön että koodaukseen.
Joten tässä on aikaisempi esimerkki, jonka otin aiemmin, oletetaan, että haluaa värittää sarakkeen, jolla on kaavat, mutta jokaiselle tiedostolle. Joten mitä voi tehdä, on tallentaa työ tekemällä se ensin manuaalisesti ja sitten suorittaa se muille tiedostoille
Oletetaan, että meillä on alla olevia tietoja

Joten tässä meidän on väritettävä keltainen sarakkeessa F, G ja rivien kokonaismäärä yhtä keltainen kuin ne ovat kaavasaraketta ja rivejä.
Joten ennen väritystä ne siirtyvät Kehittäjä-välilehdelle
Napsauta Tallenna makro Excelissä

Kun napsautat Tallenna makro -ikkunaa, näkyviin tulee valintaikkuna, joka nimeä sen uudeksi nimeksi Color_Yellow

Värisarake F, G ja rivi yhteensä keltaisena

Värin jälkeen siirry Kehittäjä-välilehteen
Napsauta Lopeta tallennus

Siirry Kehittäjä-välilehteen Excelissä ja Visual Basicissa
Valitse Moduuli

Seuraavan kerran, kun haluat toistaa tehtävän, voi napsauttaa (Suorita makro) -painiketta kopioimalla ja liittämällä sama koodi uudelle Excel-taulukolle käyttämällä linkkiä Yksinkertaisen koodin kirjoittaminen näyttämistä varten
Kuinka varmistetaan makroturva Kehittäjä-välilehdellä?
Voit ottaa salasanasuojatut makrot tarvittaessa käyttöön
Siirry Kehittäjä-välilehdelle
Avaa Visual Basic

Avaa makro, jonka koodi vaatii salasanan käyttöönoton (Esimerkiksi: otamme Color_Yellow-makron kuten yllä olevassa esimerkissä)

Valitse Työkalut ja VBAProject-ominaisuudet

Näyttöön tulee valintaikkuna
Valitse Suojaus-välilehti
Tarkista lukitusprojekti katselua varten
Kirjoita tarvitsemasi salasana, vahvista se ja napsauta OK

Tallenna se .xlsm-tiedostona tallennuksen aikana ja sulje se
Avaa tiedosto ja toista vaiheet 1,2 ja 3
Se pyytää salasanaa ja syöttää salasanan

Nyt voi nähdä koodin
Muistettavaa
- Se on sisäänrakennettu välilehti Excelissä
- Makron tallentaminen on helppoa automatisoimaan kaiken
- Parasta tässä on ajonaikaisia kehotteita tai käyttäjän kehotuksia, jotka voidaan antaa napsauttamalla painiketta VBA: ssa
- VBA: ssa voidaan myös luoda lomakkeita tai peruskäyttöliittymää, katso viitetiedot