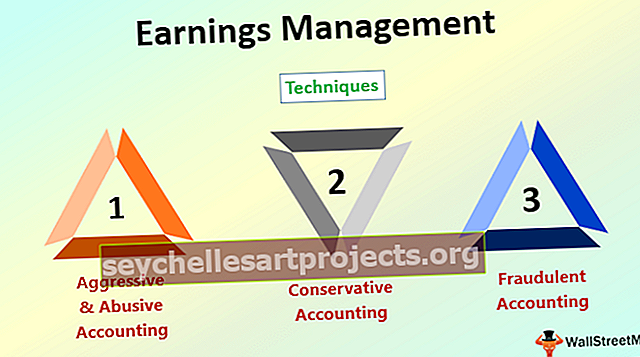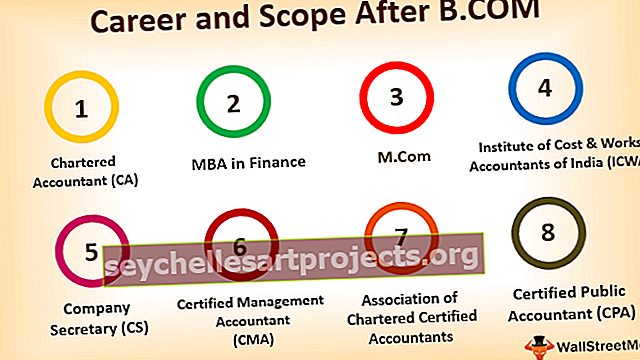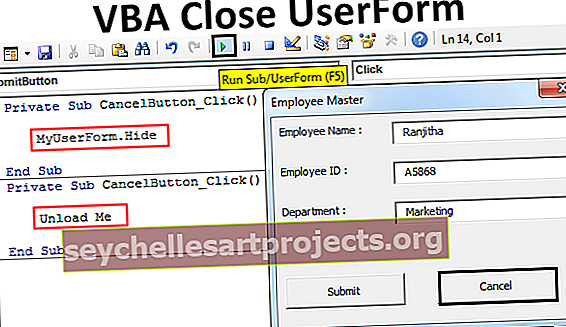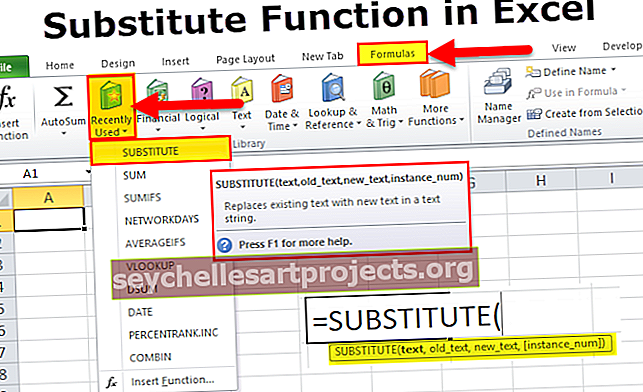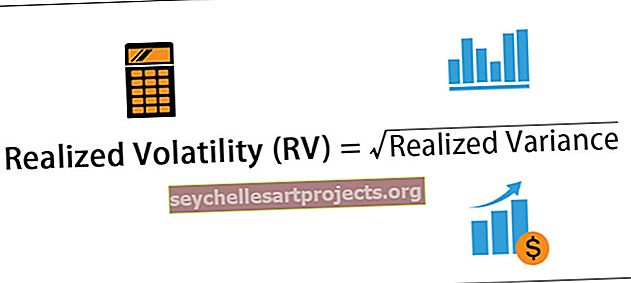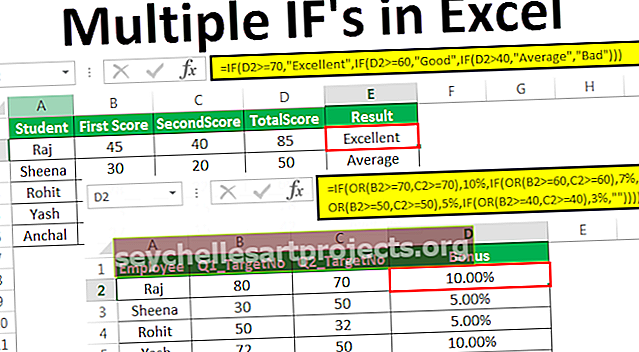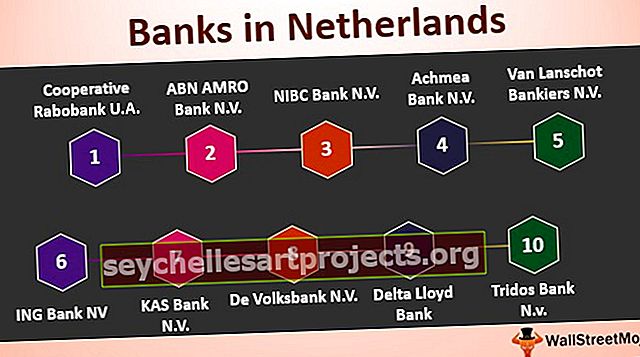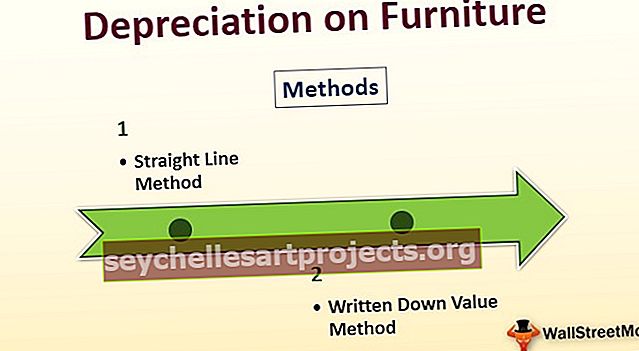Kuinka käyttää Valitse toiminto Excelissä? (esimerkkien kanssa)
VALITSE Toiminto Excelissä
Valitse funktio excelissä -toimintoa käytetään arvon noutamiseen tietystä alueesta, kun annamme sille indeksinumeron ja arvojen aloituspisteen, tälle toiminnolle on kaksi pakollista argumenttia ja indeksinumero ja ensimmäinen arvo ovat pakollisia, kun muut arvot ovat valinnaisia mainita.
Syntaksi

index_num: valitun objektin sijainti. Se on luku välillä 1 ja 254. Tämä voi olla numeerinen arvo, soluviite tai funktio, joka antaa numeerisen arvon, kuten:
- 5
- B2
- RANDBETWEEN (2,8)
arvo1, [arvo2], [arvo3],…: tietoluettelo, josta yksi tuotteista on valittu. Ainakin yksi arvo tulisi antaa. Nämä voivat olla joukko numeroita, soluviittauksia, soluviittauksia matriiseina, tekstiä, kaavoja tai toimintoja, kuten:
- 1,2,3,4,5
- "Sunnuntai", "maanantai", "tiistai"
- A5, A7, A9
- A2: A7, B2: B7, C2: C7, D2: D7
Kuinka käyttää VALITSE-toimintoa Excelissä? (esimerkkien kanssa)
Otetaan muutama VALITSE Excel-esimerkki, ennen kuin käytät Excel-työkirjan Valitse-toimintoa:
Voit ladata tämän VALITSE Function Excel -mallin täältä - CHOOSE Function Excel TemplateEsimerkki 1
Oletetaan, että sinulla on 6 datapistettä - 2,3,10,24,8,11 ja haluat valita neljännen elementin, funktiosi on à CHOOSE (4, 2,3,10,24,8,11).

Tämä palauttaa lähdön arvoksi 3. Jos valitset A4: n arvon 4 indeksiarvoksi, se palauttaa arvon 10. Se johtuu siitä, että A4 vastaa arvoa 3 ja datajoukon kolmas arvo on A5, joka on 10.
Esimerkki 2
Voit myös valita joukon arvoja pelkkien arvojen sijaan. Oletetaan, että sinulla on luettelo väreistä, luettelo kukista ja luettelo numeroista kolmessa sarakkeessa.

Voit halutessasi valita kolmannen arvon ja käyttää Excel-kaavaa Valitse kaava:
= VALITSE (3, B4: B9, C4: C9, D4: D9)

Tässä kolmas arvo on luettelo arvoista (D4: D8 => 8,11,9,11,14,90). Edellä olevan syntaksin tulos on myös luettelo arvoista D4: D8.
Yhdessä solussa se palauttaa kuitenkin vain yhden arvon tuotoksena tästä luettelosta. Tämä valinta ei ole satunnainen ja riippuu solun sijainnista, johon haluat vastauksen. Kuten yllä olevassa kuvassa, F4: ssä valinnan VALITSE (3, B4: B9, C4: C9, D4: D9) lähtö on 8 (= D4). F5: ssä sama tulo antaa sinulle 11 (= D5) lähtöä ja niin edelleen.


Yllä oleva komento voidaan yhdistää muihin komentoihin, kuten summa, keskiarvo, keskiarvo jne. Esimerkiksi SUM (VALITSE (3, B4: B9, C4: C9, D4: D9)) antaa 3. joukon summan. arvot (D4: D9) alla esitetyllä tavalla.

Joskus vaaditaan tietojen satunnainen ryhmittely, kuten kliinisissä tutkimuksissa, koneoppiminen testinä ja harjoitteluna jne. Excelin VALITSE-toimintoa voidaan käyttää myös tietojen ryhmittelemiseen satunnaisesti. Alla olevassa esimerkissä selitetään, kuinka kaikki tiedot voidaan ryhmitellä satunnaisesti eri luokkiin.
Esimerkki 3
Oletetaan, että sinulla on luettelo 20 tutkimushenkilöstä ja haluat ryhmitellä tiedot luokkiin A, B, C ja D.

Ryhmien A, B, C ja D satunnaisen valinnan syntaksi annetaan seuraavasti:
= VALITSE (RANDBETWEEN (1,4), ”A”, “B”, ”C”, ”D”)
Yllä olevassa komennossa RANDBETWEEN (1,4) on Excel-funktio, jolla satunnaisesti valitaan arvo välillä 1 - 4. Tässä sitä käytetään indeksiarvona. Joten indeksin arvo satunnaistetaan välillä 1 - 4. Jos indeksin arvo on 1, se antaa arvon A; jos se on 2, se palauttaa B: n ja niin edelleen.

Vastaavasti voit luokitella tiedot mihin tahansa luokkaan hyödyntämällä Excelin RANDBETWEEN-toimintoa.
CHOOSE-toimintoa voidaan käyttää myös päivän / kuukauden valitsemiseen annetuista tiedoista. Alla olevassa esimerkissä selitetään, kuinka kuukausi saadaan ja palautetaan päivämäärästä.
Esimerkki 4
Oletetaan, että ensimmäisessä sarakkeessa A3: A14 on luettelo päivämääristä, kuten alla on esitetty,

ja haluat purkaa kuukauden toiselle arvolle (A4 täällä). Excelin kaava annetaan muodossa
= VALITSE (KUUKAUSI (A4), ”tammi”, ”helmi”, ”maalis”, ”huhti”, ”toukokuu”, ”kesäkuu”, ”heinäkuu”, ”elokuu”, ”syyskuu”, ”lokakuu”, ”marraskuu ”,” Joulu ”)

Yllä oleva syntakse palauttaa helmikuun.
VALITSE Excel-toiminto voidaan linkittää muihin toimintoihin, kuten VLOOKUP, halutun arvon saamiseksi
Esimerkki 5
Oletetaan, että sinulla on luettelo opiskelijakortista (B6: B12), heidän nimestään (C6: C12) ja merkinnöistään (D6: D12) kuten alla on esitetty:

Opiskelijan nimen löydät vastaavasta henkilötodistuksesta. Valittu kaava Excelissä tämän tekemistä varten olisi:
= NÄYTTÖ (ID, VALITSE ({1,2}, B6: B12, C6: C12), 2,0)
Jos etsimämme ID on F6: ssa, voit korvata sen soluviitteellä alla olevan kuvan mukaisesti.

Tämän tulos on ”Manish”.
Sama voidaan tehdä myös hakemalla opiskelijan tunnukset / nimi käyttämällä korvaamalla C6: C12: lla D6: D12. Tulokseksi saadaan 56.
Esimerkki 6
Oletetaan, että sinulla on kolme tapausta 1,2,3, joissa kasvu on erilainen kussakin tapauksessa. Nyt haluat valita tapauksen ja saat nykyisen arvon vastineeksi. Nykyinen määrä on pääoma + (pääoma * kasvu).

Excelin kaava on seuraava:
= E6 + (E6 * VLOOKUP (B11, VALITSE ({1,2}, A6: A8, B6: B8), 2,0))

joka palauttaa 1 02 000, jos tapaus on tapaus 1. Yllä oleva komento on pieni jatko esimerkissä 5 käytetylle komennolle.
Muistettavaa
- Indeksiarvo voi vaihdella välillä 1-254.
- Valittavien arvojen lukumäärä voi myös vaihdella välillä 1–254
- Annettujen arvojen lukumäärän tulisi olla ≥ index_value eli arvo, joka on valittava. Jos index_value> valittujen arvojen lukumäärä, Excel antaa virheen #ARVO
- Indeksiarvon tulee vastata vain numeerista arvoa, muuten se antaa virheen.