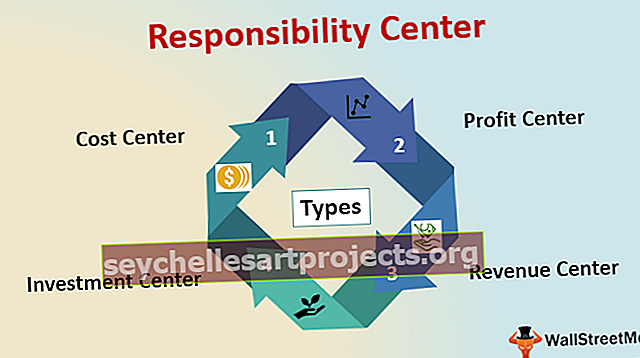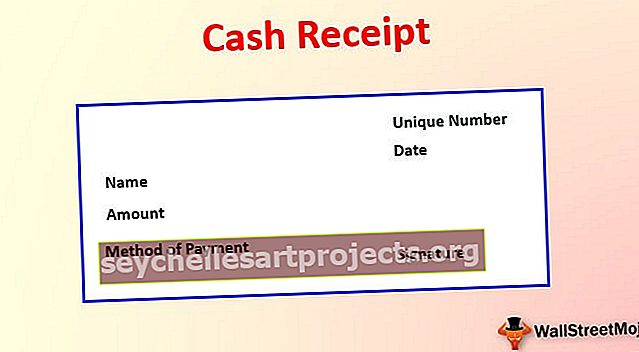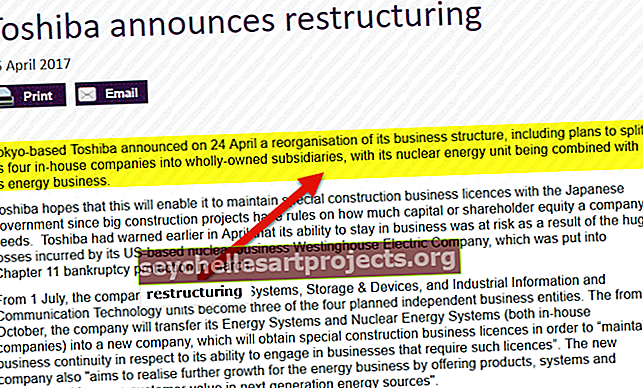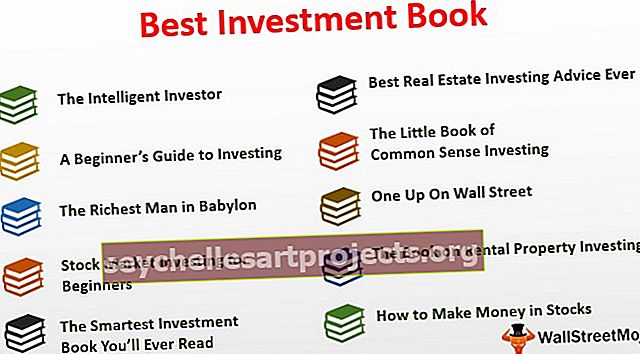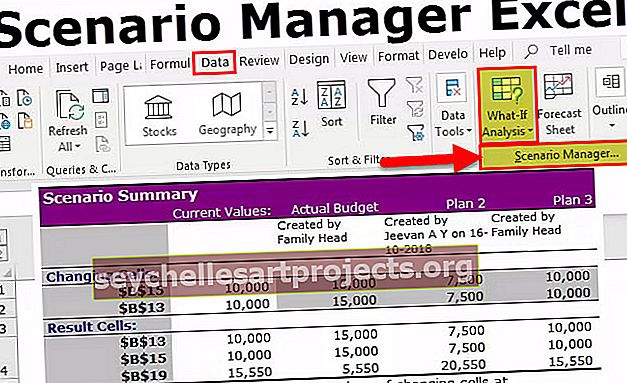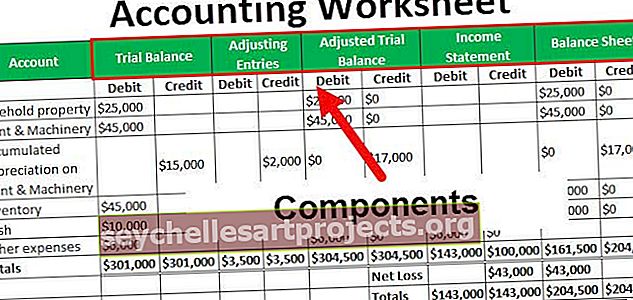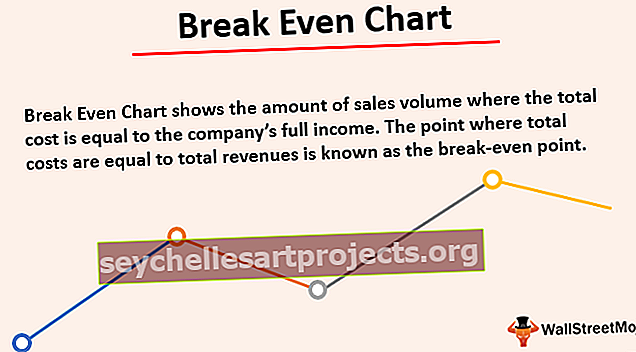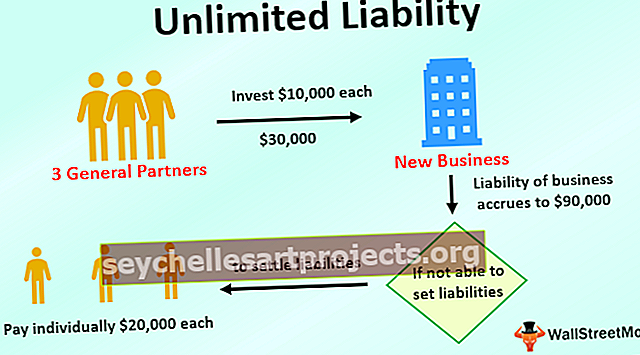VBA Sulje UserForm | Suosituimmat kaksi tapaa sulkea Userform esimerkkien avulla
Kun teemme käyttäjämuodon, se vie tietoja käyttäjien syötteeksi, mutta tiedot, jotka toimitetaan lomakkeelle, ei sulkeudu itsestään, joten se voi johtaa käyttäjää harhaan syöttää tietoja uudelleen, käytämme kahta erilaista komentoa sulkeaksesi käyttäjämuodon, kun syöte on on annettu ja ne ovat Unload me -menetelmä käyttäjän lomakkeen sulkemiseksi tai voimme käyttää userform.hide-menetelmää.
Excel VBA Sulje käyttäjätiedot
Käyttäjälomakkeet ovat elintärkeitä, kun ne saavat käyttäjältä panoksia osana VBA-projektia. Suunnittelemme yleensä käyttäjälomakkeen ennen kuin esitämme sen käyttäjän edessä. Kun VBA-käyttäjälomakkeen suunnittelu on valmis, meidän on näytettävä sama käyttäjän edessä ja vaadittava VBA-koodaus. Samoin käyttäjän muodon sulkeminen vaatii VBA-koodausta.
Tässä artikkelissa näytämme sinulle, kuinka käyttäjän muoto suljetaan VBA-koodauksessa.
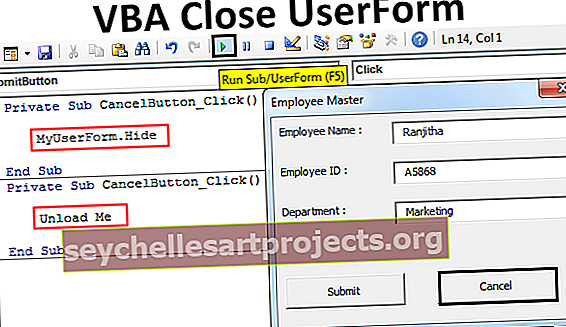
Kuinka sulkea UserForm Excel VBA: ssa?
Kun käyttäjä on täyttänyt lomakkeen tarkoituksen, käyttäjän muoto on jatkuvasti näytettävä käyttäjän edessä, joten meidän on suljettava käyttäjälomake. Voimme sulkea käyttäjälomakkeen käyttämällä lauseita ”Poista minut” ja “Käyttäjämuoto.Hide”. Vaikka molemmat eroavat toisistaan hieman, se palvelee lopulta tarkoitustamme.
Voit ladata tämän VBA Close UserForm Excel -mallin täältä - VBA Close UserForm Excel -malli# 1 - Sulje Käyttäjälomake käyttämällä “Poista minut” -lausetta VBA: ssa
Katso esimerkiksi käyttäjämuodon alla oleva kuva.

Olen nimennyt käyttäjälomakkeen nimellä “MyUserForm”.
Jos suoritan käyttäjämuodon, näemme käyttäjälomakkeen kuten alla.

Minun on täytettävä vaaditut tiedot, kun tiedot täytetään, jos napsautan Lähetä-painiketta, ne sieppaavat samat tiedot taulukkoon, joka on näkyvissä vasemmalla puolella.

Napsauttamalla Lähetä-painiketta se on kaapannut tiedot, jotka olen kirjoittanut käyttäjälomakkeeseen.
Jos huomaat, että meillä on vielä yksi painike nimeltä Peruuta. Mitä tämä tekee?
Ennen kuin näytämme käyttäjälomakkeen, meidän on määritettävä tämä painike. Palaan nyt Visual Basic Editoriin tämän painikkeen määrittämiseksi.

Nyt kaksoisnapsautan Peruuta-painiketta ja se avaa automaattisen VBA-alimenettelyn kuten alla.

Tässä menettelyssä meidän on kirjoitettava VBA-koodi siitä, mitä pitäisi tapahtua, jos napsautamme Peruuta-painiketta. Kun napsautamme tätä peruutuspainiketta, sen pitäisi sulkea käyttäjälomake, jota parhaillaan työskentelemme.
Joten kirjoita koodi nimellä "Poista minut".

Koodi:
Yksityinen ali CancelButton_Click () Poista minut loppuun
"Unload Me" on sana, jota käytämme sulkemaan työskentelemämme käyttäjämuodon. Tässä käyttäjän lomake tunnistaa sanan "Me" itse UserFormina.
"Poista minut" -toimintoa voidaan käyttää vain kyseisessä käyttäjälomakkeessa, emme voi kutsua tätä lausetta muissa moduuleissa. Jos sitä kutsutaan, virheilmoitus näkyy " Minun avainsanan virheellinen käyttö ".
Ok, suoritetaan koodi F5-näppäimellä tai manuaalisesti nyt, näemme tyhjän käyttäjän lomakkeen.

Täytä tiedot ja napsauta Lähetä.

Kun lähetyspainike on napsautettu, se tallentaa arvot mainittuihin soluihin.

Jos tietojen syöttö on valmis, meidän on suljettava käyttäjämuoto, eikö niin?
Joten napsauta Peruuta-painiketta sulkeaksesi käyttäjälomakkeen, se sulkee käyttäjälomakkeen.
# 2 - Sulje UserForm käyttämällä piilotustapaa Excel VBA: ssa
Voimme myös sulkea Userformin käyttämällä "Piilota" -menetelmää myös VBA: ssa. Nyt jälleen kaksoisnapsautan Peruuta-painiketta nähdäksesi yksityisen alimenettelyn.

Koska olemme jo kirjoittaneet koodin sulkemaan käyttäjämuodon, voimme nähdä olemassa olevan koodin VBA: ssa. Nyt poistan tämän.
Piilota-menetelmän käyttämiseksi meidän on kutsuttava käyttäjälomaketta sen nimellä. Tällöin käyttäjätunnuksemme nimi on “MyUserForm”.

Mainittuamme käyttäjälomakkeen nimen nimellä, jos laitamme pisteen (.), Voimme nähdä kaikki tämän käyttäjälomakkeen ominaisuudet ja menetelmät. Nyt valitsen "Piilota" -menetelmän.

Ok, suoritetaan käyttäjämuoto vielä kerran. Näemme tyhjän käyttäjän lomakkeen, täytä tiedot ensin.

Napsauttamalla nyt Lähetä-painiketta, napsautan Peruuta-painiketta, se piilottaa käyttäjän lomakkeen.
Ero purkamisen ja piilottamisen välillä Excel VBA: ssa
Sinulla on oltava kysymys, mitä eroa on Lataa ja piilota, jos molemmilla on samanlainen tarkoitus. Näiden kahden välillä on ero. Ensin käytän Unload Me -lausetta. Katso alla olevaa kuvaa.

Olen kirjoittanut tiedot käyttäjälomakkeeseen, mutta en ole vielä lähettänyt niitä. Jos napsautan Peruuta, käyttäjälomake puretaan.
Suoritan koodin jälleen kerran Excel-pikanäppäimen F5 kautta tai manuaalisesti, se näyttää tyhjän käyttäjämuodon.

Vaikka olen syöttänyt tiedot virheellisesti vahingossa, olen napsauttanut Peruuta-painiketta, kun uusi käyttäjälomake ilmestyy uudelleen, olen täyttänyt tiedot alusta alkaen.
Nyt käytän "Piilota" -menetelmää.

Ei, napsautan peruutuspainiketta, se piilottaa näkyvän käyttäjän lomakkeen. Mutta kun suoritan makron uudelleen, se palauttaa tiedot, jotka olen jo kirjoittanut käyttäjälomakkeeseen.
Näin voimme sulkea käyttäjälomakkeet Excel VBA: lla "Poista" -lausekkeen ja "Piilota" -menetelmän avulla.