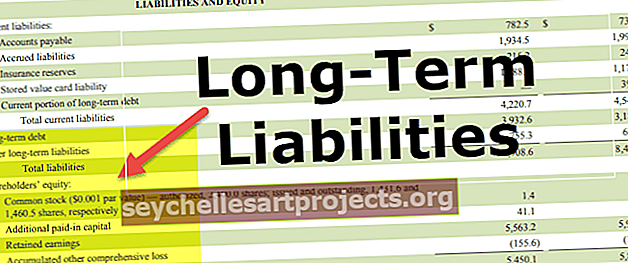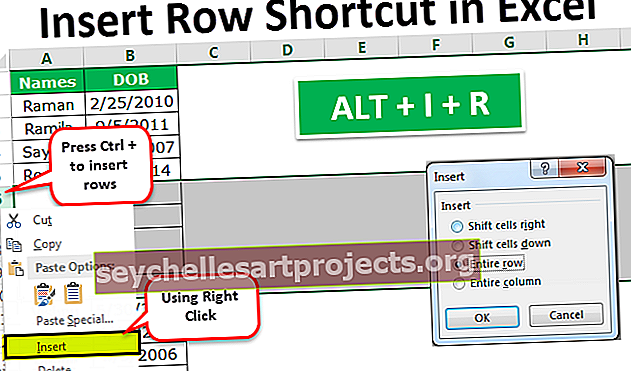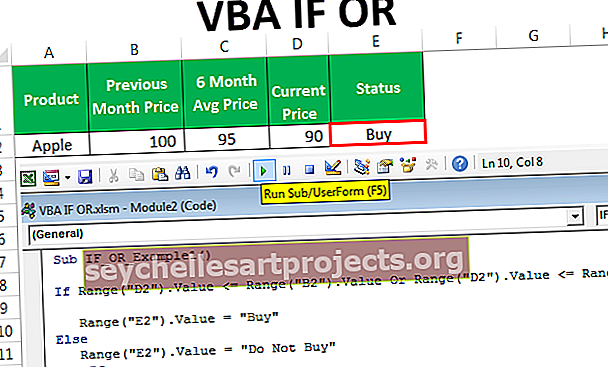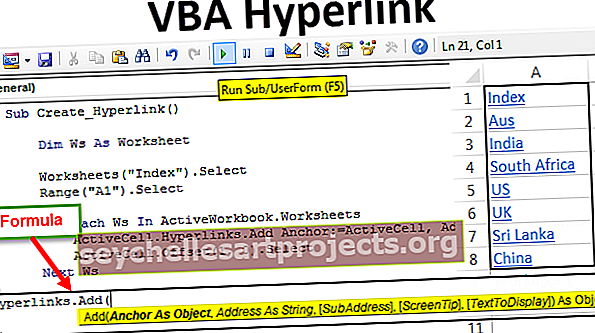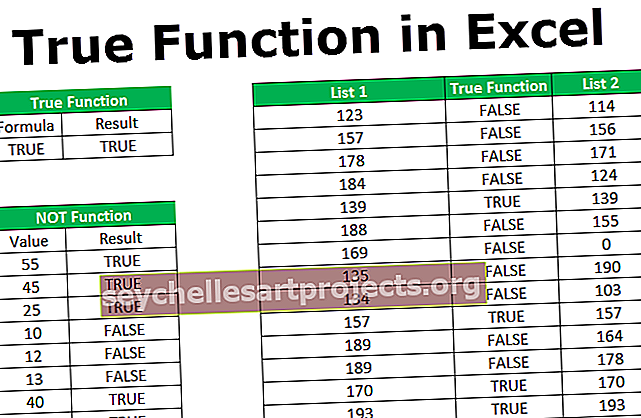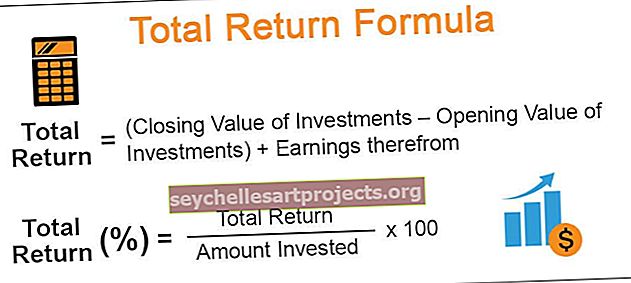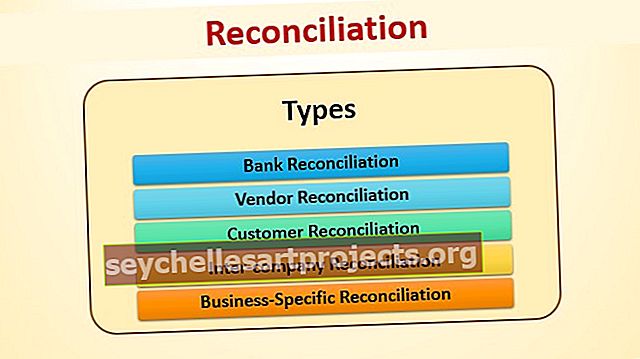Automaattinen muotoilu Excelissä (ajansäästäjän vinkki) | Kuinka käyttää automaattista muotoilua Excelissä?
Automaattinen muotoilu -vaihtoehto Excelissä
AutoFormat-vaihtoehto Excelissä on ainutlaatuinen tapa muotoilla tietoja nopeasti, ensimmäinen vaihe on, että meidän on valittava kaikki alustettavat tiedot ja sitten toinen vaihe on napsautettava automaattista muotoilua QAT: sta ja kolmas vaihe on valitse muoto eri vaihtoehdoista.
7 helppoa vaihetta AutoFormat-vaihtoehdon piilottamiseksi
Ok, noudata alla olevia ohjeita piilottaaksesi viileän vaihtoehdon, jotta voit aloittaa sen käytön.
- Vaihe 1: Napsauta Tiedosto-välilehteä.

- Vaihe 2: Napsauta nyt Asetukset.

- Vaihe 3: Napsauta nyt Pikakäynnistystyökalurivi

- Vaihe 4: Valitse nyt avattavasta luettelosta Ribbon-vaihtoehto Command Not.

- Vaihe 5: Etsi nyt vaihtoehto Automaattinen muotoilu .

- Vaihe 6: Napsauta nyt Lisää ja OK.

- Vaihe 7: Nyt se näkyy pikakäynnistystyökalurivillä.

Nyt olemme piilottaneet AutoFormat-vaihtoehdon.
Kuinka käyttää AutoFormat-vaihtoehtoa Excelissä? (esimerkkien kanssa)
Voit ladata tämän Automaattinen Excel-muotoilu - malli täältä - Automaattinen muotoilu Excel - malliEsimerkki 1
Tietojen muotoilun käyttäminen on nopeampaa kuin normaali työläs aikaa vievä muotoilu.
Oletetaan, että sinulla on tietoja alla olevan kuvan mukaisesti.

Meillä on otsikot ensimmäisellä rivillä ja kutakin saraketta yhteensä 6. rivillä.
Tämä näyttää epäammattimaiselta, rumalta, tavalliselta tiedolta jne. ... Sillä mitä soitatkin, mutta se ei tällä hetkellä näytä houkuttelevalta.
Tässä ovat vaiheet, joita tarvitaan AutoFormat-vaihtoehdon käyttöönottamiseksi ja tietojen näyttämisen houkuttelemiseksi katsottavaksi.
- Vaihe 1: Aseta kohdistin mihin tahansa soluun tietoja.

- Vaihe 2: Napsauta pikakäynnistystyökalurivin Automaattinen muotoilu -vaihtoehtoa. (Piilotamme vain tämän vaihtoehdon)

- Vaihe 3: Nyt tämä avautuu valintaikkunan alle.

- Vaihe 4: Täällä meillä on yhteensä 17 erilaista ennalta suunniteltua muotoiluvaihtoehtoa (yksi on muotoilun poistamiseksi). Valitse maun mukaan sopiva muoto ja napsauta OK.

Vau! Näyttää paljon paremmalta kuin aikaisemmat tavalliset tiedot.
Huomautus: Voimme muuttaa muotoilua milloin tahansa valitsemalla vain eri muotoilutyypit Automaattinen muotoilu -vaihtoehdossa.
Esimerkki 2
Kaikki muodot ovat joukko 6 erilaista muotoiluvaihtoehtoa. Meillä on rajoitettu hallinta näiden muotoiluvaihtoehtojen suhteen.
Voimme tehdä hyvin rajoitettuja muutoksia näihin muotoiluihin. Tarvittaessa voimme muokata tätä muotoilua.
Kuusi muotoiluvaihtoehtoa ovat Numeron muotoilu, Reuna, Kirjasin, Patters, Tasaus ja Leveys / Paino.
- Vaihe 1: Valitse ensin alustetut tiedot.

- Vaihe 2: Napsauta Automaattinen muotoilu ja napsauta Asetukset ...

- Vaihe 3: Tämä avaa kaikki kuusi muotoiluvaihtoehtoa. Täällä voimme valita muotoiluasetukset ja poistaa niiden valinnan. Suora esikatselu jatkuu muutostesi mukaan.

Yllä olevassa taulukossa olen poistanut valinnan Reunan muoto -vaihtoehdosta. Katso kaikki muotoiluvaihtoehdot reunusmuoto on kadonnut kaikille muodoille. Vastaavasti voimme tarkistaa ja poistaa valintaruudut toiveidemme mukaan.
Esimerkki 3
Samoin kuin voimme käyttää AutoFormatia excelissä samalla tavoin, voimme poistaa nämä muotoilut vain napin painalluksella.
- Vaihe 1 - Valitse tiedot ja napsauta sitten Automaattinen muotoilu ja valitse viimeinen vaihtoehto

Muistettavaa
- Soveltamalla AutoFormat Excelissä poistamme kaikki nykyiset muotoilut. Koska se ei tunnista olemassa olevaa muotoilua.
- Tarvitsemme vähintään kaksi solua AutoFormat-sovelluksen käyttämiseen.
- AutoFormatissa on yhteensä 16 tyyppistä muotoiluvaihtoehtoa kirjanpidosta luetteloon, taulukoista raportteihin.
- Jos tiedoissa on tyhjiä kohtia, automaattinen muotoilu rajoittaa muotoilua, kunnes tauko löytyy.
- Voimme räätälöidä kaikki 6 muotoiluvaihtoehdon tyyppiä AutoFormatin vaihtoehtomenetelmällä .
- Tämä on todennäköisesti kaikkein aliarvioitu tai sitä ei käytetä usein tekniikassa Excelissä.