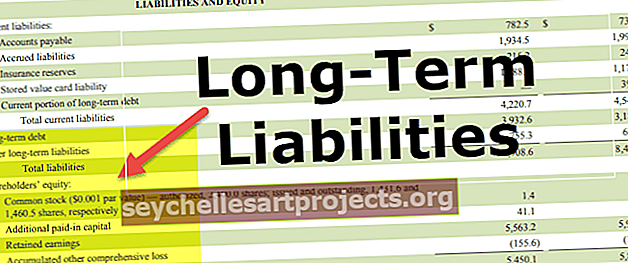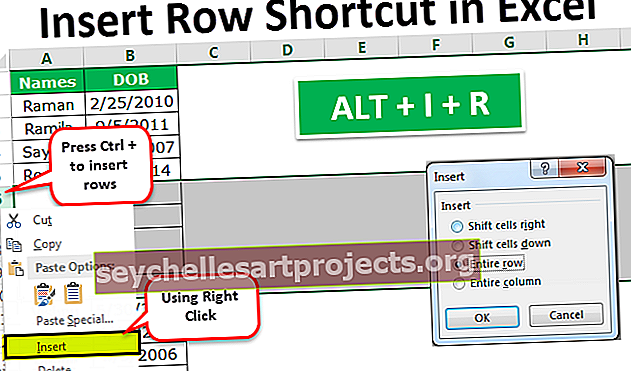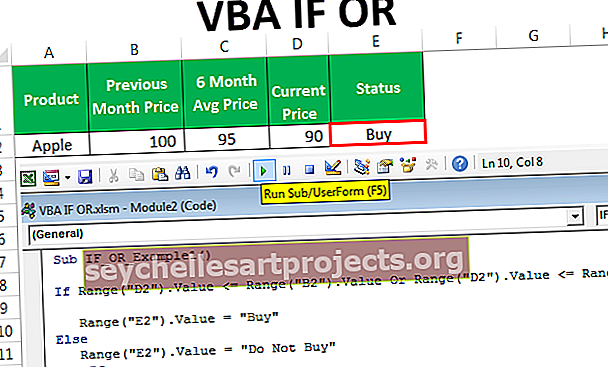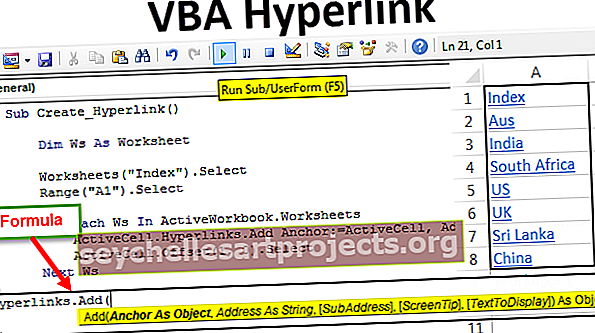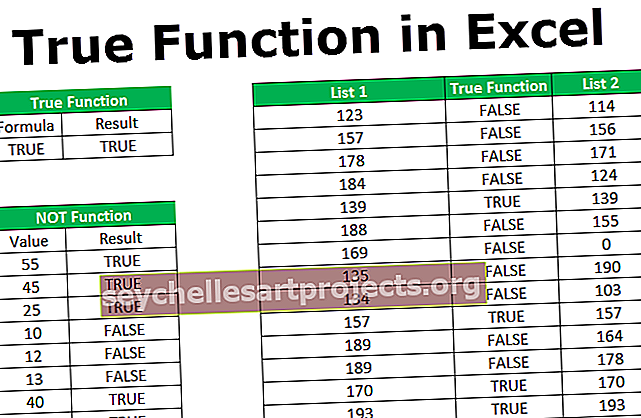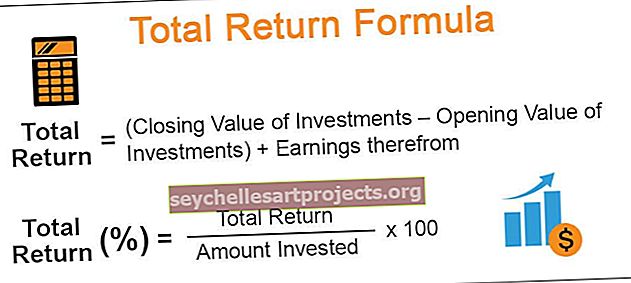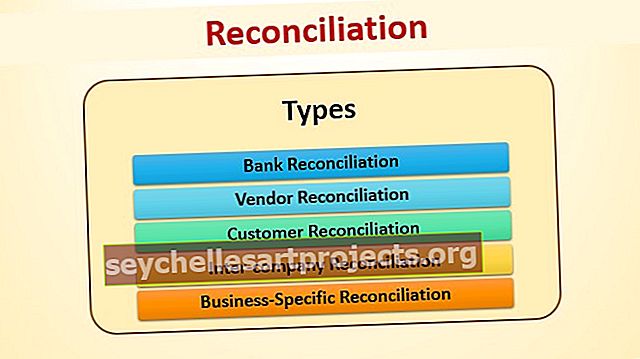Excel 2016 | Nauhat, välilehdet ja pikakäyttötyökalurivi
Excel 2016 nauhat
Microsoft Excel on yksi parhaista koskaan rakennetuista työkaluista. Se voi auttaa sinua suorittamaan paitsi helppoja tehtäviä, kuten laskutoimituksia, myös auttamaan analyyttisten tehtävien suorittamisessa, visualisoinnissa ja taloudellisessa mallinnuksessa. Tämä Excel-kurssi ei edellytä aikaisempaa tietoa Excelistä, ja voit siirtyä vapaasti osastojen yli, jos tiedät jo jonkin verran exceliä. Tämä Excel 2016 -opetusohjelma on hyödyllinen paitsi ihmisille, jotka eivät tutustu Excel 2016: een, myös niille, jotka käyttävät vanhempia Excel-kaltaisia Excel 2007-, Excel 2010- tai Excel 2013 -versioita. Suurin osa tässä käsitellyistä ominaisuuksista ja toiminnoista ovat melko yleisiä Excel-ohjelmistoversiossa. Tässä ensimmäisessä Basic Excel 2016 -viestissä keskustelemme seuraavasta -
Kuinka avata Excel 2016 -ohjelmisto
Jos haluat avata Excel 2016 -ohjelmiston, siirry ohjelmavalikkoon ja napsauta Excel. Jos avaat tämän ohjelmiston ensimmäistä kertaa, älä huoli, aiomme ottaa tämän Excel-koulutuksen vaihe vaiheelta.
Tyhjän työkirjan avaaminen Excel 2016: ssa
Kun avaat Excel-ohjelmiston ohjelmavalikosta, ensimmäinen asia, jonka huomaat, on suuri näyttö, joka näkyy alla olevan kuvan mukaisesti.
Koska tämä on ensimmäinen työkirjasi, et huomaa yhtään äskettäin avattua työkirjaa. Voit valita useista vaihtoehdoista, mutta tämä on ensimmäinen opetusohjelma, mutta haluan sinun avaavan tyhjän työkirjan alla esitetyllä tavalla.

Kun napsautat tyhjää työkirjaa, huomaat, että tyhjä työkirja avautuu alla olevassa muodossa.

Voit myös tarkastella tätä - päähän-erot Excelin ja Accessin välillä.
Mitä ovat nauhat Excelissä
Kuten alla olevassa kuvassa todettiin, nauhat on suunniteltu auttamaan sinua löytämään nopeasti komento, jonka haluat suorittaa Excel 2016: ssa. Nauhat on jaettu loogisiin ryhmiin, joita kutsutaan välilehdiksi, ja jokaisella välilehdellä on oma joukko ainutlaatuisia toimintoja. Välilehtiä on useita - Koti, Lisää, Sivun asettelu, Kaavat, Päivämäärä, Tarkastus ja Näkymä.

Tiivistä (minimoi) nauhat
Jos et halua nähdä komentoja nauhoissa, voit aina kutistaa tai pienentää nauhat
Napsauta tätä hiiren kakkospainikkeella Ribbon Area -kohtaa ja näet erilaisia vaihtoehtoja täältä. Täällä sinun on valittava "Kutista nauha".

Kun valitset tämän, näkyvät ryhmät poistuvat ja ne on nyt piilotettu välilehden alle. Voit aina napsauttaa välilehteä näyttääksesi komennot.

Nauhojen mukauttaminen
Monta kertaa on kätevää mukauttaa nauha, joka sisältää usein käyttämäsi komennot. Tämä auttaa säästämään paljon aikaa ja vaivaa navigoidessasi Excel-työkirjassa. Jos haluat mukauttaa Excel-nauhoja, napsauta OIKEA napsauttamalla Nauha-aluetta ja valitsemalla Mukauta nauha

Kun valintaikkuna avautuu, napsauta Uusi välilehti alla olevan kuvan mukaisesti

Nimeä Uusi välilehti ja Uusi ryhmä mieltymystesi mukaan. Nimetän välilehden nimellä "wallstreetmojo" ja ryhmän nimen "testiryhmittelyksi".

Voit valita vasemmalta puolelta luettelon komennoista, jotka haluat sisällyttää uuteen välilehteen.

Kun olet valmis, huomaat, että mukautettu välilehti ilmestyy nauhaan yhdessä muiden välilehtien kanssa.

Mikä on pikakäynnistystyökalurivi
Pikatyökalurivi on yleinen työkalurivi, joka on aina näkyvissä eikä ole riippuvainen välilehdestä, jonka kanssa työskentelet. Esimerkiksi, jos olet Koti-välilehdessä, näet paitsi Koti-välilehteen liittyvät komennot myös yläosassa olevan pikakäyttötyökalurivin, joka suorittaa nämä komennot helposti. Vastaavasti, jos olet missä tahansa muussa välilehdessä, sano "Lisää", sitten taas sama Pikatyökalurivi.

Pikatyökalurivin mukauttaminen
Voit mukauttaa pikakäyttötyökaluriviä napsauttamalla OIKEA-painiketta mitä tahansa valintanauhan osaa ja näet seuraavat

Kun napsautat Mukauta pikakäyttötyökaluriviä, saat valintaikkunan, josta voit valita joukon komentoja, jotka haluat nähdä pikakäynnistystyökalurivillä.
 Uusi pikakäyttötyökalurivi sisältää nyt uudet komennot. Joten kuten näette, tämä on melko yksinkertaista.
Uusi pikakäyttötyökalurivi sisältää nyt uudet komennot. Joten kuten näette, tämä on melko yksinkertaista.

Mitä välilehdet ovat?
Välilehdet ovat vain erilaisia valintanauhan vaihtoehtoja. Näitä voidaan käyttää haluamiesi komentojen helppoon navigointiin.

Koti-välilehti

- Leikepöytä - Tätä leikepöydän ryhmää käytetään ensisijaisesti kopioinnin ja liittämisen leikkaamiseen. Tämä tarkoittaa sitä, että jos haluat siirtää tietoja paikasta toiseen, sinulla on kaksi vaihtoehtoa, joko COPY (säilyttää tiedot alkuperäisessä paikassa) tai CUT (poistaa tiedot alkuperäisestä sijainnista). Lisäksi on olemassa vaihtoehtoja Liitä erityinen, mikä tarkoittaa kopiointia haluttuun muotoon. Keskustelemme näiden yksityiskohdista myöhemmin Excel-oppaissa. On myös Format Painter Excel, jota käytetään kopioimaan muoto alkuperäisestä solun sijainnista kohdesolun sijaintiin.
- Fontit - Tätä Koti-välilehden fonttiryhmää käytetään halutun fontin ja koon valitsemiseen. Avattavassa valikossa on satoja fontteja, joita voimme käyttää. Lisäksi voit muuttaa fontin koon pienestä suureksi tarpeidesi mukaan. Myös fonttien lihavoidun (B), kursivoidun (I) ja alleviivatun (U) ominaisuus on hyödyllinen.
- Tasaus - Kuten nimestä voi päätellä, tätä ryhmää käytetään välilehtien tasaamiseen - tekstin ylä-, keski- tai ala-kohdistus solussa. Lisäksi on olemassa muita vakiotasausvaihtoehtoja, kuten vasen, keskimmäinen ja oikea tasaus. On myös suuntausasetus, jota voidaan käyttää tekstin sijoittamiseen pysty- tai vinosti. Yhdistämistä ja keskittämistä voidaan käyttää yhdistämään useampi kuin yksi solu ja sijoittamaan sen sisältö keskelle. Tämä on hieno ominaisuus taulukoiden muotoiluun jne. Käärittyä tekstiä voidaan käyttää, kun solussa on paljon sisältöä ja haluamme tehdä kaiken tekstin näkyväksi.
- Numero - Tämä ryhmä tarjoaa vaihtoehtoja numeromuodon näyttämiseen. Käytettävissä on erilaisia muotoja - yleinen, kirjanpito, prosenttiosuus, pilkutyylit Excelissä jne. Voit myös lisätä ja vähentää desimaaleja käyttämällä tätä ryhmää.
- Tyylit - Tämä on mielenkiintoinen lisäys Exceliin. Soluilla voi olla erilaisia tyylejä - hyvä, huono ja neutraali. Datalle ja malleille on saatavana muita tyylejä, kuten laskenta, tarkistus, varoitus jne. Lisäksi voit käyttää erilaisia otsikoiden ja otsikkojen vaihtoehtoja tyylien sisällä. Alustaulukon avulla voit muuntaa arkipäivän tiedot nopeasti esteettisesti miellyttäväksi tietotaulukoksi. Ehdollista muotoilua käytetään solujen muotoiluun tiettyjen ennalta määritettyjen ehtojen perusteella. Nämä ovat erittäin hyödyllisiä havaitsemaan mallit Excel-arkin yli.
- Solut - Tätä ryhmää käytetään muuttamaan solua - sen korkeutta ja leveyttä jne. Voit myös piilottaa ja suojata solun Format Feature -toiminnolla. Voit myös lisätä ja poistaa uusia soluja ja rivejä tästä ryhmästä.
- Muokkaus - Tästä Koti-välilehden ryhmästä on hyötyä Excel-taulukon tietojen muokkaamiseen. Tärkein komento tässä on Etsi ja korvaa Excel-komento. Voit myös käyttää lajitteluominaisuutta tietojen analysointiin - lajittele A: sta Z: hen tai Z: stä A: seen tai voit tehdä mukautetun lajittelun täällä.
Lisää välilehti

- Taulukot - Tämä ryhmä tarjoaa erinomaisen tavan järjestää tiedot. Taulukon avulla voit pehmentää, suodattaa ja muotoilla taulukon tietoja. Lisäksi voit käyttää pivot-taulukoita monimutkaisten tietojen analysointiin helposti. Käytämme pivot-taulukoita myöhemmissä opetusohjelmissamme.
- Kuvat - Tämä ryhmä tarjoaa tavan lisätä kuvia, muotoja tai taideteoksia Exceliin. Voit lisätä kuvia joko suoraan tietokoneelta tai etsiä asiaankuuluvia kuvia myös Online Picture Option -toiminnon avulla. Lisäksi muodot tarjoavat muita valmiita neliö-, ympyrä- ja nuolimuotoja, joita voidaan käyttää Excelissä. SmartArt tarjoaa mahtavan graafisen esityksen tietojen visuaaliseen välittämiseen luettelon, organisaatiokaavioiden, Venn-kaavion muodossa kaavioiden käsittelyyn. Näyttökuvaa voidaan käyttää lisäämään nopeasti kuvakaappaus kaikista tietokoneessa avoimista ohjelmista.
- Sovellukset - Tämän ryhmän avulla voit lisätä olemassa olevan sovelluksen Exceliin. Voit myös ostaa sovelluksen Kauppa-osiosta. Bing Maps -sovelluksen avulla voit käyttää tietyn sarakkeen sijaintitietoja ja piirtää ne Bing Mapsiin. Lisäksi on uusi ominaisuus nimeltä People Data, jonka avulla voit muuttaa tylsää tietoa jännittäväksi.
- Kaaviot - Tämä on yksi hyödyllisimmistä ominaisuuksista Excelissä. Se auttaa sinua visualisoimaan tiedot graafisessa muodossa. Suositeltujen kaavioiden avulla Excel pystyy keksimään parhaan mahdollisen graafisen yhdistelmän. Lisäksi voit tehdä kaavioita itse ja excel tarjoaa erilaisia vaihtoehtoja, kuten ympyrädiagrammi, viivakaavio, sarakekaavio Excelissä, kuplakaavio k Excelissä, yhdistelmäkaavio Excelissä, tutkakartta Excelissä ja kääntökartat Excelissä.
- Sparklines - Sparklines ovat minikaavioita, jotka on tehty tietojen lukumäärästä ja jotka voidaan näyttää näiden solujen kanssa. Sparklineille on olemassa erilaisia vaihtoehtoja, kuten Line Sparkline, Column Sparkline ja Win / Loss Sparkline. Keskustelemme tästä yksityiskohtaisesti myöhemmissä viesteissä.
- Suodattimet - Käytettävissä on kahden tyyppisiä suodattimia - Slicerin avulla voit suodattaa tiedot visuaalisesti, ja sitä voidaan käyttää suodattamaan taulukoita, kääntötaulukoiden tietoja jne. Aikajanan suodattimen avulla voit suodattaa päivämääriä vuorovaikutteisesti.
- Hyperlinkki - Tämä on loistava työkalu hyperlinkkien tarjoamiseen Excel-taulukosta ulkoiseen URL-osoitteeseen tai tiedostoihin. Hyperlinkkejä voidaan käyttää myös luomaan navigointirakenne helppokäyttöisen Excel-taulukon kanssa.
- Teksti - Tätä ryhmää käytetään tekstin kirjoittamiseen halutussa muodossa. Jos haluat esimerkiksi otsikon ja alatunnisteen, voit käyttää tätä ryhmää. Lisäksi WordArt sallii sinun käyttää eri tyyliä tekstissä. Voit myös luoda allekirjoituksesi käyttämällä Allekirjoitus-rivitoimintoa.
- Symbolit - Tämä koostuu pääasiassa kahdesta osasta - a) Yhtälö - tämän avulla voit kirjoittaa matemaattisia yhtälöitä, joita emme tavallisesti voi kirjoittaa Excel-taulukoihin. 2) Symbolit ovat erikoismerkkejä tai symboleja, jotka saatamme haluta lisätä Excel-taulukkoon paremman esityksen vuoksi
Sivun asettelu -välilehti
 Teemat - Teemojen avulla voit muuttaa Excelin tyyliä ja ulkoasua. Voit valita valikosta erilaisia tyylejä. Voit myös mukauttaa Excelin työkirjan värejä, fontteja ja tehosteita.
Teemat - Teemojen avulla voit muuttaa Excelin tyyliä ja ulkoasua. Voit valita valikosta erilaisia tyylejä. Voit myös mukauttaa Excelin työkirjan värejä, fontteja ja tehosteita.- Sivun asetukset - Tämä on tärkeä ryhmä, jota käytetään ensisijaisesti excel-arkin tulostamisen yhteydessä. Voit valita marginaalit tulosteelle. Lisäksi voit valita tulostussuunnan Pysty-vaaka-asentoon. Voit myös valita paperikoon, kuten A3, A4, kirjelomake jne. Tulostusalueen avulla voit nähdä tulostusalueen excel-arkissa ja auttaa tekemään tarvittavat säädöt. Voimme myös lisätä tauon, jossa haluamme seuraavan sivun alkavan painetussa kopiossa. Voit myös lisätä taulukkoon taustan tyylin luomiseksi. Tulosta otsikot on kuin Excelin otsikko ja alatunniste, että haluamme niiden toistuvan jokaisessa Excel-arkin painetussa kopiossa.
- Skaalaa sopivaksi - Tätä asetusta käytetään venyttämään tai kutistamaan sivun tulosteet prosentteina alkuperäisestä koosta. Voit myös pienentää leveyttä ja korkeutta tietylle sivumäärälle.
- Arkin asetukset - Arkin asetukset ovat toinen hyödyllinen ominaisuus tulostuksessa. Jos haluamme tulostaa ruudukon, voimme tarkistaa ruudukon tulostusasetuksen. Jos haluamme tulostaa rivin ja sarakkeen numerot Excel-taulukossa, voimme tehdä saman myös tämän ominaisuuden avulla.
- Järjestä - Täällä meillä on erilaisia vaihtoehtoja Exceliin lisättyihin kohteisiin, kuten Bringforward, Lähetä taaksepäin, Valintaruutu, Tasaa, Ryhmäobjektit ja Kierrä.
Kaavat-välilehti

- Funktiokirjasto - Tämä on erittäin hyödyllinen ryhmä, joka sisältää kaikki kaavat, joita yksi käyttää Excelissä. Tämä ryhmä on jaettu tärkeisiin toimintoihin, kuten taloudelliset toiminnot, loogiset toiminnot, päivämäärä ja ajoitus, haku ja viitteet, matematiikka ja trignometria ja muut toiminnot. Toiminnon lisäämiseksi soluun voidaan käyttää myös Lisää toiminto -ominaisuuksia.
- Määritetyt nimet - Tämä ominaisuus on melko edistynyt mutta hyödyllinen ominaisuus. Sitä voidaan käyttää solun nimeämiseen, ja näitä nimettyjä soluja voidaan kutsua mistä tahansa laskentataulukon osasta työskentelemättä sen tarkkojen sijaintien suhteen.
- Kaavan tarkastus - Tätä ominaisuutta käytetään kaavojen ja sen linkkien kulun tarkastamiseen. Se voi jäljittää ennakkotapaukset (tietojoukon alkuperä) ja osoittaa myös, mikä aineisto on tästä riippuvainen. Näytä kaava voidaan käyttää myös kaavan virheiden virheenkorjaamiseen. Excelin Watch-ikkuna on myös hyödyllinen toiminto pitämään välilehti niiden arvoista päivittäessäsi muita kaavoja ja datajoukkoja Excel-taulukossa.
- Laskelmat - Oletuksena laskentaan valittu vaihtoehto on automaattinen. Voidaan kuitenkin myös muuttaa tämä vaihtoehto manuaaliseksi.
Tiedot-välilehti

- Hae ulkoiset tiedot - Tätä vaihtoehtoa käytetään ulkoisten tietojen tuomiseen useista lähteistä, kuten Access, Web, Text, SQL Server, XML jne.
- Power Query - Tämä on edistynyt ominaisuus, jota käytetään yhdistämään tietoja useista lähteistä ja esittämään ne haluttuun muotoon.
- Yhteydet - Tätä ominaisuutta käytetään Excel-taulukon päivittämiseen, kun nykyisen Excel-taulukon tiedot ovat peräisin ulkopuolisista lähteistä. Voit myös näyttää ulkoiset linkit ja muokata linkkejä tästä ominaisuudesta.
- Lajittele ja suodata - Tätä ominaisuutta voidaan käyttää tietojen lajittelemiseen AtoZ: sta tai Z: stä Z: ään, ja voit myös suodattaa tiedot pudotusvalikoista. Lisäksi voidaan valita suodatettavia lisäominaisuuksia monimutkaisten kriteerien avulla
- Data Tools - Tämä on toinen ryhmä, joka on erittäin hyödyllinen edistyneille Excel-käyttäjille. Voidaan luoda erilaisia skenaarioanalyyseja Whatif-analyysin avulla - taulukot, tavoitteiden etsiminen Excelissä ja skenaarioiden hallinta. Lisäksi voidaan muuntaa teksti sarakkeeksi, poistaa kaksoiskappaleet ja yhdistää tämä ryhmä.
- Ennuste - Tätä ennustetoimintoa voidaan käyttää arvojen ennustamiseen historiallisten arvojen perusteella.
- Jäsennys - Tiedot voidaan helposti esittää intuitiivisessa muodossa käyttämällä tämän Ryhmittele ja Poista ryhmästä -vaihtoehtoja.
Tarkista-välilehti

- Oikoluku - Oikoluku on mielenkiintoinen ominaisuus Excelissä, jonka avulla voit suorittaa oikeinkirjoituksen tarkistuksia Excelissä. Oikeinkirjoituksen tarkistusten lisäksi voidaan käyttää myös sanastoja, jos löydät oikean sanan. Siellä on myös tutkimuspainike, jonka avulla voit selata tietosanakirjaa, sanakirjoja jne. Suorittaaksesi tehtäviä paremmin.
- Kieli - Jos sinun on käännettävä Excel-taulukko englanniksi muulle kielelle, voit käyttää tätä ominaisuutta.
- Kommentit - Kommentit ovat erittäin hyödyllisiä, kun haluat kirjoittaa lisähuomautuksen tärkeille soluille. Tämä auttaa käyttäjää ymmärtämään selkeästi syyt laskelmiin jne.
- Muutokset - Jos haluat seurata tehtyjä muutoksia, voidaan käyttää Seuraa muutoksia -vaihtoehtoa täällä. Voit myös suojata laskentataulukon tai työkirjan salasanalla tästä vaihtoehdosta.
Näytä-välilehti

- Työkirjan näkymät - Voit valita Excel-taulukon katseluvaihtoehdon tästä ryhmästä. Voit tarkastella Excel-taulukkoa normaalissa oletusnäkymässä tai valita sivunvaihtonäkymän, sivun asettelunäkymän tai minkä tahansa muun valitsemasi mukautetun näkymän.
- Näytä - Tätä ominaisuutta voidaan käyttää kaavapalkkien, ruudukkoviivojen tai otsikon näyttämiseen Excel-taulukossa.
- zoomaus - Joskus excel-taulukko voi sisältää paljon tietoja, ja haluat ehkä muuttaa zoomausta tai loitontaa haluttuja alueita excel-taulukossa.
- Ikkuna - Uusi ikkuna on hyödyllinen ominaisuus, jonka avulla käyttäjä voi avata toisen ikkunan ja työskennellä molempien kanssa samanaikaisesti. Pysäytyspaneelit ovat myös toinen hyödyllinen ominaisuus, joka sallii tiettyjen rivien ja sarakkeiden jäädyttämisen siten, että ne ovat aina näkyvissä, vaikka vieritään ääriasentoihin. Voit myös jakaa laskentataulukon kahteen osaan erillistä navigointia varten.
- Makrot - Tämä on jälleen melko edistynyt ominaisuus, ja voit käyttää tätä ominaisuutta automatisoimaan tiettyjä tehtäviä Excel-taulukossa. Makrot ovat vain excelissä tehtyjen toimintojen tallennin, ja sillä on mahdollisuus suorittaa samat toiminnot tarvittaessa uudelleen.
Hyödyllinen viesti
- Pikatyökalurivi Excel
- Pika-analyysi Excelissä
- Työkalupalkki Excelissä
- Excel-välilehti
Mitä seuraavaksi?
Jos olet oppinut jotain uutta tai nauttinut tästä viestistä, jätä kommentti alla. Kerro minulle mitä mieltä olet. Paljon kiitoksia ja huolta. Hyvää oppimista!

 Teemat - Teemojen avulla voit muuttaa Excelin tyyliä ja ulkoasua. Voit valita valikosta erilaisia tyylejä. Voit myös mukauttaa Excelin työkirjan värejä, fontteja ja tehosteita.
Teemat - Teemojen avulla voit muuttaa Excelin tyyliä ja ulkoasua. Voit valita valikosta erilaisia tyylejä. Voit myös mukauttaa Excelin työkirjan värejä, fontteja ja tehosteita.