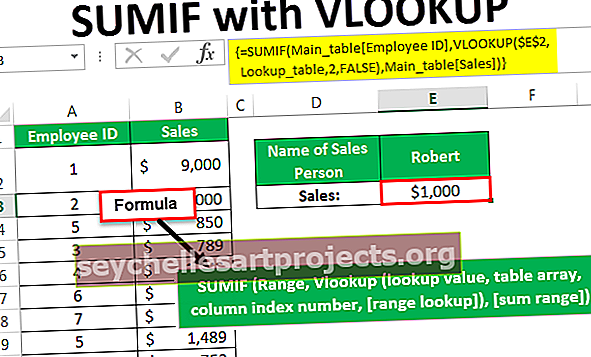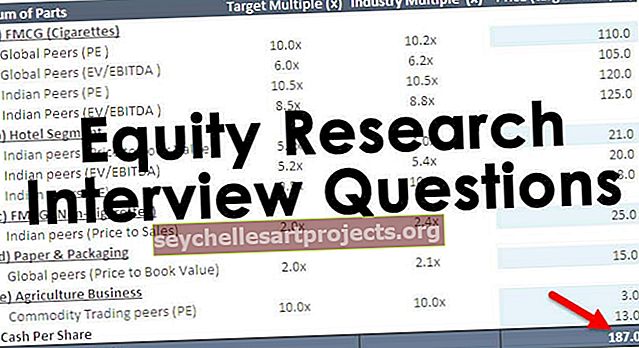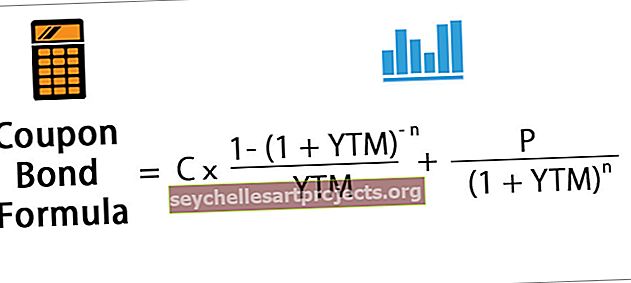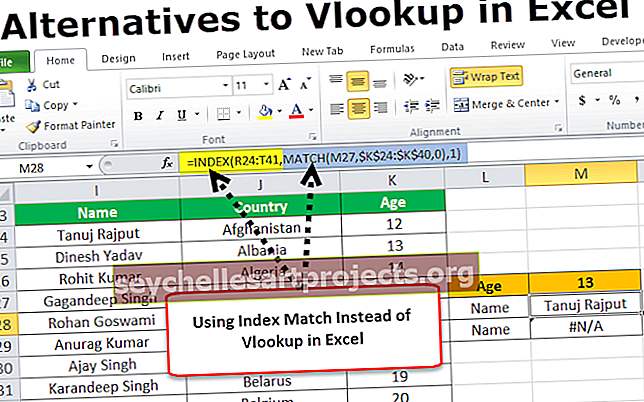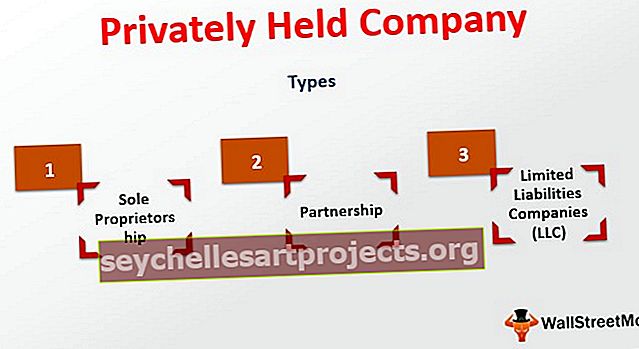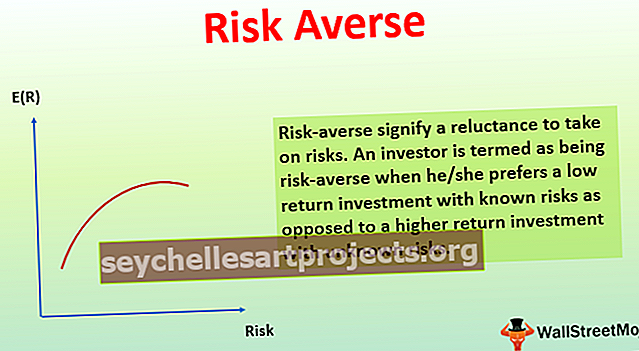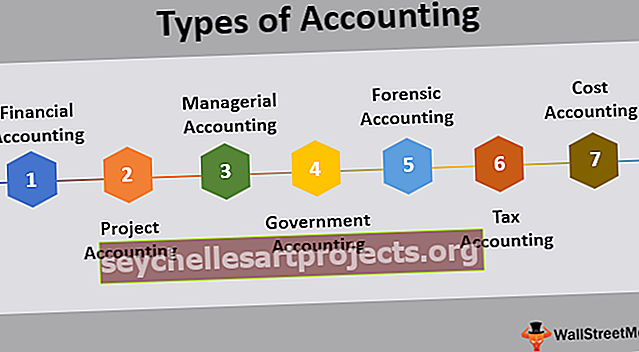Kuinka muuttaa lauseen tapausta Excelissä? (Excel-kaavojen avulla)
Excel-lauseen tapaus
Lauseke on Excelin ominaisuus, jota käytetään tekstikoon muuttamiseen. Jos haluat muuttaa lauseen kirjainkokoa isosta pieneksi, käytämme joitakin funktioita tai kaavaa Excelissä. He ovat,
Ylempi (),

Alempi()

ja Oikea () -toiminnot.

Kuinka muuttaa lauseen tapausta Excelissä?
Kuten edellä todettiin, lauseetapauksessa on 3 sisäänrakennettua toimintoa. Kolmen toiminnon käyttö seuraavasti.
- Ylä (): Ylä-funktiota käytetään muuntaa teksti isoksi isoksi muusta kirjaimesta
- Pienet (): Pienempää toimintoa käytetään muuntaa teksti pieniksi kirjaimiksi kaikista muista kirjaimista.
- Oikea (): Oikeaa funktiota käytetään sekamuodossa olevan tekstin muuntamiseen, ts. Virheellisessä tapauksessa oleva teksti voidaan muuntaa oikeaan kirjaimeen, kuten nimien alkukirjaimissa on kaikki isot kirjaimet.
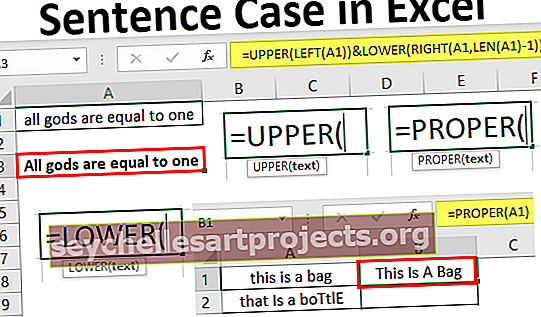
Esimerkkejä
Voit ladata tämän Sentence Case Excel -mallin täältä - Sentence Case Excel -malliEsimerkki # 1 - Ylä () -funktio
Tässä esimerkissä keskustellaan ylemmästä () funktiosta.
- Vaihe 1: Ota tiedot Excel-taulukoon alla olevan kuvan mukaisesti.

- Vaihe 2: Lisää kaava, jota käytetään tietojen viereiseen soluun tai jos tiedoille on vaatimuksia, ja valitse muutettavien tietojen luettelo tai taulukko.

Tämän jälkeen funktion kirjoittamisen on välitettävä tiedot argumenttina. Kuten ylemmässä () -funktiossa näemme, argumentti on teksti, meidän on välitettävä tiedot argumenttina. Tässä välitetään ensimmäinen sana "tammikuu" argumenttina, joka muunnetaan isoin kirjaimin.
- Vaihe 3: Napsauta nyt Enter. Tiedot korjataan isoilla kirjaimilla. Tämä näkyy alla olevassa kuvakaappauksessa.

Seuraava vaihe on vetää kohdistin alas TAMMIKUUSTA, jotta kaavaa voidaan soveltaa myös jäljellä oleviin tietoihin.
Tämä voi olla kuten alla on esitetty.

Tässä kaikki tiedot muunnetaan isoin kirjaimin.
Esimerkki 2 - Alempi () toiminto
Tässä esimerkissä muunnamme tekstin pieniksi kirjaimiksi käyttämällä pientä () toimintoa.
- Vaihe 1: Ota tiedot Excel-arkkiin.

- Vaihe 2: Tässä vaiheessa meidän on lisättävä kaava tietojen viereen tai missä ikinä on tarvetta, ja välitettävä tiedot argumenttina, kuten alla olevassa kuvassa on esitetty.

Tässä kuvakaappauksessa toiminto lisätään, kun "puhelin" välitetään argumenttina, sulje sitten aaltosulkeet ja paina Enter.

- Vaihe 3: Kun olet napsauttanut Enter, tiedot muunnetaan pieniksi kirjaimiksi. Tämä voidaan näyttää alla olevassa kuvakaappauksessa. Vedä nyt kohdistinta alaspäin saadaksesi kaavan sovellettua myös kaikkia tietoja.

Esimerkki # 3 - Oikea () tapaustoiminto
Tässä esimerkissä käsitellään Proper () -tapaustoimintoa.
- Vaihe 1: Lisää tiedot soluihin alla olevan kuvan mukaisesti.

- Vaihe 2: Syötä nyt Oikea () -funktio viereiseen soluun ja välitä sitten tiedot argumenttina.

- Vaihe 3: Napsauta nyt Enter. Tiedot muutetaan nyt oikeiksi tapauksiksi. Tämä voidaan näyttää alla.

- Vaihe 4: Vedä nyt kaava alas tietojen täydentämiseksi ja sitten kaikki tiedot muunnetaan.

Esimerkki 4
Tämä toiminto tekee lauseen ensimmäisen sanan ensimmäisen aakkosen isoksi ja koko muun tekstin pieneksi.

Yllä olevassa kuvakaappauksessa olen kirjoittanut tekstin, nyt muunnan tiedot lauseetapauksiksi käyttämällä kaavaa.

Yllä olevassa kuvakaappauksessa käytän kaavaa, joka muunnetaan lauseetapaukseksi. Ensimmäinen aakkoset olisivat isoja kirjaimia, loput tekstistä pienet.
Napsauttamisen jälkeen kirjoita teksti alla olevan kuvan mukaisesti.

Teksti muunnetaan nyt lauseeksi.
Esimerkki 5
Näemme vielä yhden esimerkin lauseetapauksesta.
- Vaihe 1: Kirjoita teksti Excel-arkkiin.

Tässä teksti sekoitetaan isojen ja pienten kirjainten välillä. Heille voidaan soveltaa lauseetapaustoimintoa.
- Vaihe 2: Kun olet ottanut kaavan käyttöön, napsauta Enter. Ensimmäinen aakkoset olisivat isoja ja toinen tekstiä pieniä.

- Vaihe 3: Napsauta nyt Enter.

Teksti muutetaan kokonaan lause- ja kirjainkoon muotoon. Tämä voidaan tehdä myös tietosarjalle vain vetämällä kohdistinta alaspäin, jotta kaavaa voidaan soveltaa kaikkiin tietoihin.
Muistettavaa
- Näiden toimintojen vaatimus on muuntaa teksti haluttuun muotoon joko pieneksi, isoksi tai isoksi kirjaimeksi.
- Toisin kuin Microsoft Word, Microsoft Excelillä ei ole painiketta, jolla lauseen kirjainkokoa muutetaan. Siksi käytämme funktioita tekstin kirjainkoon muuttamiseen.
- Tärkeintä on muistaa, että kaavaa tai funktiota voidaan käyttää vain toisessa solussa, mutta ei samassa solussa. Toinen sarake tulisi lisätä sarakkeiden väliin funktion kirjoittamiseksi.
- Teksti voi sisältää joitain symboleja myös nimien väliin sovellettaessa kaavaa. Esimerkiksi: Jos nimi on William D 'Orean. Tämä voidaan myös korjata.
- Samoin Microsoft Wordissa Excelissä ei ole yhden napsautuksen painiketta lauseen kirjainkokoon. Siksi kirjoitamme kaavaa yhdistämällä vasen, ylä, oikea, alempi toiminto tavoitteen saavuttamiseksi.