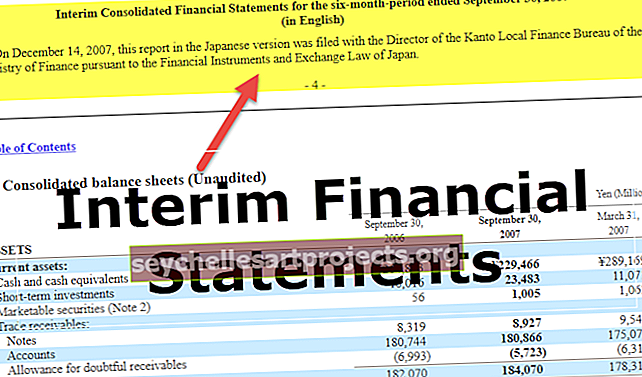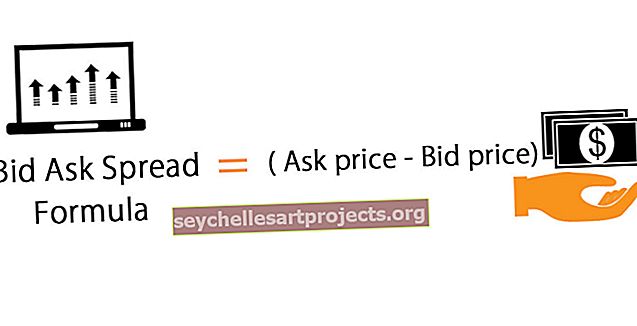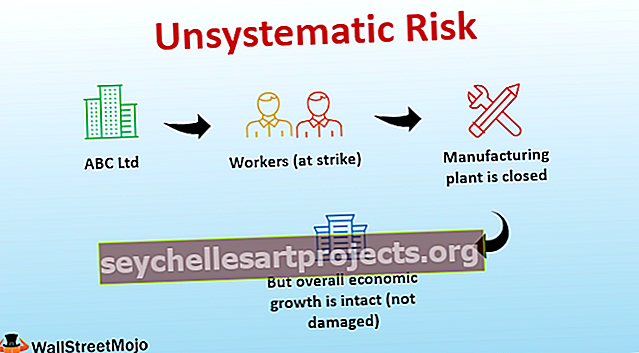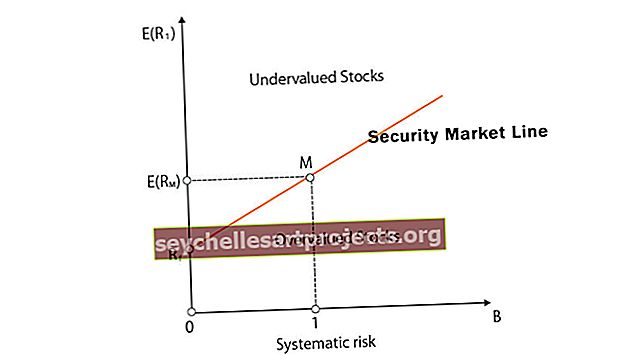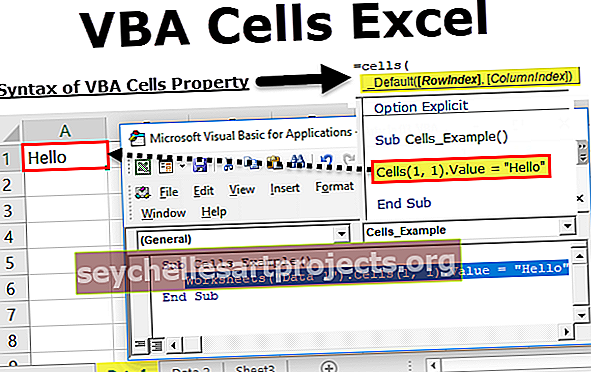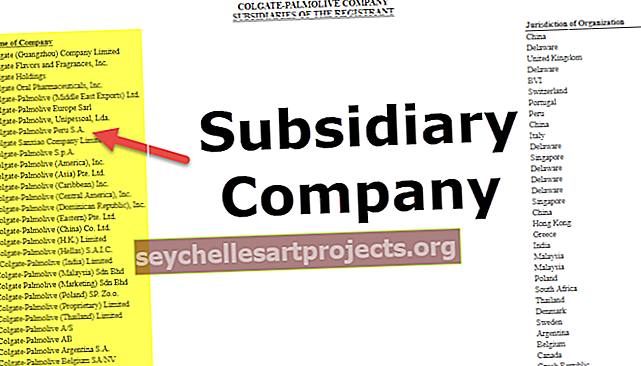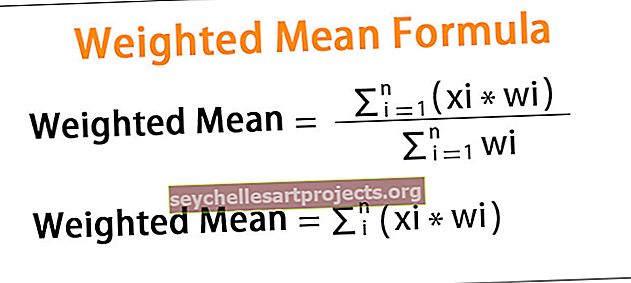Muotoile puhelinnumerot Excelissä Kuinka puhdistaa ja muotoilla puhelinnumero?
Kuinka muotoilla puhelinnumerot Excelissä?
Puhelinnumeron muotoilu Excelissä tarkoittaa puhelinnumeron ulkoasun muuttamista itse numeroa muuttamatta. Se auttaa meitä muuttamaan puhelinnumeron, jota on helpompi lukea ja ymmärtää.
Puhelinnumeroa voidaan muotoilla Excelissä kahdella tavalla:
- Napsauttamalla hiiren kakkospainikkeella solua.
- Excelin Nauha-välilehdeltä.
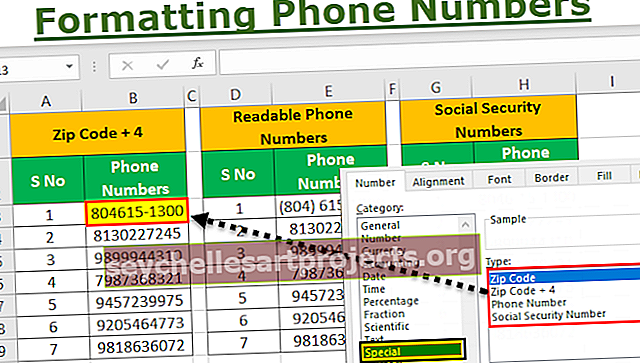
Oppikaa puhelinnumeron muotoilu Excelissä muutaman esimerkin avulla.
Voit ladata tämän Muotoile puhelinnumerot Excel-mallin täältä - Muotoile puhelinnumerot Excel-malliEsimerkki # 1 - Muotoile puhelinnumero postinumeroksi + 4
Meillä on tietoja yrityksen työntekijän puhelinnumerosta. XYZ on saatavana yleisenä numeromuotona. Täällä meidän on muutettava nämä tiedot helposti ymmärrettävään muotoon.
Vaiheet puhelinnumeron alustamiseksi Excel-muodossa seuraavassa muodossa:
Vaihe # 1 - Joidenkin puhelinnumeroiden tiedot eri muodossa ovat alla:

Vaihe # 2 - Nyt, napsauta hiiren kakkospainikkeella solua ja saat luettelon kohteista

Vaihe # 3 - Napsauta Muotoile soluja vaihtoehto muotoile numero,

Vaihe # 4 - Kun olet napsauttanut muotoilusolua Excelissä, saat jälleen luettelon, kuten kuvassa on esitetty

Vaihe # 5 - Napsauta nyt luettelosta Special option,

Vaihe # 6 - Napsauta erityisvaihtoehtoa ja saat jälleen joukon vaihtoehtoja

Vaihe # 7 - Napsauta nyt Postinumero + 4 ja paina sitten OK-painiketta saadaksesi tuloksen kuvan muotoilun jälkeen kuvan osoittamalla tavalla

Anna nyt oppia muutamilla esimerkkeillä, joissa on useita ehtoja.
Esimerkki # 2 - Muotoile puhelinnumero luettaviksi puhelinnumeroiksi
Meillä on tietoja yrityksen työntekijän puhelinnumerosta. XYZ on saatavana yleisenä numeromuotona. Täällä meidän on muutettava nämä tiedot helposti ymmärrettävään muotoon.
Puhelinnumeron muotoilun vaiheet Excelissä seuraavassa muodossa:
Vaihe # 1 - Joidenkin puhelinnumeroiden tiedot eri muodossa ovat alla:

Vaihe # 2 - Nyt, napsauta hiiren kakkospainikkeella solua ja saat luettelon kohteista

Vaihe # 3 - Napsauta Format Cells Excel -vaihtoehtoa muotoillaksesi numeron,

Vaihe # 4 - Napsautettuasi muoto solua, saat jälleen luettelon, kuten kuvassa

Vaihe # 5 - Napsauta nyt luettelosta Special option,

Vaihe # 6 - Napsauta erityisvaihtoehtoa ja saat jälleen joukon vaihtoehtoja

Vaihe # 7 - Valitse nyt luettelosta vaihtoehto "Puhelinnumerovaihtoehto" kuvan osoittamalla tavalla

Vaihe # 8 - Paina nyt OK-painiketta saadaksesi tuloksen alustamisen jälkeen kuvan osoittamalla tavalla

Esimerkki # 3 - Muotoile puhelinnumero sosiaaliturvatunnukseksi
Meillä on yrityksen työntekijän puhelinnumerotiedot. XYZ on saatavana yleisenä numeromuotona. Täällä meidän on muutettava nämä tiedot helposti ymmärrettävään muotoon.
Puhelinnumeron muotoilun vaiheet Excelissä seuraavassa muodossa:
Vaihe # 1 - Joidenkin puhelinnumeroiden tiedot eri muodossa ovat alla:

Vaihe # 2 - Nyt, napsauta hiiren kakkospainikkeella solua ja saat luettelon kohteista

Vaihe # 3 - Napsauta Muotoile soluja vaihtoehto muotoile numero,

Vaihe # 4 - Napsautettuasi muoto solua, saat jälleen luettelon, kuten kuvassa

Vaihe # 5 - Napsauta nyt luettelosta Special option,

Vaihe # 6 - Napsauta erityisvaihtoehtoa ja saat jälleen joukon vaihtoehtoja

Vaihe # 7 - Valitse nyt vaihtoehto "Sosiaaliturvatunnus" luettelosta kuvan osoittamalla tavalla

Vaihe # 8 - Paina nyt OK-painiketta saadaksesi tuloksen alustamisen jälkeen kuvan osoittamalla tavalla

Esimerkki # 4 - Muotoile puhelinnumero postinumeroon + 4, luettava puhelinnumero ja sosiaaliturvatunnus
Meillä on yrityksen työntekijän puhelinnumerotiedot. XYZ on saatavana yleisenä numeromuotona. Täällä meidän on muutettava nämä tiedot helposti ymmärrettävään muotoon.
Puhelinnumeron muotoilun vaiheet Excelissä seuraavassa muodossa:
Vaihe # 1 - Joidenkin puhelinnumeroiden tiedot eri muodossa ovat alla:

Vaihe # 2 - Nyt, napsauta hiiren kakkospainikkeella solua ja saat luettelon kohteista

Vaihe # 3 - Napsauta Muotoile soluja vaihtoehto muotoile numero,

Vaihe # 4 - Napsautettuasi muoto solua, saat jälleen luettelon, kuten kuvassa

Vaihe # 5 - Napsauta nyt luettelosta Special option,

Vaihe # 6 - Napsauta erityisvaihtoehtoa ja saat jälleen joukon vaihtoehtoja

Vaihe # 7 - Napsauta nyt postinumeroa + 4 / puhelinnumero / sosiaaliturvatunnus vaatimuksen mukaisesti ja paina sitten OK-painiketta saadaksesi tuloksen alustamisen jälkeen kuvassa esitetyllä tavalla.

Muistettavaa
On muutama asia, joka meidän on muistettava muotoillessamme puhelinnumeroita Excelissä:
- Meidän on oltava tietoisia solun nykyisestä muodosta.
- Format-maalari kopioi saman muotoilun toiseen soluun.