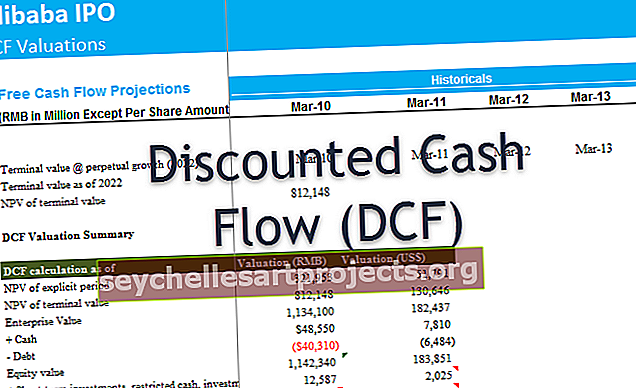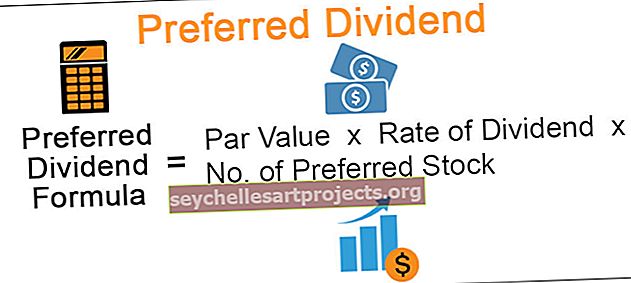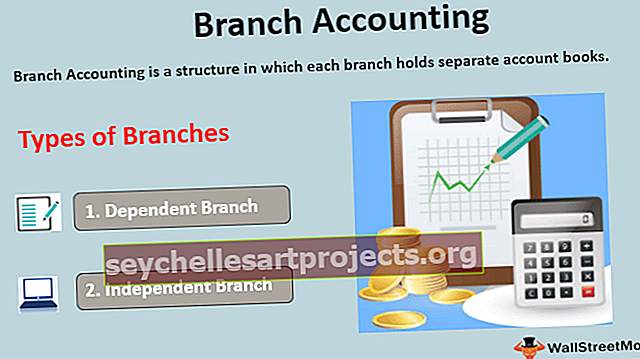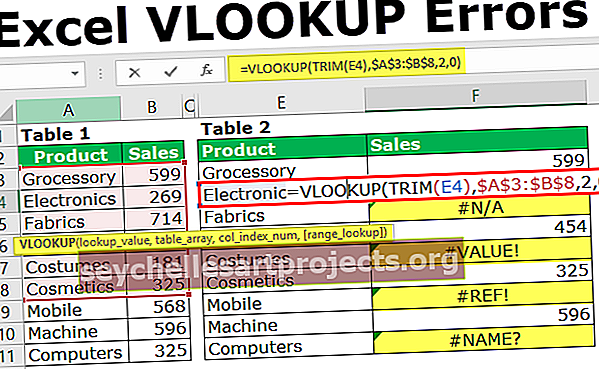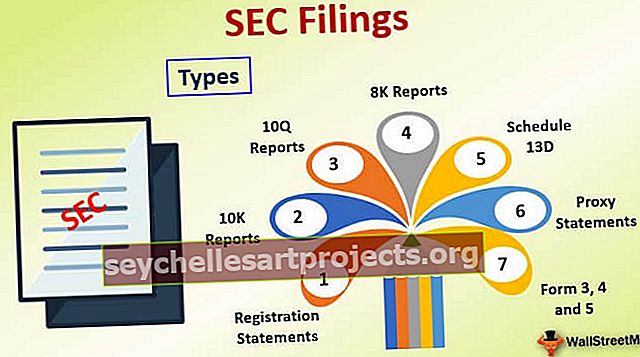Luetteloruutu Excel VBA: ssa (esimerkkejä) | Kuinka luoda luetteloruutu Excelissä?
VBA: n luetteloruutu on luettelo, joka on määritetty muuttujalle, ja luettelossa on useita syötteitä, joista voidaan valita, luetteloruudusta voimme valita useita vaihtoehtoja kerralla, luetteloruudun voi tehdä käyttäjän muotoon excel VBA: ssa valitsemalla luettelo laatikko -vaihtoehto ja piirtämällä se luetteloruudun käyttäjälomakkeeseen, meillä on nimetty alue, jonka tietyt arvot on annettu valita luetteloruudussa.
Mikä on luetteloruutu Excel VBA: ssa?
Luetteloruutu on luettelo, josta käyttäjä voi valita kohteen. Excel VBA: n luetteloruutua voidaan käyttää, jos haluat näyttää luettelon arvoista, joista käyttäjät voivat valita.
Kuinka luoda luetteloruutu Excelissä?
Voit luoda luetteloruudun Excel-laskentataulukossa seuraavasti:
Ensin sinun on otettava käyttöön Kehittäjä-välilehti, joka näkyy Excelissä, jotta pääset VBA- ja ActiveX-komentoihin. Saat Kehittäjä- välilehden avaamalla Excel-asetukset- valintaikkunan, napsauttamalla Mukauta valintanauhaa Excelissä ja valitsemalla Kehittäjä-valintaruudun.
- Napsauta Excel-valintanauhaa, valitse sitten Kehittäjä-välilehti ja napsauta sitten Lisää ja napsauta sitten Lista ruutu -ohjainta lisätäksesi uuden luetteloruudun Excel-laskentataulukkoon.

- Tämän jälkeen piirrä suorakulmio Excel-laskentataulukkoon luodaksesi luetteloruudun Exceliin.

- Kun valitset List Boxin excel -sovelluksen, napsauta kehittäjä-välilehteä ja valitse Ominaisuudet. Ominaisuudet-ikkuna avautuu.

- Kirjoita Ominaisuudet-ikkunan List Fill Range -asetukseksi Päivät- nimetty alue viikonpäivillä.

- Napsauta Multi Select -ominaisuutta ja valitse avattavasta luettelosta 1-fmMultiSelectMulti alla olevan kuvakaappauksen mukaisesti.

- Napsauta List Style -ominaisuutta ja valitse avattavasta luettelosta 1-fmListStyleOption. Tämä lisää valintaruudut luettelokohteiden vasemmalle puolelle, kuten alla olevassa kuvakaappauksessa näkyy.

- Sulje Ominaisuudet-ikkuna.

Voit sulkea Suunnittelutila käytöstä napsauttamalla Suunnittelutila.
Kuinka luoda luetteloruutu Excel VBA: ssa?
Voit tarkastella seuraavaa esimerkkiä ymmärtääksesi paremmin VBA-luetteloruudun:
Voit ladata tämän luetteloruutujen Excel-mallin täältä - List Boxes Excel Template
Esimerkki 1
Jos haluat linkittää tämän luetteloruudun soluun, napsauta hiiren kakkospainikkeella luetteloruutua (varmista, että suunnittelutila on valittu) ja napsauta Ominaisuudet. Täytä B17 linkitetylle solulle alla olevan kuvakaappauksen mukaisesti.

Kuukauden luettelon nimi kuukaudeksi mene ominaisuuksiin ja valitse Luettelon täyttöalue kuukaudeksi.


Tiedot muuttuvat solussa B17-solu, kun muutat valintasi luetteloruudussa alla olevan kuvakaappauksen mukaisesti.

Esimerkki 2 - Kuinka luoda luetteloruutu käyttäjälomakkeelle?
- Siirry Kehittäjä-välilehteen ja napsauta sitten Koodissa Visual Basic tai paina Alt + F11.

- Siirry Lisää-valikkoon ja napsauta UserForm.

- Vedä luetteloruudun hallinta Userform-työkaluruudusta.

- Kaksoisnapsauta UserForm-tiedostoa ja valitse Userform-tapahtuma alla olevan kuvakaappauksen mukaisesti.

- Lisää nyt seuraava koodi välimenettelyyn.
Yksityinen alikäyttäjäForm_Initialize ()
ListBox1.AddItem “MBA”
ListBox1.AddItem “MCA”
ListBox1.AddItem “MSC”
ListBox1.AddItem “MECS”
ListBox1.AddItem “CA”
End Sub

- Suorita koodi painamalla 'F5'.
Esimerkki # 3 - Dynaamisen luetteloruudun ohjausobjektin lisääminen
Lisää dynaaminen luetteloruudun ohjaus käyttäjälomakkeeseen VBA: n avulla
- Lisää komentopainike käyttäjälomakkeeseen työkaluruudusta.

- Napsauta hiiren kakkospainikkeella komentopainiketta, napsauta ominaisuuksia

- Vaihda komentopainikkeen kuvatekstiksi Luo_luetteloruutu

- Kaksoisnapsauta komentopainiketta
- Nyt se näyttää seuraavan koodin.
Yksityinen alikomentoButton1_Click ()
End Sub

- Soita alla olevaan menettelyyn nimeltä Add_Dynamic_Listbox ja etsi alla oleva menettely suoritettavaksi.
Sub Add_Dynamic_Listbox ()
'Lisää dynaaminen luetteloruutu ja määritä se objektille' LstBx '
Aseta LstBx = UserForm3.Controls.Add (“Forms.ListBox.1”)
'Luetteloruudun sijainti
LstBx. Vasen = 20
LstBx.Top = 10
End Sub
- Napsauta nyt F5 suorittaaksesi makron.
Kuinka lisätä kohteita luetteloruutuohjaukseen VBA: ssa?
Yksityinen alitiedosto _Items _To_LstBox ()
ListBox1.AddItem “Kohde 1”
ListBox1.AddItem "Kohde 2"
ListBox1.AddItem "Kohde 3"
ListBox1.AddItem "Tuote 4"
ListBox1.AddItem “Kohde 5”
End Sub
Kuinka tyhjentää kohteet luetteloruudun hallinnasta VBA: n avulla?
Ala Clr_LstBx ()
UserForm3.ListBox1.Clear
End Sub
Esimerkki 4
Oletetaan, että meillä on myyntitiedot ja haluamme graafisen käyttöliittymän myyntitiedot valitsemalla luetteloruudun kohteen valinta. Sitten meidän on vaihdettava valittu hakusolu solulinkkinä ja sovellettava VLOOKUP-kaavaa myyntitietojen hakemiseksi alla olevien kuvakaappausten mukaisesti.


Muistettavaa Excel VBA: n luetteloruudusta
Excel-luetteloruudun avulla voidaan valita useita kohteita siitä.