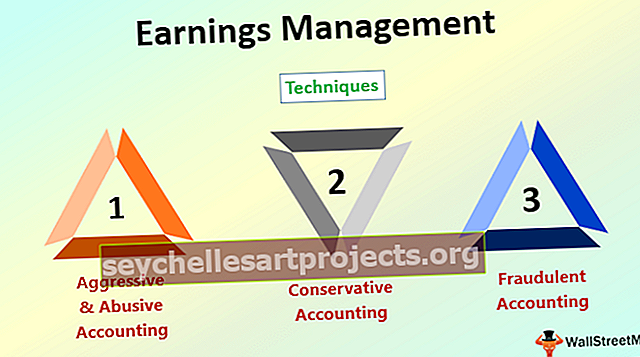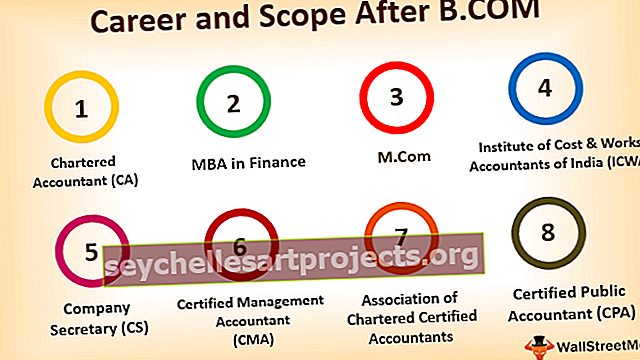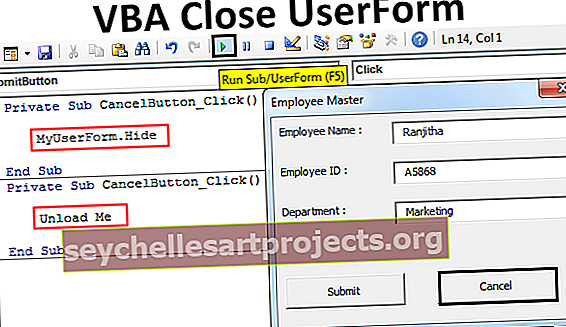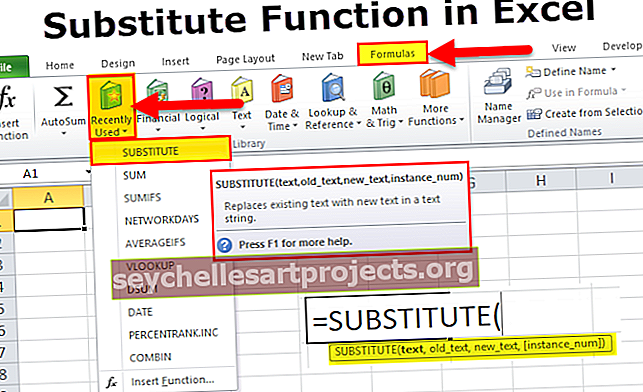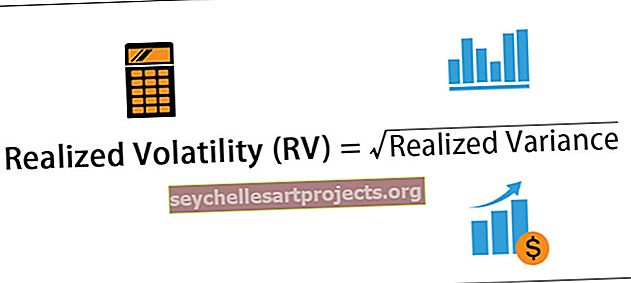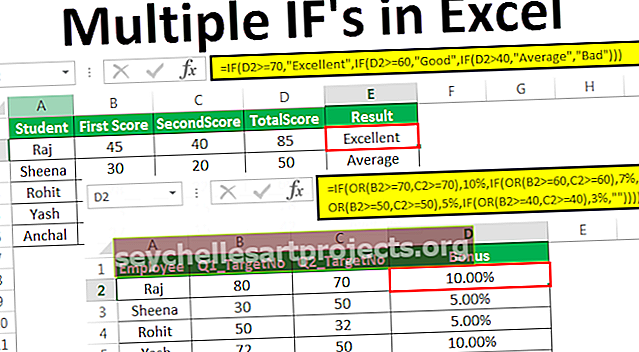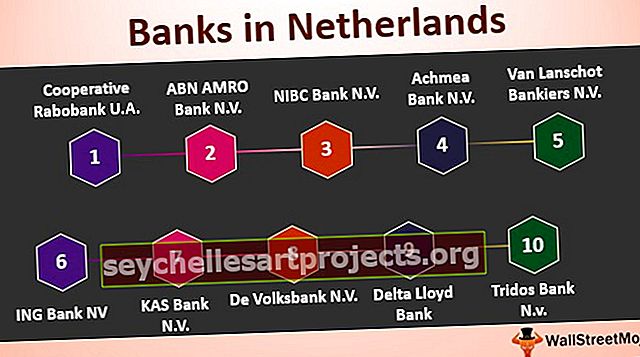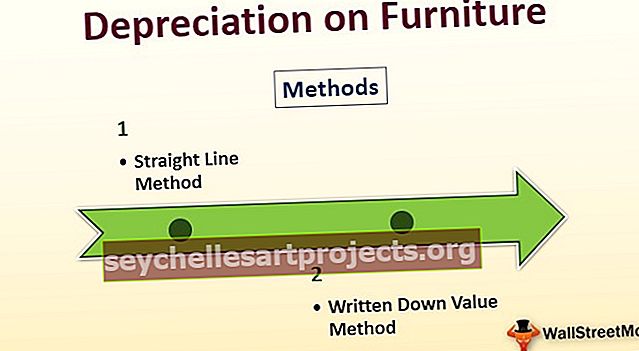Tiedoston upottaminen Exceliin | Kuinka lisätä objekti Exceliin?
Lisää ja upota objekti Exceliin
Microsoft Excelissä Object Insert -vaihtoehdon avulla käyttäjä voi lisätä ulkoisen objektin laskentataulukkoon. Upottaminen tarkoittaa yleensä objektin lisäämistä toisesta ohjelmistosta (Word, PDF jne.) Excel-laskentataulukkoon. Tämä vaihtoehto on erittäin hyödyllinen, kun haluat käyttää suoraan laskentataulukkoa koskevia tiedostoja laskentataulussa. Lisätty objekti toimii valmiina tietolähteenä tai viitteenä tietojoukolle Excel-laskentataulukossa.
Kuinka lisätä (upottaa) objekti Exceliin?
Täällä keskustelemme uuden objektin upottamisesta Exceliin.
Voit ladata tämän Upota tiedosto Excel -malli täältä - Upota tiedosto Excel-malli# 1 - Lisää (upota) uusi objekti Exceliin
Vaihe 1: Valitse Lisää-välilehdestä Teksti ja napsauta sitten Objekti.

Vaihe 2: Upota uusi tyhjä tiedosto valitsemalla Luo uusi. Muista, että vain "Objektityyppi" -kohdassa näkyvät tiedostotyypit voidaan upottaa Excel-laskentataulukkoon.

Vaihe 3: Valitse nyt upotettava tiedostotyyppi, esimerkiksi, olen valinnut Microsoft-sanatiedoston, napsauta nyt OK.

# 2 - Olemassa olevan objektin upottaminen (lisääminen) Exceliin
Vaihe 1: Valitse Lisää-välilehdestä Teksti ja napsauta sitten Objekti.

Vaihe 2: Valitse Luo tiedostosta ja napsauta Selaa upottaaksesi olemassa olevan tiedoston laskentataulukkoon. Muista, että vain "Objektityyppi" -kohdassa näkyvät tiedostotyypit voidaan upottaa Excel-laskentataulukkoon.

Vaihe 3: Napsauta nyt OK, tiedostokuvake näkyy laskentataulukossa.

HUOMAUTUS: Jos et valitse Näytä kuvakkeena -vaihtoehtoa, upotetun tiedoston sisältö näytetään kuvakkeen sijaan. Voit kaksoisnapsauttaa upotetun tiedoston kuvaketta tai sisältöä muokataksesi upotetun tiedoston sisältöä.

# 3 - Linkki objektiin tai upotettuun objektiin
Kun lisäät objektin Excel-laskentataulukkoon, objektista tulee osa Excel-tiedostoa, ja kaikki lähdetiedostoon tehdyt muutokset eivät vaikuta upotettuun tiedostoon, mutta haluat ehkä pitää tiedoston erillään Excel-tiedostostasi, siinä tapauksessa sinun on tarkistettava "Linkki tiedostoon" -vaihtoehto.
Linkitetty tiedosto on vain linkki lähdetiedostoon, jota voidaan muokata vain muokkaamalla lähdetiedostoa. Kun kaksoisnapsautat linkkiä, lähdetiedosto avautuu.

HUOMAUTUS: Jos muutat lähdetiedoston sijaintia / polkua, linkki tiedostoon taulukossa ei toimi.
Miksi tarvitsemme sulautetun objektin Exceliin?
1. Kun haluat lisätä suuria kommentteja tai muistiinpanoja tietojoukkoon Excel-laskentataulukossa, voit upottaa Word- tai Text-tiedoston tekstin kirjoittamisen sijaan laskentataulukon soluihin.
2. Excelia käytetään yleensä tietotaulukoihin / kaavioihin, ja jos haluat käyttää isoja tekstirunkoja selittääkseen taulukon tietotaulukoita, voit luoda laskentataulukossa erillisen upotetun tiedoston erillisen tiedoston luomisen tai suuren määrän kirjoittamisen sijaan. teksti Excel-laskentataulukossa.
3. Upotetut tiedostot pitävät laskentataulukon esityksen rajoitettuna vain vaadittaviin tietoihin, ja mahdolliset ylimääräiset kommentit, muistiinpanot tai tiedot voidaan säilyttää upotetussa tiedostossa, jonka avulla käyttäjät voivat keskittyä avaintietoihin, ja muut tiedot voidaan nähdä tarvitsevina vain avaamalla upotettu tiedosto.

4. Upotetut tiedostot ovat ensisijainen vaihtoehto verrattuna linkki tiedostoon -vaihtoehtoon, kun sinun on lähetettävä laskentataulukko jollekin, joka työskentelee eri tietokoneella / kannettavalla tietokoneella, koska linkki tiedostoon toimii vain, jos lähdetiedosto on tallennettu samaan laitteeseen kuin itse laskentataulukko. koska upotetut tiedostot tallennetaan Excel-tiedostoon.
Muistettavaa objektin lisäämisestä Exceliin
- Voit upottaa vain tietyt tiedostotyypit Excel-laskentataulukkoon. Näet hyväksyttyjen tiedostotyyppien luettelon valitsemalla Lisää > Teksti > Objekti > Luo uusi > Objektityyppi.
- Muista valita "Näytä kuvakkeena" -valintaruutu, jos haluat näyttää vain upotetun tiedoston kuvakkeen, muuten tiedoston sisältö näkyy laskentataulukossa, joka vie enemmän tilaa eikä sitä suositella esitystarkoituksiin.
HUOMAUTUS: Jos aiot tulostaa laskentataulukon, on suositeltavaa näyttää upotetun tiedoston sisältö, koska se ei tulosta upotetun tiedoston sisältöä, jos ainoa kuvake näkyy.
- Heti kun lisäät objektin Exceliin ja estät sen, sen yhteys lähdetiedostoon menetetään, joten muista tehdä kaikki tarvittavat muutokset alkuperäiseen tiedostoon ennen upottamista, mutta voit myös päivittää upotetun tiedoston sisällön kaksoisnapsauttamalla tiedostokuvake tai upotettu sisältö.
- Kun lähetät upotettua tiedostoa jollekin muulle, varmista, että vastaanottajan tietokoneeseen / kannettavaan tietokoneeseen on asennettu vaadittu ohjelmisto, joka tukee upotettua tiedostotyyppiä sen sisällön tarkastelemiseksi tai muuttamiseksi.
- Objektin lisääminen Exceliin lisää lähde-Excel-tiedoston kokoa. Jos et halua tehdä Excel-tiedostostasi raskasta, voit käyttää "Linkki tiedostoon" -vaihtoehtoa, mutta kuten aiemmin on mainittu, "Linkki tiedostoon" -vaihtoehto toimii vain, jos käytät samaa laitetta, johon linkitetty lähdetiedosto on tallennettu, ja lähde tiedoston sijaintia / polkua ei muuteta.