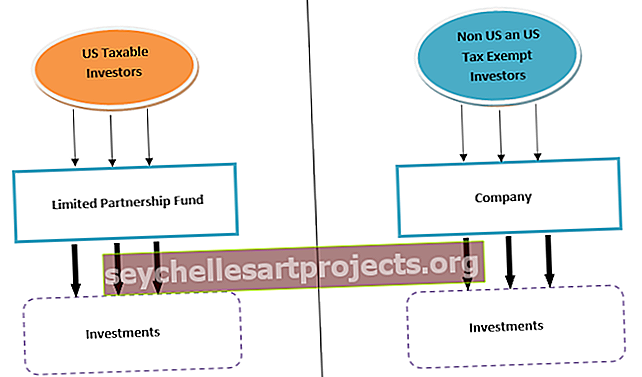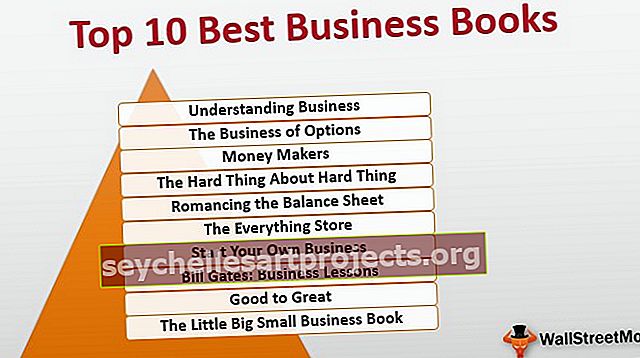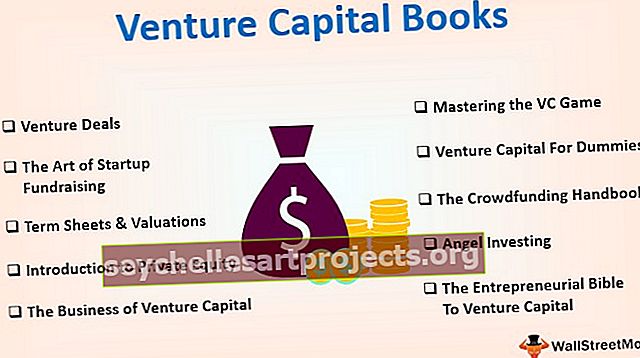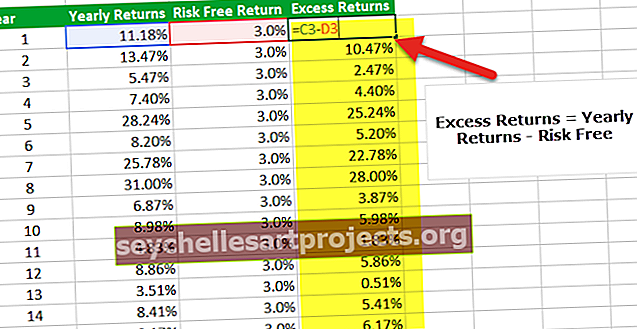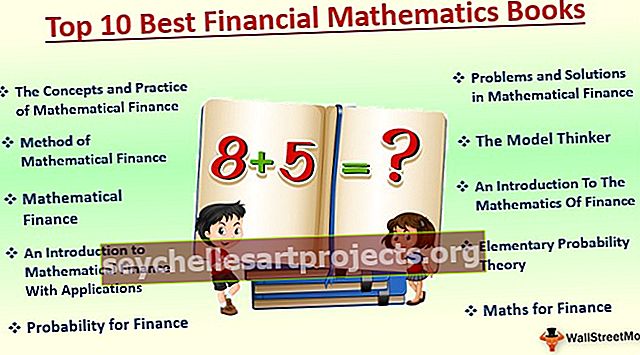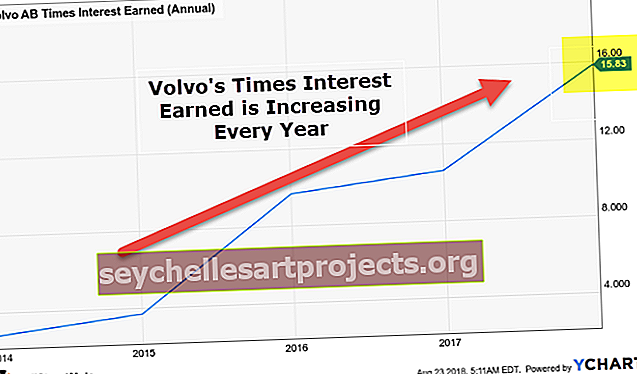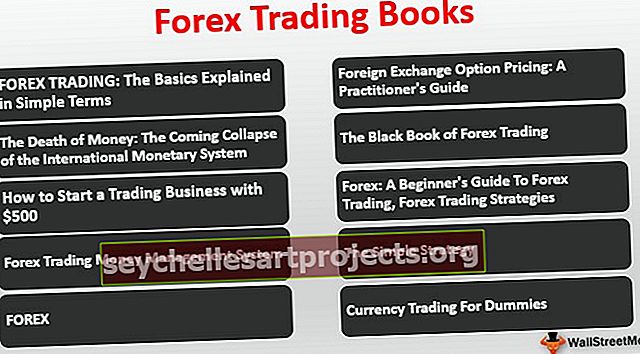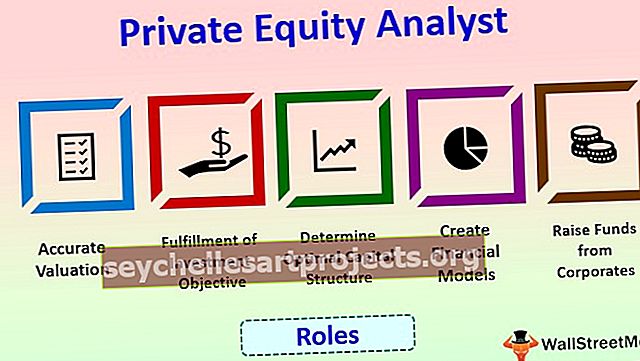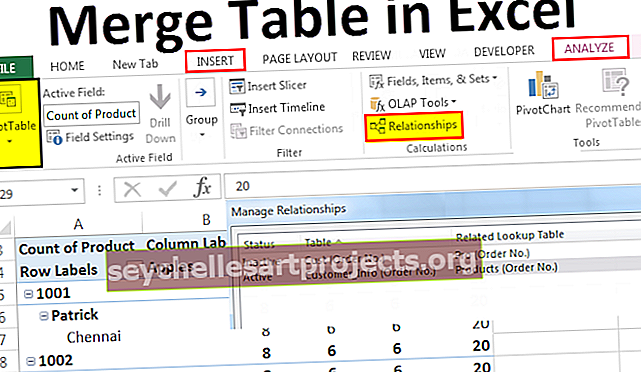Power BI -KYTKIN | Esimerkkejä SWITCH-toiminnosta Power BI: ssä
Kytkimen toiminto Power BI: ssä
Me kaikki tiedämme, kuinka tärkeitä loogiset toiminnot ovat tietojen analysoinnissa ja tulkinnassa. Kun puhumme loogisista funktioista, IF on kaikkien käyttämiemme loogisten toimintojen isä, mutta monet meistä eivät tiedä, että Power BI: ssä on vaihtoehto IF-tilalle. Kyllä, meillä on vaihtoehto IF-ehdolle, ts. “SWITCH” DAX -toiminto Power BI: ssä. Tässä artikkelissa opastamme sinut DAX-toiminnon "SWITCH" läpi yksityiskohtaisesti.
Mitä SWITCH-toiminto tekee Power BI: ssä?
SWITCH on eräänlainen looginen toiminto, joka tuottaa tuloksia useiden ehtojen perusteella. Joten Power BI -vaihtotoiminto etsii kaikkia loogisia ehtoja ja saavuttaa loogisen ehdon tuloksen, joka on TOSI. Toisin kuin IF-olosuhteissa, emme kuitenkaan voi käyttää monimutkaisia laskelmia SWITCH: lla, mutta riittävän hyvä toiminto korvaa sisäkkäiset IF-olosuhteet Excelissä.
Alla on SWITCH-funktion syntaksi Power BI: ssä.

Syntaksi on toisin kuin IF, mutta selitämme sen sinulle alla.
- Lauseke: Tämä on vain sarake, jota meidän on arvioitava.
- Arvo1: Joten tähän voimme käyttää mitä loogista testiä meidän on tehtävä Lauseke- saraketta vastaan.
- Tulos1: Jos looginen testi “Arvo1” on TOSI, minkä pitäisi olla tulos.
- [Arvo2]: Tämä on valinnainen parametri, jos Value1- loogiset testit ovat EPÄTOSI, mikä on toinen looginen testi lausekkeen arvioimiseksi .
- [Tulos1]: Jos looginen "Value2" -testi on TOSI, minkä pitäisi olla tulos.
- [Muut]: Jos kaikki loogiset testit ovat EPÄTOSI, mikä vaihtoehtoinen tulos tarvitaan.
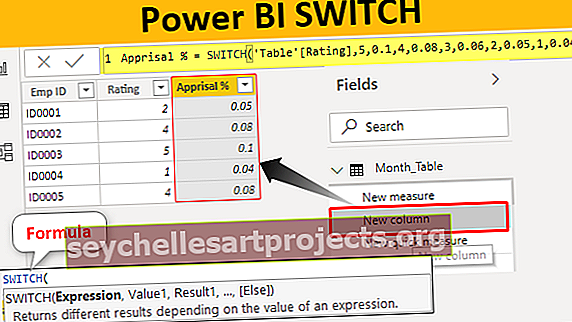
Esimerkkejä SWITCH-toiminnosta Power BI: ssä
Alla on esimerkkejä kytkintoiminnosta Power BI: ssä. Voit ladata työkirjan käyttää samaa tiedostoa kuin tässä esimerkissä.
Voit ladata tämän Power BI SWITCH Excel -mallin täältä - Power BI SWITCH Excel -malliEsimerkki 1
Alla on tietotaulukko, jota käytämme osoittamaan SWITCH-funktio Power BI: ssä. Voit ladata Excel-työkirjan ja käyttää sitä harjoitella.

Meidän on saavutettava arviointiprosentti käytettävissä olevan luokitusarvon perusteella. Alla on arviointiarvion saamisen kriteerit.
- Jos luokitus on = 5, arviointiprosentti on 10%.
- Jos luokitus on = 4, arviointiprosentti on 8%.
- Jos luokitus on = 3, arviointiprosentti on 6%.
- Jos luokitus on = 2, arviointiprosentti on 5%.
- Jos luokitus on = 1, arviointiprosentti on 4%.
Ok, lataa tietotaulukko Power BI: hen aloittaaksesi prosessin.

Napsauta hiiren kakkospainikkeella taulukkoa ja valitse ”Uusi sarake” saadaksesi arviointiprosentin uuteen sarakkeeseen.

Nimeä nyt uusi sarake arviona%.

Avaa SWITCH-toiminto Power BI: ssä nyt.

Ensimmäinen argumentti on lauseke eli mikä sarake on testattava, jotta arviointiprosentti saadaan uuteen sarakkeeseen. Joten tässä tapauksessa testaamalla luokitus meidän on saatava tulos, joten valitse "Rating" -sarake.

Arvo 1 on vain looginen testi, jota meidän on sovellettava lausekesarakkeeseen , joten ensimmäinen looginen testi on tarkistaa, onko luokitus = 5 vai ei.

Seuraavana argumentti on Result1 eli mikä on tulos, jos Arvo1 looginen testi on oikein. Joten tarvitsemme tuloksen arvona 0,10.

Seuraava on Value2 eli jos Value1- looginen testi on väärä, mikä on toinen looginen testi, jota meidän on sovellettava, joten meidän on testattava luokitus = 4 tai ei.

Jos tämä looginen testi on TOSI, tulos 2 on 0,08.

Vastaavasti seuraava soveltaa kolmatta loogista testiä.

OK sulje kannatin ja paina Enter-näppäintä saadaksesi tuloksen.

Tällä tavoin voimme saavuttaa tuloksia, mutta kun on kyse loogisesta operaattorin käytöstä, meidän on sisällytettävä erilaisia strategioita.
Esimerkki 2
Katso nyt alla olevia tietoja

Tästä taulukosta meidän on saaputtava uusi sarake nimellä "Quarter". Tähän sarakkeeseen pääsemiseksi meidän on testattava kuukausiluvut ja alla olevat kriteerit.
- Jos kuukauden numero on> 9, vuosineljännes on “Q4”.
- Jos kuukauden numero on> 6, vuosineljännes on “Q3”.
- Jos kuukauden numero on> 3, vuosineljännes on “Q2”.
- Jos jokin muu kuukauden numero, niin vuosineljännes on “Q1”.
Joten meidän on testattava kolme ehtoa ja jos kaikki kolme ovat EPÄTOSI, niin vuosineljännes on “Q1”. Ok, lataa tietotaulukko Power BI: hen aloittaaksesi prosessin.

Napsauta hiiren kakkospainikkeella taulukkoa ja valitse ”Uusi sarake” saadaksesi vuosineljännekset uuteen sarakkeeseen.

Nimeä nyt uusi sarake nimellä "Quarter #".

Valitse SWITCH-toiminto.

Ensimmäinen argumentti on lauseke eli meidän on ensin annettava tuloslooginen arvo TOSI.

Sitten valitsemalla sarakkeen voimme käyttää loogisia testejä, kuten alla.

Edellä olevaa tekniikkaa käyttämällä voimme käyttää loogisia operaattorisymboleja.

Huomautus: Power BI -hallintapaneelin tiedosto voidaan myös ladata alla olevasta linkistä ja lopullinen tulos voidaan tarkastella.
Voit ladata tämän Power BI SWITCH -mallin täältä - Power BI SWITCH -malliMuistettavaa
- ELSE-parametria käytetään vain vaihtoehtoisen tuloksen saamiseen.
- Emme voi käyttää loogisten operaattorien symboleita, kuten IF-ehtoa, mutta meidän on käytettävä loogisia operaattoreita TOSI tai EPÄTOSI.