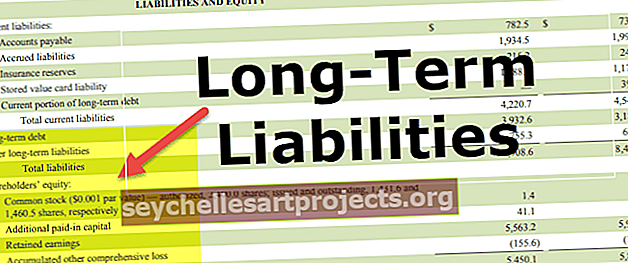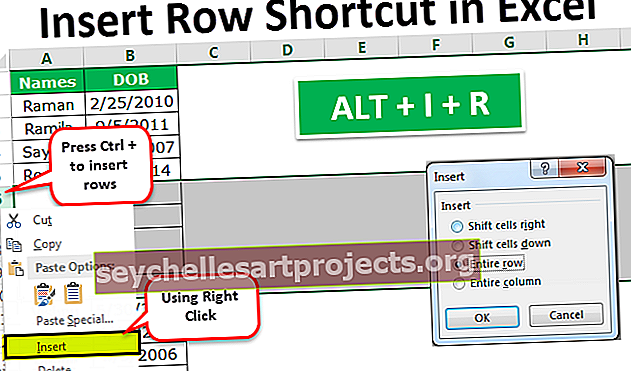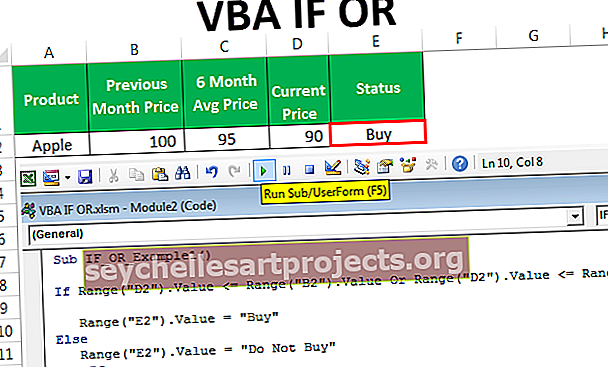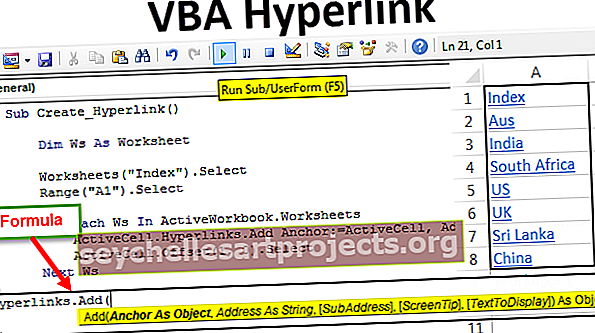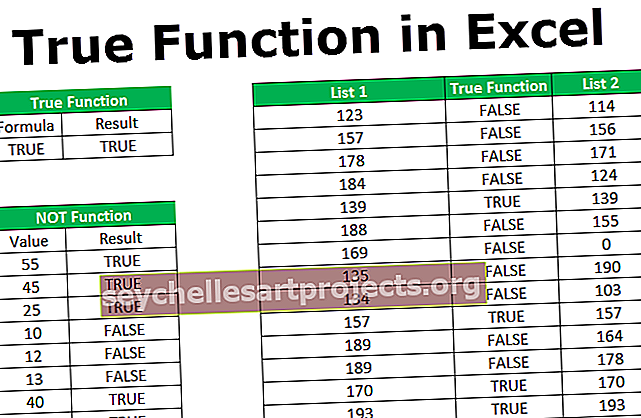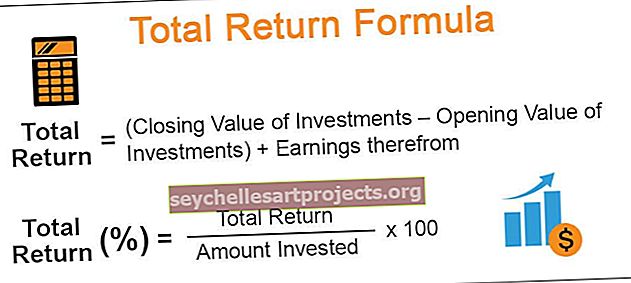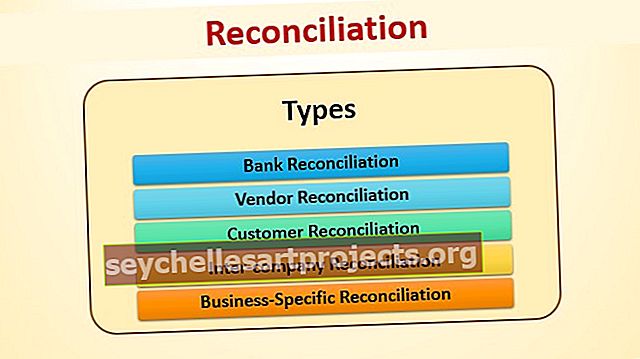Interaktiivinen kaavio Excelissä Interaktiivisen Excel-kaavion luominen
Interaktiivisen Excel-kaavion luominen
Kaaviot ovat parempia kertomaan tarinan ja kaikki tietävät sen, mutta vuorovaikutteisuus on kaavion edellyttämä tarinan kertominen entistä paremmin. Interaktiivisuus ei ole muuta kuin silloin, kun käyttäjän pitäisi pystyä näkemään tietyt arvot Excel-kaaviossa. Heidän pitäisi pystyä näkemään tulos, kun he napsauttavat painiketta. Esimerkiksi, jos kaaviossa näkyvät Myynti ja kustannukset -arvot ja jos käyttäjä haluaa nähdä Voitto-kaavion, niin jos hän napsauttaa Voitto-vaihtoehtoa, hänen pitäisi nähdä kaavio vastaavasti.
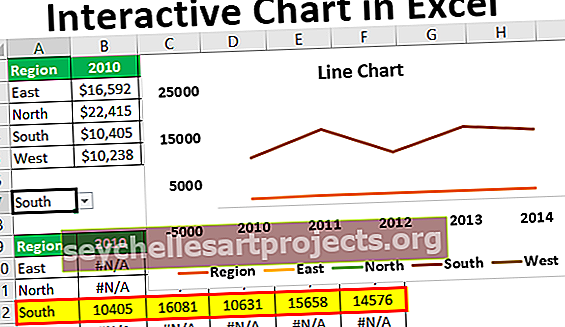
Esimerkkejä interaktiivisen kaavion luomisesta Excelissä
Voit ladata tämän interaktiivisen kaavion Excel-mallin täältä - Interactive Chart Excel TemplateEsimerkki 1
Meillä on esimerkiksi kuukausittaiset myyntiarvot, kuten alla on esitetty.

Sen sijaan, että näkisimme kaikki kuukauden arvot sarakekaaviossa Excelissä, haluamme nähdä yhden kuukauden arvot, ja jos napsautamme eteenpäin-painiketta, meidän pitäisi nähdä seuraavan kuukauden arvot kaaviossa. Luo interaktiivinen kaavio noudattamalla seuraavia ohjeita.
Vaihe 1: Kopioi yllä oleva taulukko ja liitä kuten alla oleva kuva.

Vaihe 2: Luo sen alle samanlainen malli, mutta ilman arvoja.

Vaihe 3: Napsauta Excel KEHITTÄJÄ -välilehdessä "Lisää" ja valitse " Vierityspalkki ".

Vaihe 4: Piirrä tämä painike taulukkoon alla olevan kuvan mukaisesti.

Vaihe 5: Napsauta hiiren kakkospainikkeella vierityspalkkia Excelissä ja valitse " Format Control ".

Vaihe 6: Nyt esiin tulee " Format Control " -ikkuna. Valitse tässä ikkunassa Control- välilehti.

Vaihe 7: Tee nykyisestä arvosta nolla, vähimmäisarvo on nolla ja suurin arvo on 12, koska meillä on täällä vain 12 kuukauden myyntiarvo.
Tee seuraavaksi inkrementaalimuutos 1, koska aina kun napsautamme eteenpäin-painiketta, sen pitäisi muuttua yhdellä, tee "Sivunvaihto" nollaksi ja anna solulinkki A6: ksi. Sulje ikkuna napsauttamalla “Ok”.

Vaihe 8: Napsauta nyt vierityspalkin eteenpäin -painiketta ja näe arvo A9-solussa.

Olen napsauttanut vierityspalkin " Forward Button " -painiketta kolme kertaa ja solussa A9 arvo on 3.
Vaihe 9: Vastaavasti, jos napsautat taaksepäin-painiketta, se vähenee yhdellä kertaa.

Vaihe 10: Käytä nyt B5-solussa IF-ehtoa alla olevan kuvan mukaisesti.

Anna minun selittää kaava sinulle.
Kaavan mukaan "jos A6-arvo (jota korotetaan tai pienennetään vierityspalkkimomentilla) on pienempi tai yhtä suuri kuin 1, tarvitsemme arvon B2-solusta (Jan Sales Value) tai muuten tarvitsemme virhearvon" # N / A ".
Muuta samalla tavalla helmikuun kaavaa alla olevan kuvan mukaisesti.

Koska “Feb” on toinen kuukausi, tarvitsemme “Feb” -kuukausisolun (C2-solu) arvon vain, kun vierityspalkin solun arvo on> = 2, vierityspalkin solun arvo (A6-solu) on nyt 1, joten kaava on palauttanut “# N / A” -virhearvon.
Vaihe 11: Muuta näin jokaisen kuukauden numeroita.

Koska vierityspalkin arvo on 12, meillä on kaikkien kuukausien myyntiarvo.
Vaihe 12: Lisää nyt tämä äskettäin luotu taulukko " Cluster Column " -kaavio exceliin.

Tämä luo tällaisen kaavion.

Tee fonttien ja sarakepalkkien fonttien muutos ja värien muotoilu.

Piilota varsinaisen taulukon rivit (kaksi ensimmäistä riviä).
Vaihe 13: Napsauta nyt vierityspalkin taaksepäin-painiketta ja näe taika.

Koska vierityspalkkiin linkitetyn solun arvo on 5, myös kaaviossamme näytetään vain viiden kuukauden arvot ja toisen kuukauden arvot ovat tyhjiä.
Esimerkki 2
Nyt näemme vielä yhden interaktiivisen kaavion. Alla on alueittain myyntitiedot.

Luo avattava luettelo excel-alueista.

Tämän alapuolelle luodaan jäljennös taulukosta yllä olevasta taulukosta, mutta se poistaa numerot.

Käytä nyt kaavaa alla olevan kuvan mukaisesti.

Näin muutat kunkin alueen numeroita.

Kaava sanoo, että jos pudotettava solun arvo on yhtä suuri kuin vastaava alue tässä taulukossa, tarvitsemme kyseisiä alueiden arvoja yllä olevasta taulukosta.
Luo tätä kaaviota varten viivakaavio ja muotoile se tarpeen mukaan.

Saamme seuraavan viivakaavion.

Nyt tämä kaavio näyttää alueen arvot pudotusvalikosta tehdyn valinnan mukaan.

Olen valinnut " West " -alueen avattavasta luettelosta ja kaavio näyttää vain kyseisen alueen arvot vuosien varrella.
Muistettavaa täällä
- Excel Interactive -taulukot vaativat edistyneitä Excel-taitoja.
- Interaktiiviset kaaviot vaativat tietojen uudelleenjärjestelyä.
- Tee kaaviosta interaktiivinen lomakeohjainten avulla.
- Luo helppo interaktiivinen kaavio Excelissä kääntökaavioiden ja viipaleiden avulla.