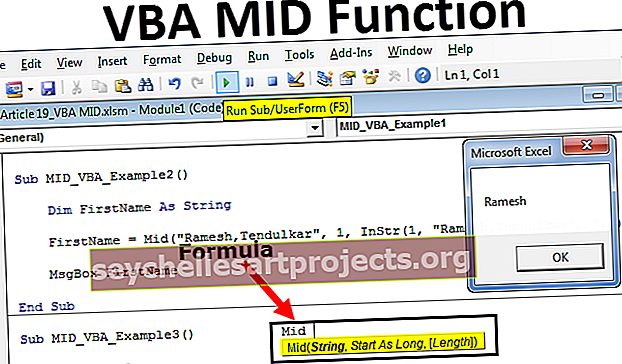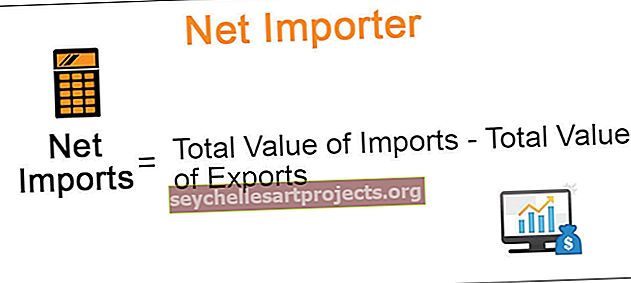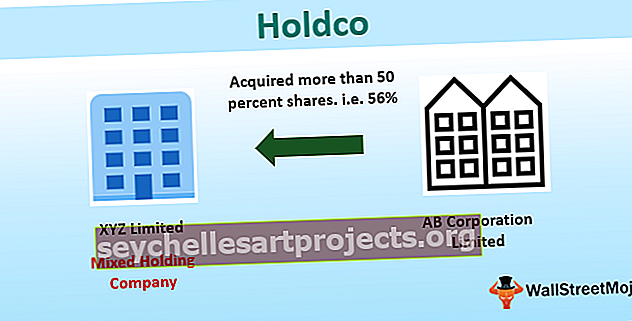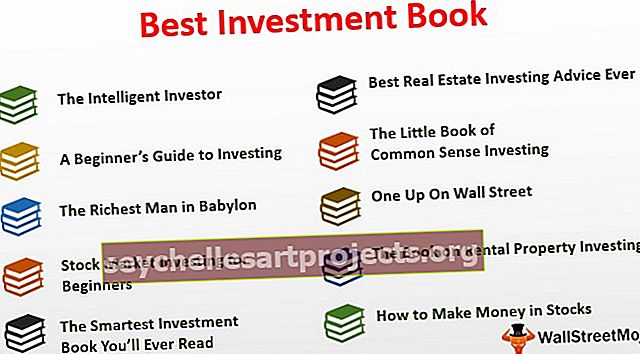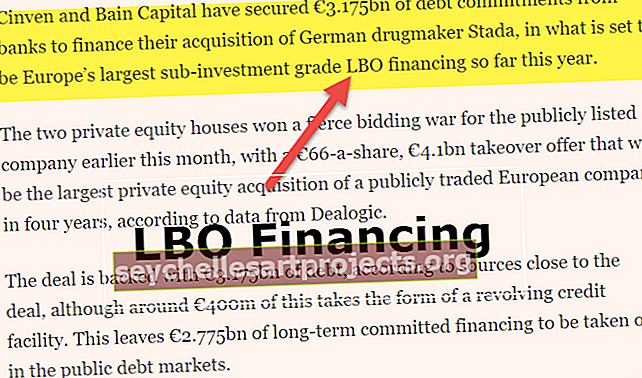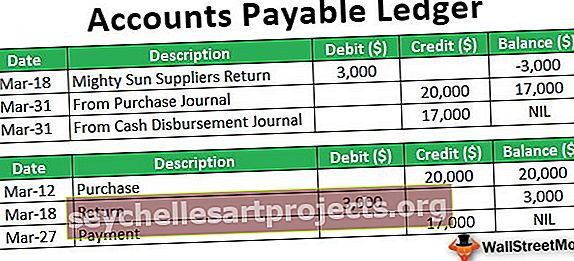Klusteroitu pylväskaavio Excelissä Kuinka luoda klusteroitu pylväsdiagrammi?
Klusteroitu pylväsdiagrammi on Excelin pylväsdiagrammi, joka edustaa tietoja käytännössä vaakasuorissa pylväissä sarjana, samanlaisia kuin klusteroidut pylväskaaviot, näitä kaavioita on helpompi tehdä, mutta visuaalisesti monimutkaisia ja jos on olemassa yksi luokka, jossa on useita tietoja, on helppo vertailla tämä kaavio, mutta luokkien kasvaessa vertailu monimutkaistuu.
Mikä on klusteroitu pylväskaavio Excelissä?
Klusteroitu pylväsdiagrammi on kaavio, kun eri kuvaajien pylväät sijoitetaan vierekkäin.
Voit ladata tämän klusteroidun pylväskaavion Excel-mallin täältä - klusteroitu pylväskaavion Excel-malliSe on ensisijainen Excel-kaavion tyyppi, sitä käytetään vertaamaan arvoja luokkien välillä käyttämällä pysty- tai vaakapalkkeja. Rypistetty pylväsdiagrammi Excelissä näyttää useamman kuin yhden datasarjan ryhmitetyissä vaaka- tai pystysarakkeissa.Klusteroitu pylväsdiagrammi näyttää tyypillisesti kategoriat pysty- (luokka) -akselilla ja arvot vaaka- (arvo) -akselin kanssa.
- Kunkin sarjan tiedot tallennetaan erilliselle riville tai sarakkeelle.
- Se koostuu yhdestä tai useammasta datasarjasta.
- Klusteroitu sarake Excel-kaavio luo erillisen palkin jokaiselle rivin arvolle
- Sarakekaavioista on hyötyä tietojen muutosten näyttämiselle tietyllä ajanjaksolla
- Kaaviot kuvaavat tietoja visuaalisesti, joten voit nopeasti havaita yleisen trendin
- Hyödyllinen yhteenvetoon numerosarja ja niiden keskinäiset suhteet.
- Kaavio on linkitetty laskentataulukon tietoihin. Jos tietoja päivitetään tai muutetaan, kaavio päivitetään automaattisesti vastaamaan näitä muutoksia.
- Voit mukauttaa kaavion elementtien kaikkia puolia (akselien otsikot, tietotarra, tietotaulukko, virhepalkit excelissä, ruudukot excelissä, selitteet, trendiviivat) ja kaavion ulkonäkö (mukaan lukien tyyli ja värit)
- Klusteroidut pylväsdiagrammin tiedot näyttävät paremmilta, kun datapisteet ovat rajalliset (esim. 12 kuukautta, 4 vuosineljännestä jne.)
Kuinka luoda klusteroitu pylväskaavio Excelissä?
Vaihe 1: Luo tietoja alla olevassa muodossa. Alla olevat tiedot osoittavat lääkkeiden vuotuisen myynnin 4 vuoden ajan tietyllä alueella. Joten nyt, esitetään tämä pylväsdiagrammissa, jossa on ryhmiteltyjä sarakkeita

Vaihe 2: Tietojen valitseminen
Valinnan tulisi sisältää kohteita, kuten rivi- ja sarakeotsikot (Täydellinen tietoalue). On tärkeää muistaa sisällyttää riviotsikot, jos haluat käyttää näitä arvoja akselitunnisteina valmiissa kaaviossa.

Vaihe 3: Valitse Lisää-välilehti näytön yläreunan työkaluriviltä. Napsauta Sarakekaavio- painiketta Kaaviot-ryhmässä ja valitse sitten kaavio avattavasta valikosta. Valitse Kolmas sarakekaavio (nimeltään Klusteroitu palkki ) 2-D BAR -sarakkeesta

Vaihe 4: Kun olet valinnut kaaviotyypin, Excel luo kaavion automaattisesti ja lisää sen taulukkoon. Nyt pylväsdiagrammi näkyy laskentataulukossasi vaakasuorilla palkeilla, jotka edustavat myyntitietoja eri alueilla.

Vaihe 4: Siinä on tarpeettomia tietoja, jotka eivät kuulu kaavioon, ts. Yhteenlaskettu vuosi ja summa yhteensä alueittain . Joten voimme poistaa nämä tiedot analysoidaksemme myynnin kehitystä oikein eri alueilla, valitsemalla kaavion tai napsauttamalla kaavion tai kaavion alueen keskiosaa valitaksesi tietoja.


Vaihe 5: Under suunnittelu työkalurivi , klikkaa valitse tietoihin , pop up tulee, joka sisältää sarakkeen ja rivin otsikot. Valitse Kokonaisarvot vuoden mukaan , vasemmalla puolella ja napsauta Poista, sama katoaa kaaviosta

Napsauta Vaihda rivi / sarake, nyt vasemmassa reunassa näkyy Yhteensä alueittain , napsauta sitä ja valitse poista , sama katoaa kaaviosta. Napsauta uudelleen Vaihda rivi / sarake palataksesi alkuperäiseen kokoonpanoon

Vaihe 6: Rivi ja sarakkeet voidaan vaihtaa napsauttamalla Vaihda rivi / sarake
Napsauta kaavion otsikkoa ja päivitä se Drug Salesin mukaan alueittain
Alueetunnisteet on lueteltu Y-akselin varrella. & Myyntitiedot on lueteltu X-akselilla

Vaihe 7: Kaavion visuaalinen ulkonäkö
Kaavion visuaalista ulkonäköä voidaan päivittää valitsemalla alla mainitut kaavion elementit (akselien otsikot, tietotarra, tietotaulukko, virhepalkit, ruudukot, selitteet, trendiviivat)

PLUSSAT
- Yksinkertainen ja monipuolinen
- Luokkatarroja on helpompi lukea.
- Helppo lisätä tietotarroja palkkien päihin
- Sarakekaavion tavoin se voi sisältää minkä tahansa määrän datasarjoja, ja palkit voidaan 'pinota' vasemmalta oikealle.
- Hyödyllinen tietomuutosten näyttämisessä tietyn ajanjakson ajan
HAITTOJA
- Joskus se ryhmitellään liian monien luokkien kanssa tai tulee visuaalisesti monimutkaiseksi, kun luokat tai sarjat lisätään
- Ryhmiteltyjä sarakekaavioita voi olla vaikea tulkita
Muistettavaa
- Ennen kuin piirrät tietosi kaavioon, varmista, että tietosi on asetettu oikein. Tässä on joitain vinkkejä:
- Rakenna tiedot yksinkertaiseen riveihin ja sarakkeisiin.
- Älä sisällytä tyhjiä soluja rivien tai sarakkeiden väliin.
- Lisää otsikot, jos haluat niiden näkyvän kaaviossasi. Voit käyttää luokkien otsikoita kullekin tietosarakkeelle (sijoitettu ensimmäiselle riville, kunkin sarakkeen yläosaan) ja kaavion kokonaisnimikkeelle (sijoitettu juuri luokka-otsikkorivin yläpuolelle).
- Ennen kuin voit luoda kaavion, sinulla on oltava joitain tietoja, jotka on tallennettu laskentataulukon soluihin & Voidaan tallentaa mihin tahansa määrään laskentataulukoita, ja laskentataulukot voivat olla jopa erilaisissa työkirjoissa