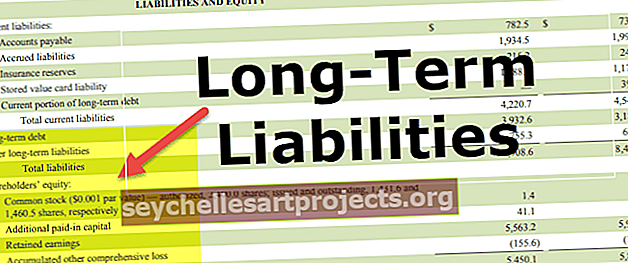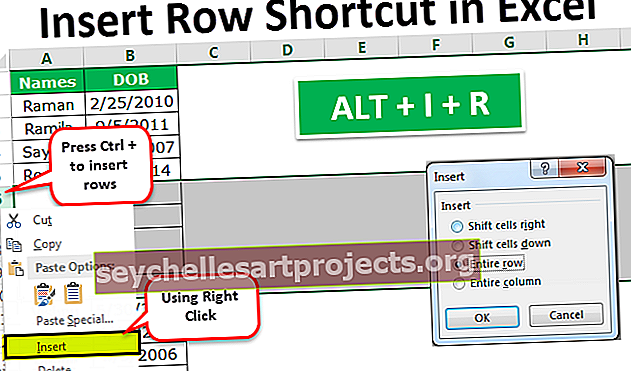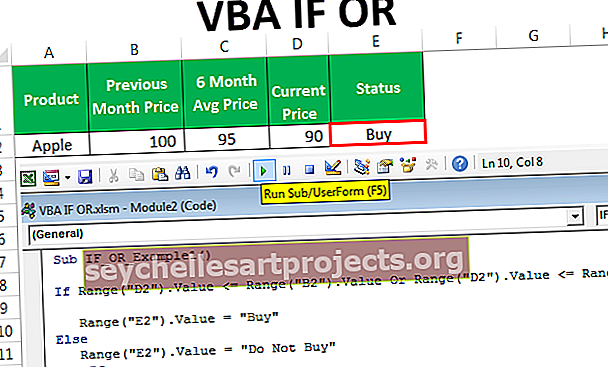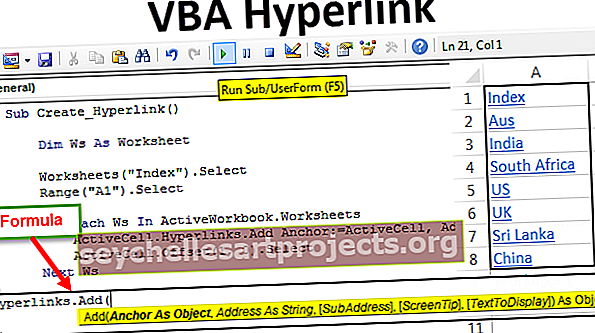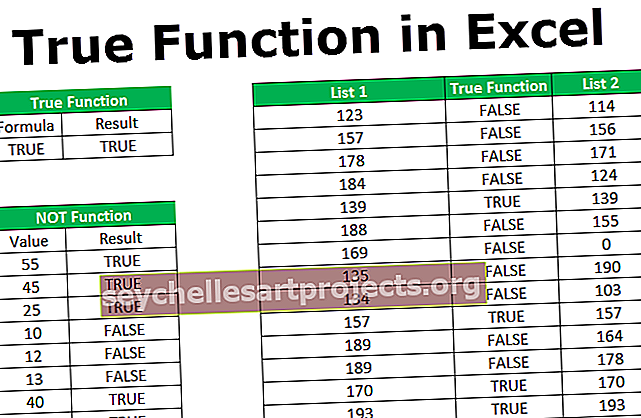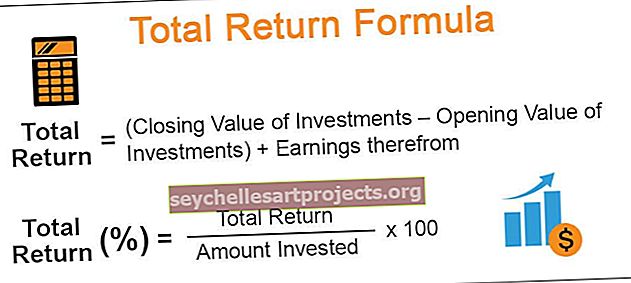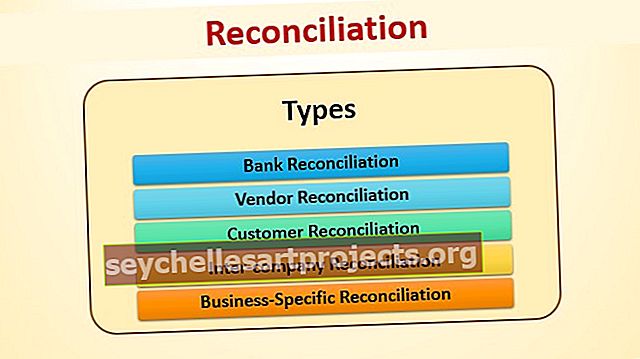VLOOKUP SUM: lla Excelissä | Kuinka käyttää VLOOKUPia SUM-toiminnolla?
Vlookup on erittäin monipuolinen toiminto, joka voidaan yhdistää muihin toimintoihin halutun tuloksen saamiseksi, yksi tällainen tilanne on laskea datan summa (numeroina) vastaavien arvojen perusteella, sellaisissa tilanteissa voimme yhdistää summafunktion ja vlookup funktio, menetelmä on seuraava = SUM (Vlookup (viitearvo, taulukon taulukko, indeksinumero, osuma).
Vlookup SUM-toiminnolla
VLOOKUP on yksi Excelin edistyneistä ominaisuuksista. Sitä käytetään tietokantatoimintona laskelmien suorittamiseen tietokannasta tuotuihin taulukoihin. Tässä artikkelissa VLOOKUP- ja SUM-funktioiden yhdistetty käyttö excelissa määrittää erityiskriteerit ja löytää kaikkien VLOOKUP-tiedostojen arvojen summan.
Selitys VLOOKUPista Sumin kanssa Excelissä
Meidän on ymmärrettävä VLOOKUPin ja SUM: n käyttöön liittyvät erilaiset termit Excelissä, jotta löydämme kriteerit täyttävien arvojen kokonaismäärän. Pääasiassa neljä elementtiä tulisi ottaa huomioon hakutoiminnossa, mukaan lukien hakuarvo, hakualue, sarakkeiden indeksit ja looginen arvo.
Kaava on syötettävä muodossa = SUMMA (VLOOKUP (hakuarvo, hakualue, sarakeindeksi ja looginen arvo))
- Haun arvo - Tämä on arvo, jota etsimme tarkan vastaavan summan määrittämiseksi. Se muuttaa ehdottomasti hakuarvoa määritettäessä eri sarakkeiden summa käyttämällä eri ehtoja.
- Hakualue - Solualue on hyödyllinen tietojen etsimiselle määritettyjen ehtojen avulla. Yleensä se on taulukko tiedoista, jotka on luotu eri lähteistä.
- Sarakkeiden indeksit - Jos haluat löytää indeksiryhmän summan, kirjoita se. Vaatimusten perusteella voidaan kirjoittaa kaikki sarakeindeksit ja muutama sarakehakemisto. Nämä ovat hyödyllisiä sarakkeiden tunnistamisessa, mukaan lukien summa.
- Looginen arvo - sopiva looginen arvo joko 0 ja 1 tai tosi tai epätosi arvojen valitsemiseksi, jotka vastaavat tai suunnilleen
Huomaa: Summa-funktiota käytetään myös vastaavien arvojen riveihin, joissa käytetään SUMPRODUCT in excel ja SUMIF-funktiota excelissä.
Suosituimpia esimerkkejä VLOOKUP-toiminnosta SUM-toiminnolla
Alla on joitain esimerkkejä VLOOKUP SUM -toiminnolla.
Voit ladata tämän Vlookup with Sum Excel -mallin täältä - Vlookup with Sum Excel -malliEsimerkki 1
Yksinkertaisen summa- ja vlookup-toiminnon käyttö

Kannettavan tietokoneen myynti määritetään summan ja vlookupin avulla. Mutta tämä voi olla yksinkertaisesti myös summa-kaavan käyttäminen. Syy vlookupin käyttämiseen summan kanssa on se, että solun G3 hakuarvojen muuttamismahdollisuus muiden tuotteiden, kuten DVD: n ja puhelimen, myynnin määrittämiseksi. Muuttamalla hakuarvo puhelimeksi, puhelimen myynti syntyy kuten alla olevassa kuvakaappauksessa näkyy.

Tässä skenaariossa VLOOKUP-toiminto eliminoi tuotetun myynnin summan yksilöllisen laskennan.
Esimerkki 2
Kahden eri laskentataulukon tuottaman myynnin summan määrittäminen Excel VLOOKUP- ja SUM-sovelluksilla. Seuraavien tietojen katsotaan selittävän tätä esimerkkiä.

Kolme laskentataulukkoa luodaan, mukaan lukien tammi, helmikuu ja yhteenveto asiakkaan tuottaman kokonaismyynnin määrittämiseksi. Tässä lisätään kaksi vlookup-toimintoa kahdelle tammikuun ja helmikuun laskentataulukolle kokonaismyynnin määrittämiseksi alla mainitun kuvan mukaisesti.

Muiden asiakkaiden tuottaman myynnin määrittämiseksi kaava vedetään muille riveille lisäämällä absoluuttinen soluviittaus tietoihin. Se tuottaa tarkkoja tuloksia summan ja vlookupin käytössä.
Esimerkki 3
Yhteenveto vaihtoehtoisissa sarakkeissa esitetyistä arvoista
Vaihtoehtoisissa ja määritetyissä sarakkeissa esitetyt arvot on mahdollista laskea yhteen. Seuraavan taulukon katsotaan kuvaavan tätä esimerkkiä.

Jos haluamme määrittää arvojen summan vaihtoehtoisissa sarakkeissa, mukaan lukien tammikuu, maaliskuu, toukokuu, heinäkuu, syyskuu ja marraskuu. Tätä varten vain näiden sarakkeiden indeksit tulisi ottaa huomioon kaikkien sarakehakemien sijaan, kuten alla olevassa kuvakaappauksessa esitetään.

Muiden tuotteiden myynnin saamiseksi yksinkertainen arvon muuttaminen solussa B14 auttaa saamaan halutun tuloksen. Tämä on paras ominaisuus, jonka tarjoaa Excel VLOOKUP.

Kuinka käyttää VLOOKUPia SUM-toiminnolla?
VLOOKUP ja SUM voidaan käyttää myös seuraaviin tarkoituksiin -
- Sarakkeissa olevien vastaavien arvojen summan määrittäminen
- Rivien vastaavien arvojen summan määrittäminen
Ymmärtämistä varten taulukko luodaan alla olevan kuvan mukaisesti.

# 1 - Sarakkeiden vastaavien arvojen summan määrittäminen
Jos haluamme määrittää jäähdyttimen kokonaismyynnin tammikuusta joulukuuhun, erityiset kriteerit tulisi syöttää tyhjään soluun

Tässä hakuarvo esitetään solussa nimeltä A15 ja A2: M11 on datan alue, numerot 2-13 ovat sarakkeiden indeksit. Soveltamalla näitä excel vlookup- ja summa-kaavaan saadaan myyntijäähdyttimen kokonaisarvo. Kun olet kirjoittanut kaavan, CTRL, SHIFT ja ENTER kerrallaan saadaksesi tuloksen, muuten vain ensimmäisen solun arvo näytetään ilman kaikkia arvoja. Tätä prosessia voidaan käyttää muille tuotteille arvojen summan löytämiseksi eri sarakkeista.
# 2 - rivien vastaavien arvojen summan määrittäminen
Alla mainittu taulukko näyttää jäähdyttimen myynnin eri riveillä. Nämä summataan käyttämällä SUMPRODUCT-toimintoa.

Tässä hakuarvo esitetään solussa A15, jota pidetään kriteereinä myynnin summan määrittämiseksi. Voimme muuttaa tämän arvon muihin tuotteisiin saadaksemme selville myynnin. Mutta tässä prosessissa yksinkertaisesti syöttämisen painaminen kaavan kirjoittamisen jälkeen tuottaa parempia tuloksia.
Muistettavaa Excel Vlookupista Sumilla
Sen on muistettava seuraavat asiat käyttäessään VLOOKUP-toimintoa kehittämällä sopiva syntakse:
- Arvoa, jonka haluamme etsiä, kutsutaan hakuarvoksi
- Nimi tulisi luoda solualueelle tai taulukolle, jota voidaan käyttää VLOOKUP: n kanssa. Sen on varmistettava, että hakuarvo sijoitetaan ensimmäiseen sarakkeeseen, jotta VLookup toimii oikein. Esimerkiksi solualueen tulisi alkaa kirjaimella B, kun hakuarvo esitetään solussa, jonka osoite on C2.
- Yksi asia on muistaa, että hakemistonumerot on annettava sarakkeisiin, jotta niitä voidaan käyttää helposti. Haun arvo -sarakkeessa on merkintä 1, seuraavassa sarakkeessa 2 ja niin edelleen.
- Sopiva looginen arvo on syötettävä joko tosi tai epätosi, jotta hakuarvo, hakemistonumero ja solualue vaihtelevat tai ovat tarkkoja. Muussa tapauksessa tapahtuu virheitä.