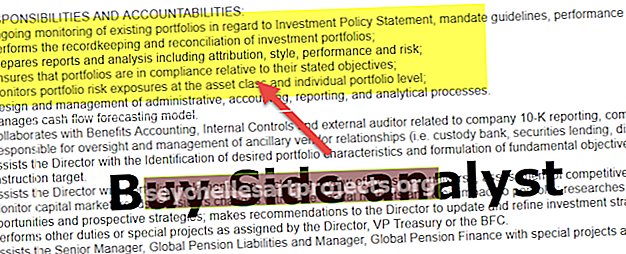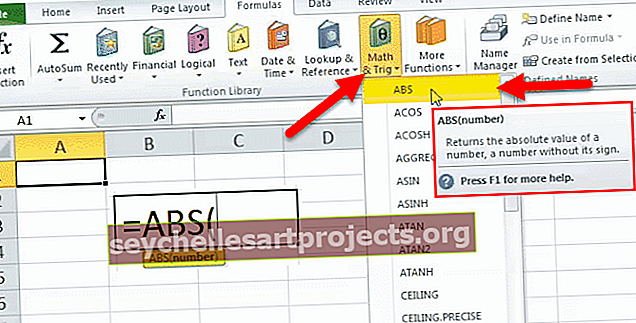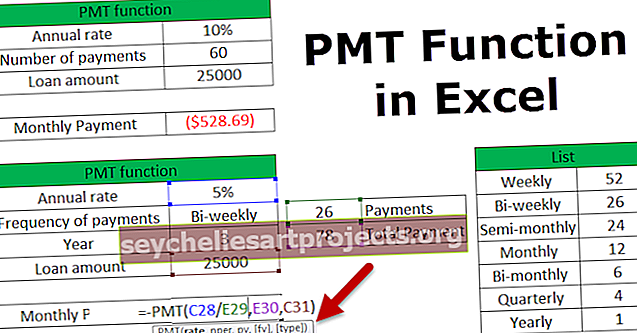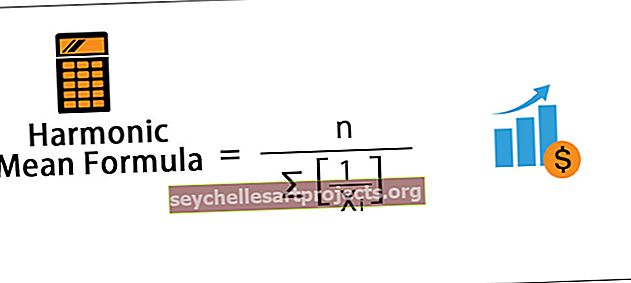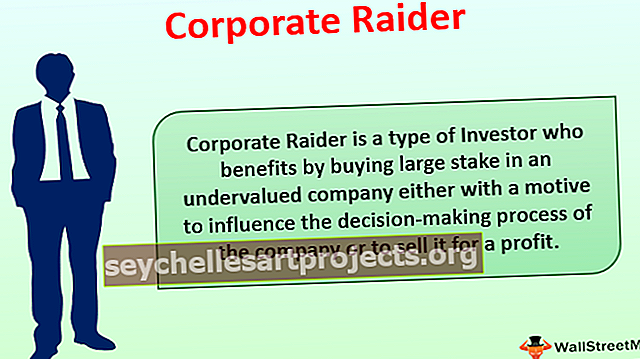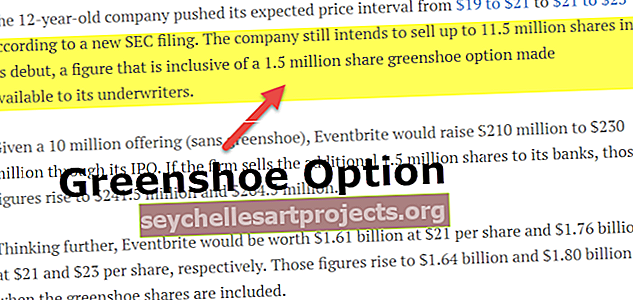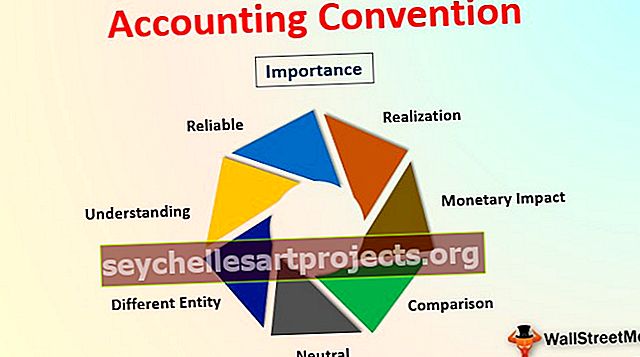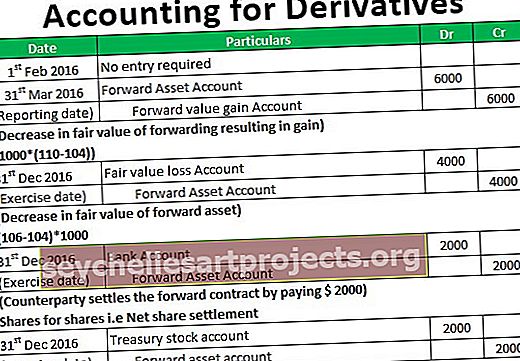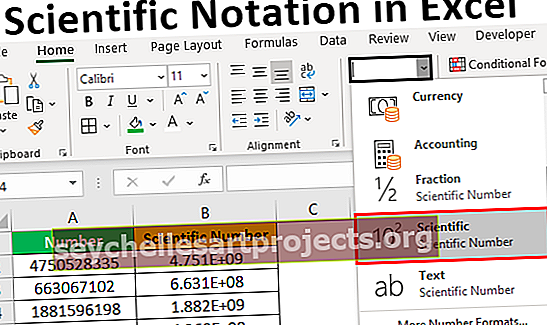Poista johtavat välit Excelistä 4 parasta tapaa poistaa solutilat
Kuinka poistaa johtavat tilat Excel-solussa?
Usein excelissä ei-toivotut välilyönnit vievät paljon aikaa tietojen puhdistamiseen ja parantamiseen. Yksi suurimmista ongelmista näiden ei-toivottujen johtavien tilojen kanssa excel-solussa on, että emme voi yksinkertaisesti tunnistaa, että siinä on tilaa, mikä lisää kurjuutta.
# 1 - Poista ei-toivotut johtavat tilat Excel-solusta TRIM-toiminnon avulla
Kyllä, voit väittää, että miksi emme korvaa tilaa millään. Mutta ongelma on, että kaikki tarvittavat tilat myös korvataan sen mukana. Katso esimerkiksi solun alla oleva lause.

Edellisessä lauseessa tarvitsemme yhden välilyönnin jokaisen valmiin sanan jälkeen, jotta lause olisi oikea. Meillä on vain yksi ylimääräinen välilyönti sanan pääoma jälkeen.
Näiden ei-toivottujen tilojen ongelmien ratkaisemiseksi meillä on sisäänrakennettu TRIM-niminen toiminto Excelissä, joka voi poistaa kaikki ei-toivotut tilat Excel-solussa.

Syntaksi on hyvin yksinkertainen, meidän on vain valittava vaadittava leikattava solu. Leikkaustoiminto poistaa kaikki välilyönnit paitsi yhden sanan jokaisen sanan jälkeen. Otetaan Trim-kaava excelissä poistamaan kaikenlaiset solut.

Tämä leikkaustoiminto poisti välit ”Capital” ja “is” välillä.

# 2 - Poista rikkomaton johtava tila Excel-solusta
Normaalien johtotilojen poistaminen Excel-solusta on erittäin helppoa. Rikkoutumattomien johtavien tilojen ollessa kyseessä Trim-toiminto menee pieleen. Katso alla olevaa kuvaa.

Jopa Trim-sovelluksen jälkeen emme näe täydellistä lausetta täällä. Tämä on ongelma rikkomattomissa johtavissa tiloissa Excel-solussa.
Murtamattomat johtavat tilat Excel-solussa tulevat yleensä, kun lataamme tiedot verkosta, joka koostuu merkistä CHAR (160). Näissä tapauksissa meidän on käytettävä TRIM- ja SUBSTITUTE excel -toimintoja yhdessä.
Avaa ensin TRIM-toiminto.

Käytä nyt SUBSTITUTE-toimintoa.

Meidän on valittava teksti nyt, joten valitse A4-solu viitteeksi.

Mikä on vanha teksti, joka meidän on poistettava tästä? Vanha teksti on CHAR (160).

Uusi teksti korvikkeena ei ole mikään, joten mainitse lainausmerkit (“”).

Sulje kiinnike ja paina Enter-näppäintä. Saisimme tarkan lauseen nyt.

Näin voimme käsitellä tilojen katkaisemista Excel Cellissä. Jos TRIM-toiminto ei pysty tuottamaan oikeita tuloksia, käytä tätä tekniikkaa.
# 3 - Poista kaksinkertaiset välilyönnit käyttämällä Excelin etsiä ja korvaa -menetelmää
Voimme poistaa kaksoisvälit soluista käyttämällä myös Excelin etsintä- ja korvausmenetelmää. Oletetaan, että alla olevat tiedot ovat Excelissämme.

Tässä meillä on etu- ja sukunimi yhdessä. Etunimen jälkeen meillä on kaksi välilyöntiä yhden tilan sijaan. Näissä tapauksissa TRIM-toiminnon sijasta voimme käyttää myös etsintä- ja korvausmenetelmiä.
Vaihe 1: Valitse poistettavan alueen kaksinkertainen tila.

Vaihe 2: Nyt paina CTRL + H .

Näet alla Etsi ja korvaa -ikkunan.

Vaihe 3: Kirjoita Etsi mitä -ruutuun kaksi välilyöntiä.

Vaihe 4: Nyt on Korvaava: tyyppi vain yksi välilyönti.

Vaihe 5: Napsauta nyt Korvaa kaikki.

Vaihe 6: Nyt excel näyttää, kuinka monta vaihtoa se on tehnyt.

Vaihe 7: Se on poistanut kaikki kaksinkertaiset välilyönnit Excel-solusta ja korvannut sen yhdellä välilyönnillä, ja meillä on nyt oikeat nimet.
# 4 - Poista kaikki johtavat tilat Excel FIND & REPLACE -menetelmällä
Oletetaan, että työskentelet numeroiden kanssa ja numeroiden välissä on paljon välilyöntejä, kuten alla olevassa kuvassa näkyy.

Meillä on epänormaalit erinomaiset johtavat välit numeroiden välissä, ennen ja jälkeen. Näissä tapauksissa meidän on poistettava kaikki tilat. Joten käytä Etsi ja korvaa -menetelmää.
- Vaihe 1: Valitse ensin tiedot.

- Vaihe 2: Paina Ctrl + H ja kirjoita yksi välilyönti Etsi mitä: -ruutuun.

- Vaihe 3: Älä nyt kirjoita mitään korvaa mitä -ruutuun, napsauta vain korvaa kaikki.

- Vaihe 4: Se poistaa kaikki johtavat välit excel-solusta ja meillä on numeroita nyt järjestyksessä.

Muistettavaa
- Jos etsit etsintätiloja Excel-solusta FIND & REPLACE -menetelmällä, on tärkeää valita alue ja suorittaa toiminto.
- Jos lataat tietoja verkosta ja kohtaat saman avaruusongelman, sinun on käytettävä SUBSTITUTE-toimintoa poistamaan CHAR (160) yhdessä TRIM-toiminnon kanssa.
- Käytä CLEAN Excel -toimintoa poistaaksesi tulostamattomat merkit.