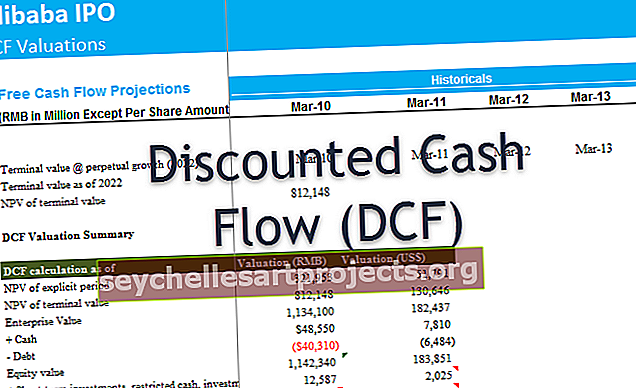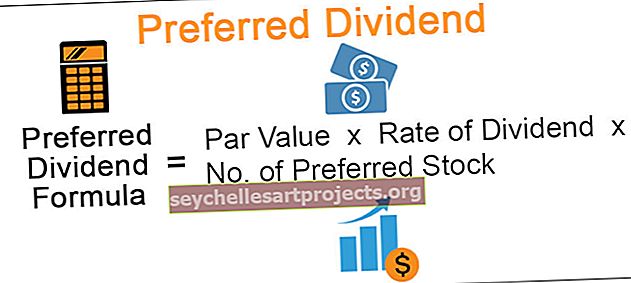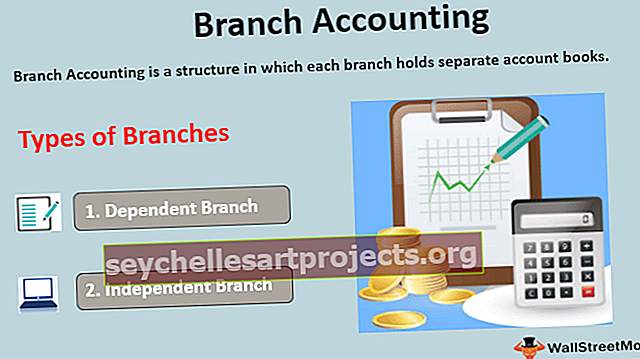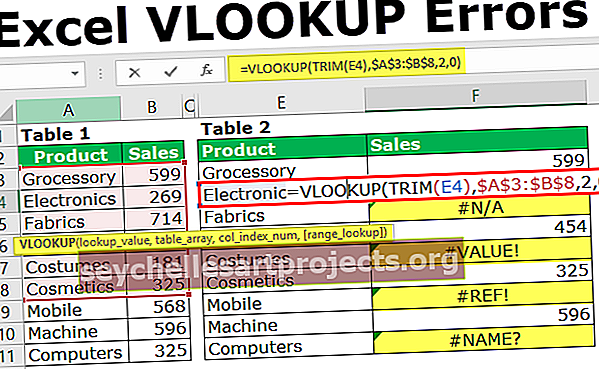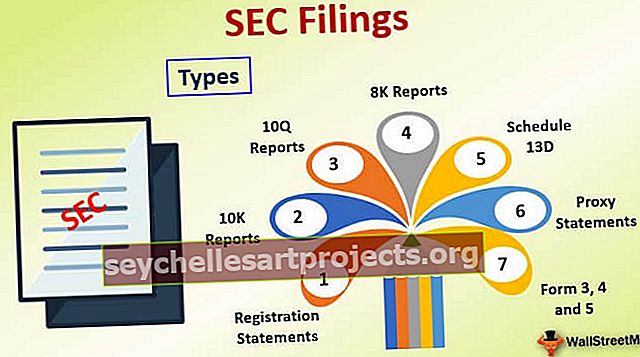Looginen testi Excelissä Kuinka käyttää loogisia toimintoja (AND, OR, IF)?
Looginen testi tarkoittaa loogisen ulostulon olevan joko tosi tai väärä, excelissä voimme suorittaa loogisen testin mihin tahansa tilanteesta, yleisimmin käytetty looginen testi on käyttää yhtäläisyyttä operaattoriin, joka on "=", käytämme = A1 = B1 solussa A2, se palauttaa arvon tosi, jos arvot ovat samat, ja epätosi, jos arvot eivät ole samat.
Mikä on looginen testi Excelissä?
Excelissä oppimisen alkuvaiheessa on melko vaikea ymmärtää loogisten testien käsitettä. Mutta kun olet oppinut tämän, se on arvokas taito ansioluettelollesi. Useimmiten Excelissä käytämme loogista testiä vastaamaan useita kriteerejä ja pääsemään haluttuun ratkaisuun.
Excelissä meillä on peräti 9 loogista kaavaa. Siirry Kaava-välilehteen ja napsauta Loogiset toiminnot -ryhmää nähdäksesi kaikki loogiset kaavat.

Jotkut niistä ovat usein käytettyjä kaavoja ja jotkut niistä ovat harvoin käytettyjä kaavoja. Tässä artikkelissa käsitellään joitain tärkeitä Excel-loogisia kaavoja reaaliaikaisissa esimerkeissä. Kaikki Excelin loogiset kaavat toimivat tekemämme loogisen testin TOSI tai EPÄTOSI perusteella.
Kuinka käyttää loogista toimintoa Excelissä?
Alla on esimerkkejä loogisesta toiminnosta Excelissä.
Voit ladata tämän loogisten toimintojen Excel-mallin täältä - Loogisten toimintojen Excel-malli# 1 - JA & TAI looginen toiminto Excelissä
Excel- ja TAI-toiminnot toimivat täysin vastakkain toisiinsa. AND-tila excelissä vaatii kaikkien loogisten testien olevan TOSI ja toisaalta TAI-funktio vaatii minkä tahansa loogisten testien olevan TOSI.
Katso esimerkiksi alla olevia esimerkkejä.

Meillä on opiskelijan nimi, merkit 1 ja merkit 2. Jos opiskelija teki yli 35 molemmissa kokeissa, tuloksen pitäisi olla TOSI, jos ei, tuloksen pitäisi olla EPÄTOSI. Koska meidän on täytettävä molemmat ehdot, meidän on käytettävä JA-loogista testiä täällä.
Esimerkki # 1 - JA looginen toiminto Excelissä
Vaihe 1: Avaa JA-toiminto ensin.

Vaihe 2: Ensimmäinen looginen 1 on, että merkit 1 ovat> 35 tai eivät. Joten testaa kunto.

Vaihe 3: Toinen testi on, että merkit 2 ovat> 35 tai eivät. Joten käytä loogista testiä.

Vaihe 4: Meillä on vain kaksi testattavaa ehtoa. Joten olemme soveltaneet molempia loogisia testejä. Sulje nyt kiinnike.
Jos molemmat ehdot täyttyvät, kaava palauttaa oletusarvoisesti TOSI tai muuten palauttaa FALSE tulokseksi.

Vedä kaava muuhun soluun.

Soluissa D3 ja D4 olemme saaneet tulokseksi FALSE, koska merkinnöissä 1 molemmat opiskelijat saivat alle 35 pistettä.

Esimerkki # 2 - TAI looginen toiminto Excelissä
TAI on täysin erilainen kuin JA-toiminto. TAI Excelissä edellyttää, että vain yksi ehto on TOSI. Käytä nyt samaa loogista testiä yllä oleviin tietoihin OR-ehdolla.

Tuloksena on joko EPÄTOSI tai TOSI. Täällä saimme totta.

Vedä kaava muihin soluihin.

Katsokaa nyt AND- tai OR-toimintojen välistä eroa. TAI palauttaa TOSI opiskelijoiden bed & breakfast -opinnoille, vaikka he ovat saaneet alle 35 pistettä yhdessä kokeessa. Koska niiden pisteet ovat yli 35, on merkit 2, TAI-funktio löysi ehdon> 35 TOSI 2 loogisessa testissä ja palautti tulokseksi TOSI.

# 2 - JOS looginen toiminto Excelissä
IF excel -toiminto on yksi tärkeistä loogisista toiminnoista, joista on keskusteltava excelissä. IF sisältää 3 toimitettavaa argumenttia. Katsokaa nyt syntaksia.

- Looginen testi: Se ei ole muuta kuin ehdollinen testi.
- Arvo, jos tosi: Jos yllä oleva looginen testi Excelissä on TOSI, minkä pitäisi olla tulos.
- Arvot, jos FALSE: Jos yllä oleva looginen testi Excelissä on FALSE, minkä pitäisi olla tulos.
Katso esimerkiksi alla olevia tietoja.

Jos tuotteen hinta on yli 80, tarvitsemme tuloksen ”Kalliiksi”, jos tuotteen hinta on alle 80, tarvitsemme tuloksen ”Ok”.
Vaihe 1: Tässä looginen testi on, onko hinta> 80 vai ei. Joten avaa ensin IF-ehto.

Vaihe 2: Suorita nyt looginen testi excelissä eli hinta> 80.

Vaihe 3: Jos looginen testi Excelissä on TOSI, tarvitsemme tuloksen "Kalliiksi". Joten seuraavassa argumentissa, ARVO, jos TOSI mainitsee tuloksen kaksoislainausmerkkeinä nimellä "Kallis.

Vaihe 4: Viimeinen argumentti on, jos Excelin looginen testi on EPÄTOSI. Jos testi on väärä, tarvitsemme tuloksen muodossa ”Ok”.

Saimme tuloksen kalliiksi.

Vaihe 5: Vedä kaava muihin soluihin saadaksesi kaikki solut.

Koska Orange- ja Sapota-tuotteiden hinta on alle 80, tulokseksi tuli Ok. Looginen testi excelissä on> 80, joten saimme "kallista" Applelle ja viinirypäleille, koska niiden hinta on> 80.

# 3 - JOS JA & TAI loogisten toimintojen kanssa Excelissä
JOS kahdella muulla loogisella funktiolla (AND & OR) yksi parhaista yhdistelmäkaavoista Excelissä. Parempaa ymmärtämistä varten tutustu alla oleviin esimerkkitietoihin, joita olemme käyttäneet JA- tai TAI-olosuhteisiin.

Jos opiskelija on saanut yli 35 pistettä, ilmoitamme hänet KOKEISEKSI tai muuten epäonnistuneeksi.
JA voi oletusarvoisesti palauttaa arvon TOSI tai EPÄTOSI. Mutta tässä tarvitaan tuloksia PASS tai FAIL. Joten meidän on käytettävä IF-ehtoa tässä.
Avaa ensin IF-ehto.

If voi testata vain yhden ehdon kerrallaan, mutta tässä on tarkasteltava kahta ehtoa kerrallaan. Joten avaa JA kunto ja läpäise kokeet, kuten tentti 1> 35 ja tentti 2> 35.

Jos molemmat toimitetut ehdot ovat TOSI, tarvitsemme tuloksen PASS-muodossa. Joten mainitse PASS-arvo, jos Excelin looginen testi on TOSI.

Jos Excelin looginen testi on EPÄTOSI, tuloksen pitäisi olla Epäonnistunut.

Joten täällä saimme tuloksen Passina.

Vedä kaava muihin soluihin.

Joten oletusarvon TOSI tai EPÄTOSI sijaan saimme omat arvomme IF-ehdon avulla. Vastaavasti voimme soveltaa myös OR-funktiota, vain korvata AND-toiminto OR-funktiolla.

Muistettavaa
- AND-toiminto edellyttää, että kaikki Excelin loogiset testit ovat TOSI.
- TAI-toiminto edellyttää, että ainakin jokin loogisista testeistä on TOSI.
- Meillä on muita loogisia testejä excelissä, kuten IFERROR-funktio excelissä, EI toimi excelissä, TOSI-funktio excelissä, EPÄTOSI jne.…
- Keskustelemme jäljellä olevista Excel-loogisista testeistä erillisessä artikkelissa.