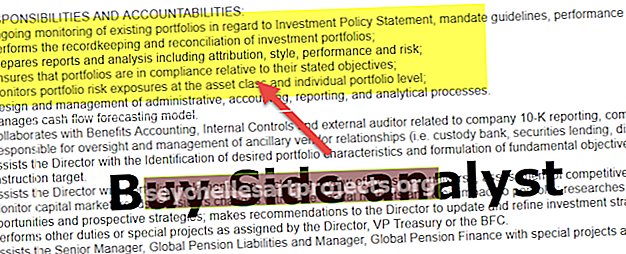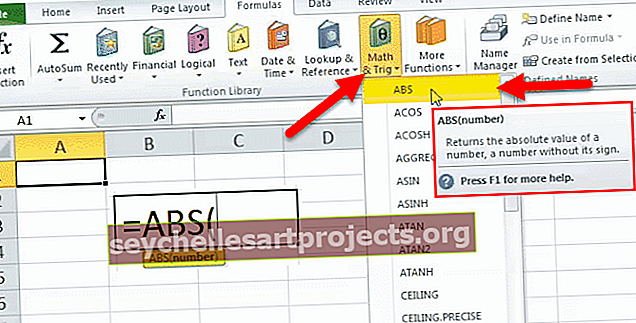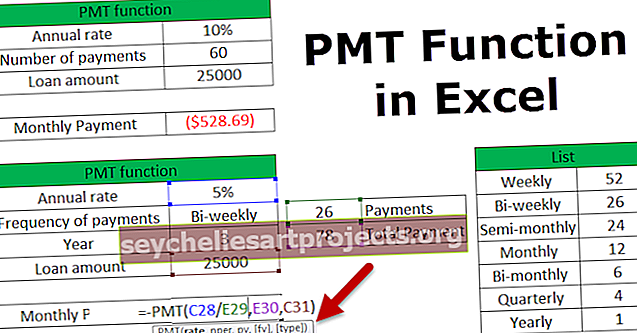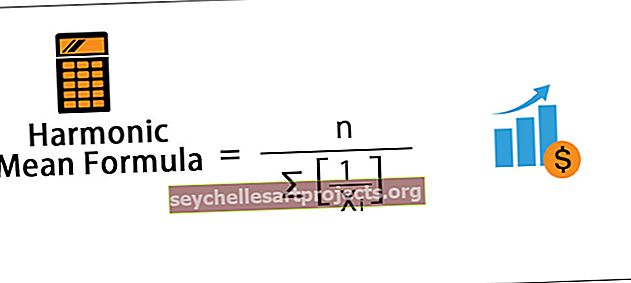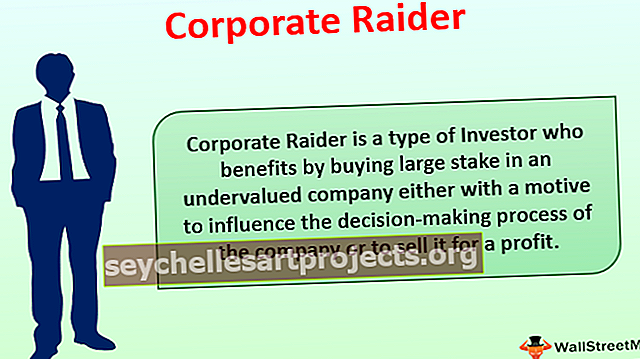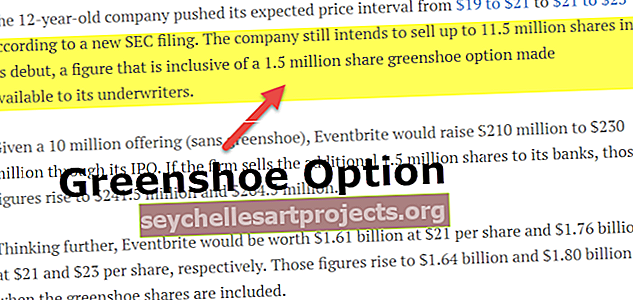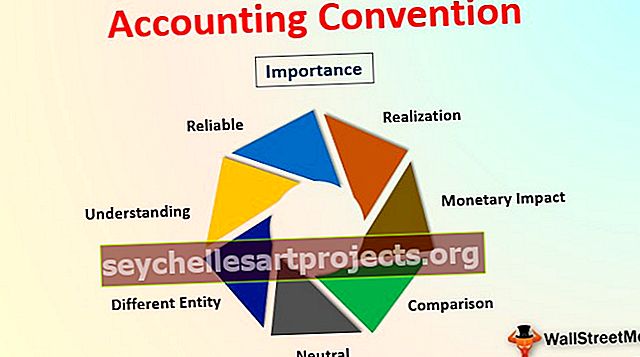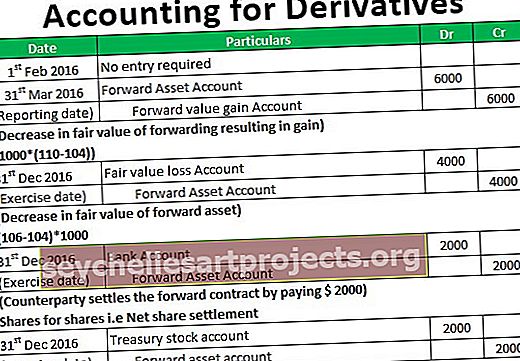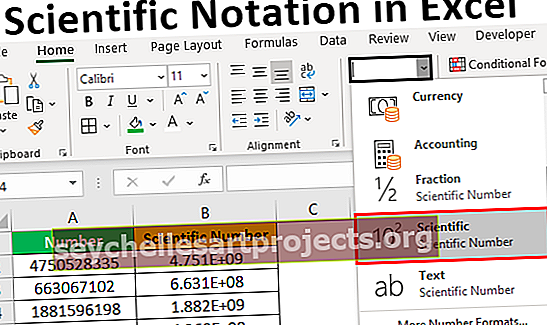Poista vesileima Excelistä (askel askeleelta) | Kuinka poistaa vesileima?
Kuinka poistaa vesileima Excel-taulukossa?
Kun olet oppinut, kuinka vesileima lisätään tiedostoon, meillä on seuraavia tapoja, joilla vesileima voidaan poistaa jokaisesta Excel-työkirjan Excel-taulukosta:
- Poista vesileima poistamalla tausta Excelistä
- Poista vesileima 'Otsikko ja alatunniste' -toiminnolla Excelissä
- Poista vesileima Excelin Siirry erikoistoiminnolla -toiminnolla
Seuraavissa esimerkeissä näytetään, kuinka erityyppiset vesileimat poistetaan MS Excelistä:
Voit ladata tämän Poista vesileima Excel -malli täältä - Poista vesileima Excel-malli# 1 - Poista vesileima poistamalla tausta
Jos vesileima on kuva, joka toistuu monta kertaa kullakin sivulla, vesileima lisätään taustana. Se voidaan poistaa seuraavasti:
Tässä tapauksessa taulukkoon on sovellettu arkin tausta. Arkin tausta voidaan poistaa seuraavasti:
- Napsauta Sivun asettelu -välilehteä ja valitse Sivun asetukset -osiossa Poista tausta. Vesileima poistetaan.

- Taustaa poistettaessa näemme alla olevan, että vesileima poistetaan. Vertaa alla olevaa kuvakaappausta yllä olevaan kuvakaappaukseen ja näemme, että vesileimamerkki ei ole enää taustalla.

# 2 - Poista vesileima Otsikko ja alatunniste -toiminnolla
Jos vesileima on kuva, joka toistuu jokaisella sivulla, mutta vain kerran kullakin sivulla, niin tässä tapauksessa vesileima lisätään Excelissä otsikkona ja alatunnisteeksi. Ylä- ja alatunniste voidaan poistaa seuraavasti:
- Napsauta Sivun asettelu -näkymää napsauttamalla Näytä-painiketta ja valitsemalla Sivun asettelu

- Napsauta sitten Lisää-välilehteä ja valitse Teksti-osiosta Otsikko ja alatunniste

- Poista nyt Otsikko ja alatunniste -osiossa näkyvä teksti "& [Kuva]". Napsauta sitten mitä tahansa muuta laskentataulukon kohtaa, ja vesileima katoaa.

- Poistaessamme '& [Kuva]', alla näkyy, että vesileima poistetaan.

- Napsauta mitä tahansa muuta taulukkoa nähdäksesi, että vesileima on poistettu.

Huomaa: Saatamme joutua napsauttamaan otsikkoa ja alatunnistetta kutakin osiota nähdäksesi tekstin, koska suuret kuvat voivat piilottaa sen.
# 3 - Poista vesileima Siirry erikoistoiminnolla
Jos vesileima on WordArt-objekti, se voidaan poistaa seuraavasti:
Tässä tapauksessa voimme käyttää 'Siirry erikoistoimintoihin' löytääksesi WordArt-objektin (objekti) ja painamalla sitten Poista-painiketta vesileiman poistamiseksi.
- Voit tarkastella vesileimaa napsauttamalla Sivun asettelu -näkymää napsauttamalla Näytä-painiketta ja valitsemalla sitten Sivun asettelu.

- Siirry nyt kohtaan "Koti" ja napsauta "Etsi ja valitse" ja valitse "Siirry erikoistarjoukseen".

- Näkyviin tulee Siirry erityiseen -valintaikkuna

- Valitse Objektit-vaihtoehto ja napsauta sitten OK

- Näemme, että WordArt-vesileima on valittu

- Poista nyt valittu vesileima painamalla Poista-painiketta ja napsauta mitä tahansa muuta taulukkoa nähdäksesi, että vesileima on poistettu.

Huomaa: Tällä menetelmällä myös muut objektit, kuten kuvat ja muodot, poistetaan. Joten sitä tulisi käyttää varoen. Word Art -vesileimoja luodessa on käytettävä osittain läpinäkyviä värejä ja käytettävä vaaleanharmaa täytettä.
Muistettavaa
Vesileimoja käytetään tiedotustarkoituksiin, eikä niitä aina suositella poistettaviksi. On parasta olla poistamatta vesileimoja, jos ne osoittavat asiakirjan olevan luottamuksellinen tai luonnoskopio tai sisäisen organisaation tarkoituksiin.
MS Excelillä ei ole kykyä luoda tai tulostaa vesileimoja. Mutta siinä on taustaominaisuus, joka näyttää taulukon takana näkyvän kuvan tai tekstin. Tämä ei näy tulostuksen esikatselussa tai tulostetuissa Excel-arkeissa.
- Excel 2007, 2010, 2013, 2016 tai 2019 voi lisätä enintään kolme otsikkoa. Nämä otsikot, jotka tulevat näkyviin Sivun asettelu- tai Tulostuksen esikatselu -näkymissä, voivat toimia kuten vesileima laskentataulukoissa.
- Vesileimat voidaan lisätä tekstinä tai kuvana MS Exceliin
Yleensä otsikot ja alatunnisteet sisältävät perustietoja taulukkomaisista sivunumeroista, tiedostopolusta jne., Mutta MS Excel tarjoaa ennalta määriteltyjä vaihtoehtoja otsikoista ja alatunnisteista ja jopa luoda omia. Näiden avulla voimme tehdä asiakirjoistamme entistä informatiivisempia, ammattimaisempia ja tyylikkäämpiä. Otsikot ja alatunnisteet eivät ole näkyvissä normaalissa laskentataulukkonäkymässä, ja ne näkyvät vain tulostetuilla sivuilla: Sivun asettelu -näkymässä ja Tulostuksen esikatselu Excelissä.
Kun vesileimoja käytetään Word Artina, kuten yllä olevassa esimerkissä 3, myös muut objektit, kuten kuvat ja muodot, poistetaan. Joten tätä vaihtoehtoa tulisi käyttää varoen ja vain silloin, kun se on pakollista.
Jotkut vesileimat ovat saatavana erikseen Excelin sivunvaihdossa. Voit poistua tästä käyttämällä ikkunan yläosassa olevaa Näytä-välilehteä ja napsauttamalla Työkirjan näkymät -osiossa Normaali-vaihtoehtoa. Tätä vaihtoehtoa käytetään Sivunvaihto-toiminnossa vain, kun vesileimalla varustetuista arkeista tulostetaan, koska normaalinäkymässä otsikkoa ja alatunnisteita ei ole näkyvissä. Ne näkyvät vain Tulostuksen esikatselu- tai Sivun asettelu -näkymässä. Vesileimat voidaan myös sijoittaa ja korvata.
Excel-vesileimat eivät tue tekstilohkon liittämistä Microsoft Wordista tai muistikirjasta tekstivesileimana. Vesileiman teksti voidaan luoda mukautetulla grafiikalla tavallisessa kuvatiedostomuodossa, kuten PNG, JPG tai BMP, ja sitten se voidaan tuoda Excel-laskentataulukon otsikkoon. Microsoft Paint on suosittu ja yleisesti käytetty grafiikkaohjelma.
Joitakin vesileimojen grafiikan perusasetuksia voidaan myös muokata.Ne koostuvat sivun vesileiman pystysuuntaisesta keskittämisestä, kirkkauden ja kontrastin asettamisesta ja jopa vesileiman skaalaamisesta tai mitoittamisesta laskentataulukon sivulla. Nämä asetukset eivät koske vesileimoja, joita käytetään taustana.