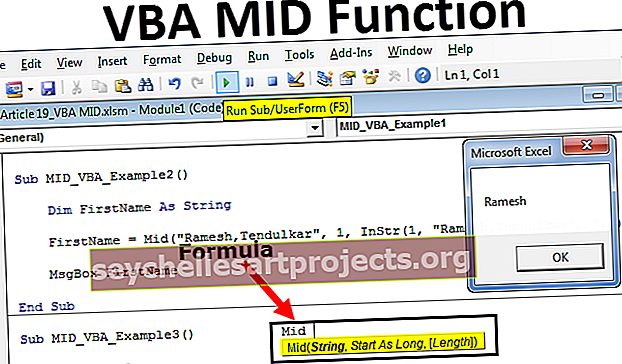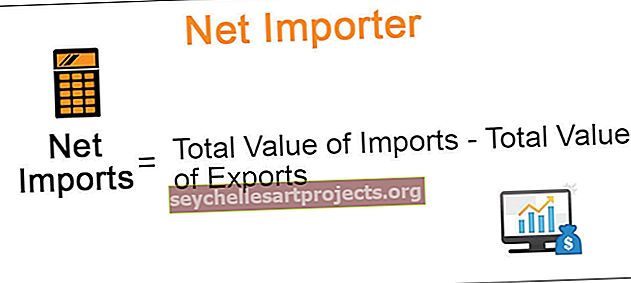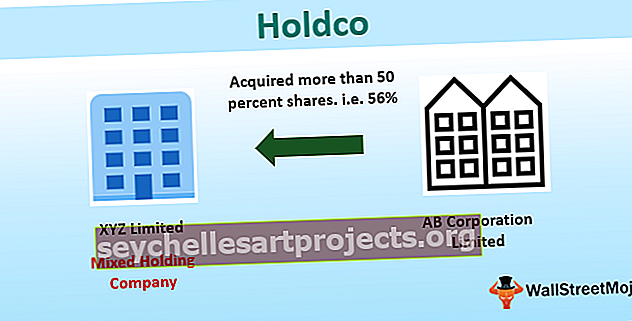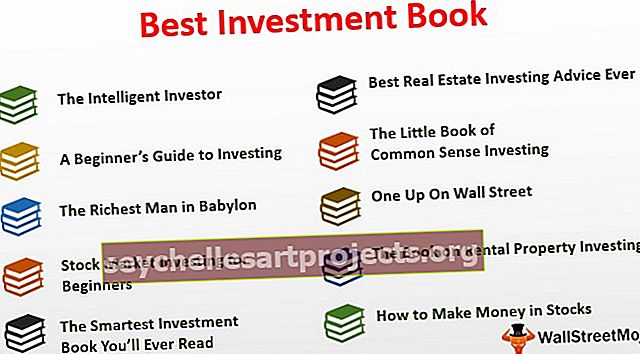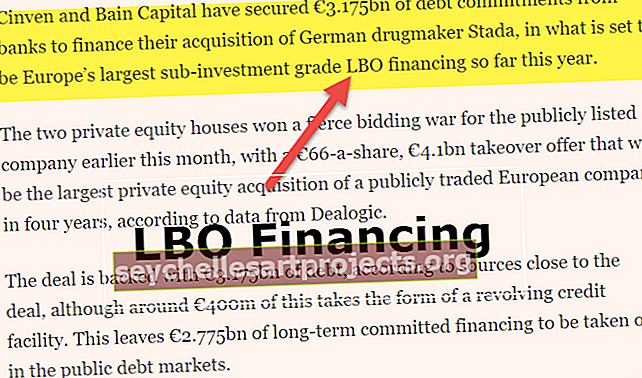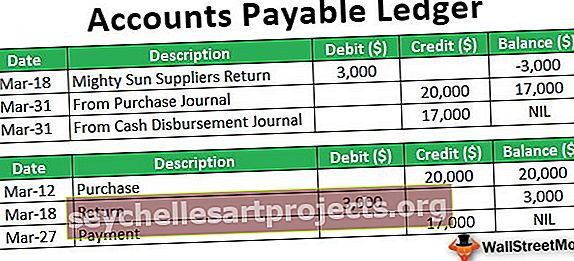Yliviivattu Excelissä käyttämällä pikanäppäintä ja 5 erilaista menetelmää
Mikä on yliviivattu Excelissä?
Yliviivattu on ominaisuus excelissä, joka sijoittaa viivan solujen väliin. Jos soluilla on joitain arvoja, arvossa on viivamerkki, se on eräänlainen excel-muotoinen muoto, jota voidaan käyttää muotoilusolujen välilehdestä napsauttamalla hiiren kakkospainikkeella se tai Excelin pikanäppäimestä CTRL + 1 näppäimistön numeerisesta välilehdestä yliviivan poistaminen on sama prosessi.
Viisi parasta tapaa käyttää yliviivattua Excelissä
Alla on eri tapoja yliviivatun pikakuvakkeen käyttämiseen Excelissä.
- Excel-pikanäppäimen käyttäminen
- Käytä solun muotoiluvaihtoehtoja
- Käyttö pikakäyttötyökaluriviltä
- Sen käyttäminen Excel-nauhasta
- Dynaamisen ehdollisen muotoilun käyttäminen
Keskustellaan kustakin menetelmästä yksityiskohtaisesti esimerkin avulla -
Voit ladata tämän yliviivatun pikakuvakkeen Excel-mallin täältä - Yliviivatut pikakuvakkeet Excel-malliTapa # 1 - yliviivattu käyttämällä Excel-pikanäppäintä
- Vaihe 1: Valitse solut, joissa tarvitsemme yliviivatun muodon.

- Vaihe 2: Kun solut on valittu, käytä yksinkertaisesti yliviivattua pikanäppäintä, joka on Ctrl + 5, ja tiedot poistetaan.

Tapa # 2 - Yliviivaus Format Cells -vaihtoehdon avulla
- Vaihe 1: Valitse solut, jotka tarvitsevat tämän muodon, napsauta sitten hiiren kakkospainikkeella solua ja valitse vaihtoehto "Alusta solu".

- Vaihe 2: Siirry nyt fontti-välilehteen ja valitse ”Yliviivattu” -vaihtoehto ja napsauta OK.

Vaihe 3: Napsautettuasi OK-painiketta solu saa yliviivatun muodon.

Tapa # 3 - yliviivattu Tämän vaihtoehdon käyttäminen pikakäynnistystyökaluriviltä
Oletusarvoisesti tämä vaihtoehto ei ole käytettävissä valintanauhassa ja Pikatyökalurivillä. Joten lisäämme tämän nyt työkaluriville.
- Vaihe 1: Napsauta Ribbon ja siirry Customize Quick Access -työkaluriville.

- Vaihe 2: Valitse Valitse komennot alkaen -vaihtoehdosta näyttää ne komennot, jotka eivät ole valintanauhassa.

- Vaihe 3: Valitse Yliviivattu komento, napsauta Lisää ja napsauta OK.

- Vaihe 4: Kun vaihtoehto on lisätty, se näkyy alla.

- Vaihe 5: Valitse tiedot, jotka haluat ylittää, ja napsauta Yliviivattu, kuten alla olevassa kuvakaappauksessa näkyy.

- Se yliviivat valitut solut.

Tapa # 4 - Sen käyttö Excel-nauhasta
- Vaihe 1: Napsauta hiiren kakkospainikkeella "Fontti" -välilehteä ja valitse vaihtoehto "Muokkaa nauhaa".

- Vaihe 2: Valitse Asetukset-välilehdestä Lisää uusi välilehti, valitse ”Yliviivattu” -vaihtoehto ja napsauta OK.

- Vaihe 3: Kun vaihtoehto on lisätty uuteen välilehteen, se näkyy alla "nauhassa".

Vaihe 4: Valitse solut, jotka haluat ylittää, siirry Uusi-välilehteen ja napsauta Yliviivaus uudesta ryhmästä.

Tapa # 5 - Dynaamisen ehdollisen muotoilun käyttäminen
- Vaihe 1: Valitse alue, johon haluamme soveltaa ehdollista muotoilua, ja napsauta Ehto-muotoilu-vaihtoehtoa ja napsauta sitten Uusi sääntö.

- Vaihe 2: Napsauta "Käytä kaavaa määrittääksesi mitkä solut muotoillaan" ja kirjoita kaava muodossa ( = B2 = "Kyllä") ja napsauta sitten Muotoile.

Vaihe 3: Siirry sitten kirjasimeen, tarkista yliviivattu vaihtoehto ja napsauta OK.

Vaihe 4: Kun ehdollinen muotoilu on valmis, Excel poistaa tekstin automaattisesti.

Muistettavaa
- Excelin yliviivattu pikakuvake on vain tapa näyttää solussa oleva teksti. Tämä ei muuta solun arvoa. Esimerkiksi "TEXT" on sama kuin "TEXT" Excelille ja kaavoille.
- Yliviivatuksen poistamiseksi on noudatettava samoja vaiheita kuin tämän soveltamiseksi.
- Jos haluamme vain tietyn osan solun arvosta yliviivatun, meidän on valittava kyseinen osa koko solun valitsemisen sijaan.
- Jos käytämme ehdollista muotoilua yliviivatuksi, meidän on pidettävä mielessä, että alueen viite ei saa olla absoluuttinen alue ja sen on oltava suhteellinen alue.
- Kun lisäät varoituksen pikakuvakkeen, tämä on pidettävä mielessä, että emme voi muokata Excelin luomia välilehtiä. Tämä tarkoittaa, että emme voi lisätä tätä vaihtoehtoa Fontti-välilehteen, koska tämä on oletusvälilehti, jota ei voida muokata millään tavalla.