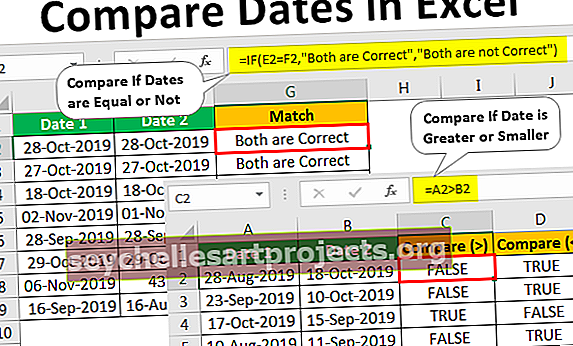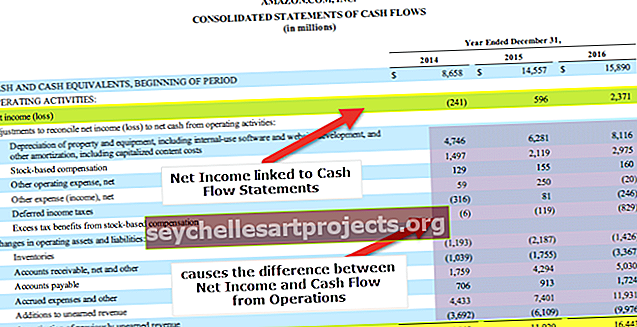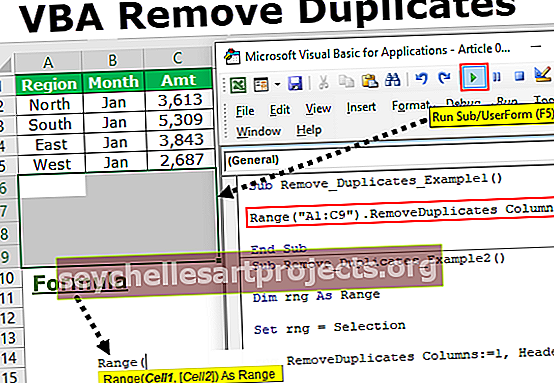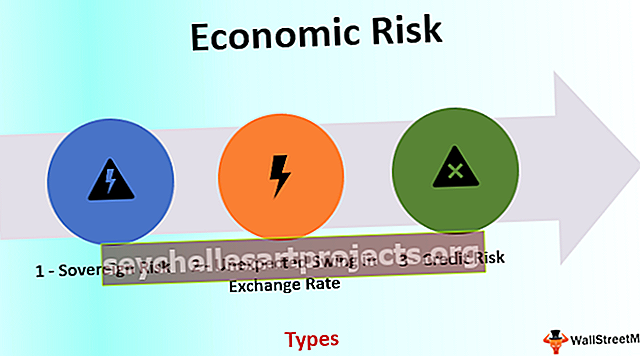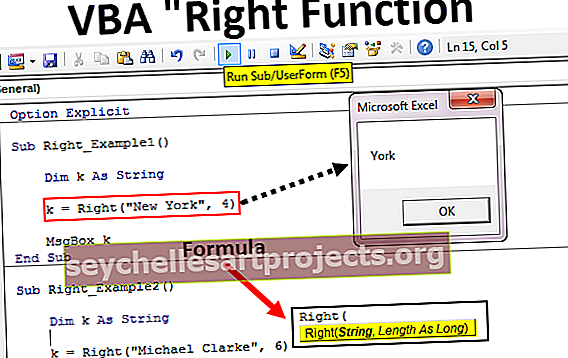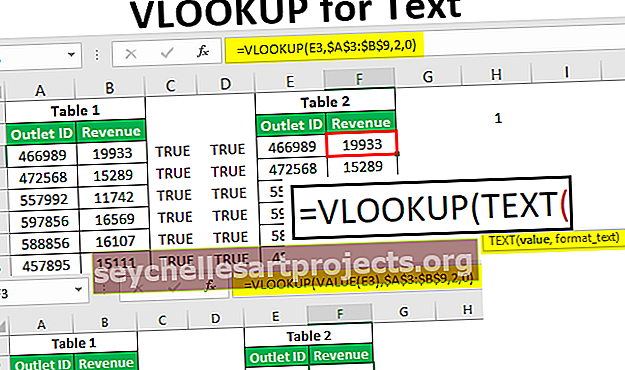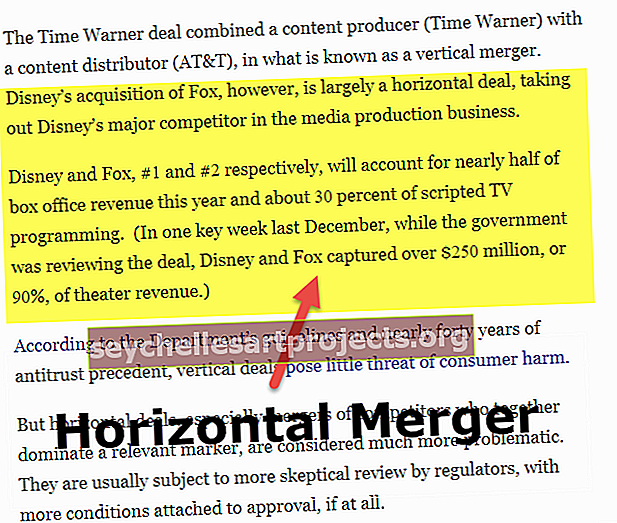Esimerkkejä pivot-taulukosta Excelissä Harjoittele harjoituksia datan ja ratkaisujen kanssa
Esimerkkejä pivot-taulukosta Excelissä
Pivot-taulukko on tilastotaulukko, joka tiivistää tiedot summina, keskiarvoina ja monina muina tilastollisina mittareina. Oletetaan, että saimme tietoja kaikista kiinteistöhankkeista, joilla on eri kentät, kuten asuntotyyppi, korttelinimet, yksittäisten asuntojen pinta-ala ja niiden erilaiset kustannukset eri palveluiden mukaan jne.
Alla on Pivot-taulukon harjoitusharjoitusten raakatiedot

Luo pivot-taulukko käyttämällä yllä olevaa taulukkoa.
Pivot-taulukon esimerkki # 1 - Tilastotoimenpiteiden suorittaminen pivot-taulukossa
SUMMA:
Excel Pivot -taulukkoesimerkissä meidän on suoritettava lopputuotteen arvon summa, jotta saadaan erilaisten lohkojen arvo seuraavasti:
Vedä estonimi riveihin ja lopputuotteen arvo Arvot-kenttiin.


Tämä osoittaa, että meillä on Cheeku-lohko 293 miljoonalla, Donald-lohko 212 miljoonalla, Mikki-lohko 324 miljoonalla, Rainbow-lohko 466 miljoonalla ja Mansikka 355 miljoonalla. Tämä taulukko osoittaa meille, että Rainbow-lohko sai suuremman arvon muiden lohkojen joukossa.
KREIVI:
Laskemme eri lohkojen asuntojen lukumäärä muuttamalla Excel-pivot-taulukon arvokenttäasetuksia seuraavasti:
Napsauta Arvokentän asetukset.

Näyttöön tulee valintaikkuna. Valitse "Laske" kohdasta Yhteenveto arvosta.

Sitten Pivot-taulukko näyttää seuraavalta:

Yllä olevista taulukoista voimme nähdä, kuinka kenttäasetukset voidaan muuttaa laskettaviksi. Täällä voimme huomata, että saimme eniten asuntoja Rainbow-lohkossa ja Mansikka-korttelissa verrattuna muihin kerrostaloihin. Hankkeessa saimme yhteensä 79 asuntoa.
KESKIVERTO:
Pivot-taulukon harjoitteluesimerkissä selvitämme jokaisen lohkon asunnon keskimääräisen hinnan muuttamalla arvokentän asetuksia keskimääräiseksi.

Sitten pivot-taulukko vaihtuu Count-arvosta Average-arvoon alla esitetyllä tavalla:

Yllä olevasta Pivot-taulukon esimerkistä voimme nähdä, että saimme keskimääräisen kiinteän hinnan jokaisessa lohkossa ja Donald-lohko sai korkeimman keskimääräisen kiinteän hinnan muiden lohkojen joukosta.
Vastaavasti voimme suorittaa muita tilastollisia toimenpiteitä, kuten Max, Min, Product, Standard deviation jne. Muuttamalla arvokenttäasetuksia tässä pivot-taulukon esimerkissä.
Pivot-taulukon esimerkki # 2 - Kuinka voimme muokata pivot-taulukoita Excelissä
Voimme itse asiassa muuttaa Excel Pivot -taulukon asettelua vaatimuksemme mukaan vetämällä kentät alueille, joihin haluamme sijoittaa.
Tässä esimerkissä Excelin pivot-taulukosta katsotaan, miten se todella toimii:
Jotta voimme tarkistaa kunkin lohkon ylläpidon kokonaishinnan, meidän on vain vedettävä ylläpitokenttä Arvo-alueelle ja saat taulukosi muokatuksi seuraavasti:

Nyt tämä pivot-taulukko näyttää sekä ylläpitotalletuksen että keskimääräisen hinnan eri lohkoille, ja voimme muuttaa tilastollista mittaria muuttamalla arvokenttäasetusta kuten aiemmin keskusteltiin.

Voimme myös muokata yllä olevaa taulukkoa edelleen lisäämällä käytettävissä olevien yksiköiden tyypit lohkoittain seuraavasti:

Yllä oleva taulukko osoittaa, että Cheeku-korttelin asuntotyypit ovat A1, A2a, B1, B2a, C1a, C1b, D1c, D2b, D3b, D4a, D4b, D4c. Samoin saamme myös muita lohkoja.
Pivot-taulukon esimerkki # 3 - Excelin pivot-taulukon kenttien ryhmittely
Voimme myös luoda ryhmän Excel-pivot-taulukoihin muutaman kentän erottamiseksi. Luodaan Pivot-taulukon harjoitusharjoituksessamme Mansikka- ja Cheeku-lohkot ryhmäksi 1 ja Donald, Mikki ja Rainbow lohkoiksi ryhmiksi 2. Katsotaanpa, miten voimme luoda nämä ryhmät:
Yllä olevan pivot-taulukkoesimerkkimme mukaan valitse Cheeku ja Mansikka Ctrl: n avulla. Napsauta sitten hiiren kakkospainikkeella luetteloa. Siirry ryhmävaihtoehtoon ja napsauta sitä.

Nyt voimme nähdä, että ryhmä on luotu seuraavasti:

Vastaavasti voimme valita loput lohkosta ja tehdä saman prosessin ja napsauttaa ryhmää uudelleen. Ryhmä 2 luodaan nyt myös seuraavasti:

Voimme myös nimetä ryhmän muokkaamalla ryhmää ja antamalla nimet vaatimuksemme mukaan.
Pivot-taulukon esimerkki # 4 - Monitasojen luominen Excel Pivot -taulukossa
Monitasojen luominen pivot-taulukossa on melko helppoa vetämällä kentät mihin tahansa tiettyyn pivot-taulukon alueeseen.
Mutta tässä pivot-taulukon esimerkissä ymmärrämme, kuinka voimme myös saada suuren käsityksen tästä monitasoisesta pivot-taulukosta.
Ensinnäkin meidän on vedettävä lohkon nimi RIVIIN, kun löydämme oivalluksen projektin lohkosta. Vedä sitten lopputuotteen arvo VALUE-alueelle, kun saamme taulukon tietyn lohkon kaikkien asuntojen yksikköarvojen summan.
Luo monitasoinen taulukko vetämällä lopputuotteen arvo uudelleen VALUE-alueelle.

Voimme nähdä taulukon, jossa on kaksi saraketta, joissa on lopputuotteen arvo eri lohkoille, kuten alla:

Selvitetään nyt oivalluksia näistä tiedoista. Tätä varten meidän on muutettava asetettu arvokenttä mihin tahansa toimenpiteeseen, jota on tarkasteltava. Tällöin prosenttiosuus nähdäksesi eri lohkojen osuuden tuotteen arvossa seuraavasti:
Siirry sitten arvokentän asetuksiin ja valitse sitten "Näytä arvot nimellä" ja valitse "% sarakkeen kokonaismäärästä".

Voimme nähdä taulukon, jossa prosenttiosuus lopputuotteen arvossa2 on seuraava:

Yllä olevista tiedoista voimme ymmärtää, että Cheeku-lohkon osuus oli 17,76%, Donald - 12,88%, Micky - 19,63%, Rainbow - 28,23%, Mansikka - 21,51% projektin kokonaisarvosta. Sateenkaarilohko on suurin tekijä kaikkien muiden lohkojen joukossa.
Vastaavasti voimme suorittaa erilaisia monitasoisia toimintoja käyttämällä pivot-taulukkoa, joka tarjoaa suuren käsityksen tiedoista.
Pivot-taulukon esimerkki # 5 - Taajuuden luominen Excel-pivot-taulukossa
Aikaisemmin pivot-taulukon esimerkissä olimme nähneet ryhmittelemällä lohkojen nimet ja nyt ryhmittelemme arvon luodaksemme taajuuden, joka näyttää meille tiettyyn alueluokkaan kuuluvien yksiköiden määrän.
Vedä ensin aluekenttä riville ja vedä sama aluekenttä uudelleen VALUE-alueelle. Oletusarvoisesti VALUE-alue antaa alueen summan, joten meidän pitäisi muuttaa se laskemaan, koska tässä tavoitteemme on löytää joukko yksiköitä tietylle alueluokalle.

Napsauta nyt hiiren kakkospainikkeella mitä tahansa rivin tarrojen solua ja valitse ryhmä.

Sitten ryhmittelyikkuna ponnahtaa esiin, jossa meidän on annettava aloitusnumero taajuuden aloittamiseksi ja lopetusnumero sen lopettamiseksi. Tämän lisäksi meidän on annettava numero, joka luo taajuuden.

Annetaan olosuhteet lähtökohtana 1000 ja päättyy 3400. Sen pitäisi jakaa 400: lla.

Nyt voimme nähdä, että alueluokka on muodostettu. Asuntoja on 19, joiden pinta-ala on 1000-1400 neliömetriä, 5 asuntoa, joiden ala on 1400-1800 neliömetriä, 41 asuntoa, joiden ala on 2200-2600 neliöjalkaa, 2 asuntoa, joiden ala on 2600-3000 neliömetriä, ja 12 asuntoa, pinta-ala 3000-3400 neliömetriä. Tässä voimme olettaa, että saimme eniten asuntoja 3 BHK-kokoonpanolla alueemme mukaan.

Voit ladata tämän pivot-taulukon esimerkkien Excel-mallin täältä - Pivot-taulukon esimerkit-Excel-malli