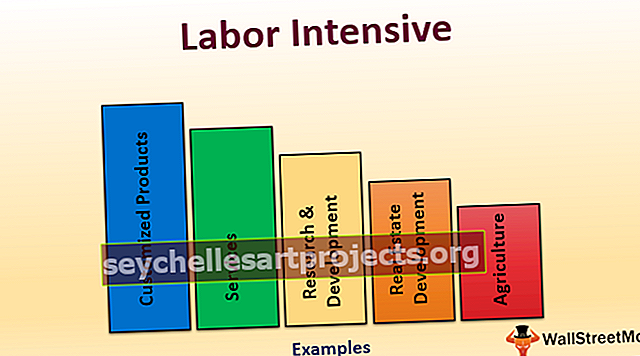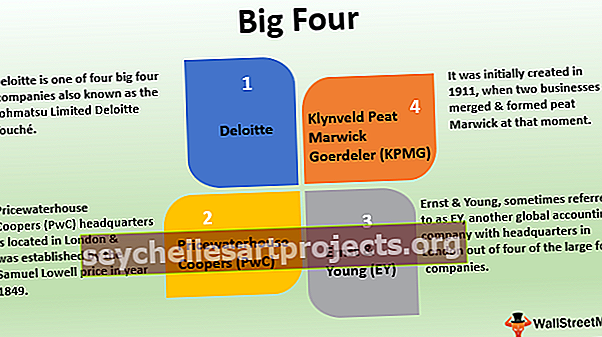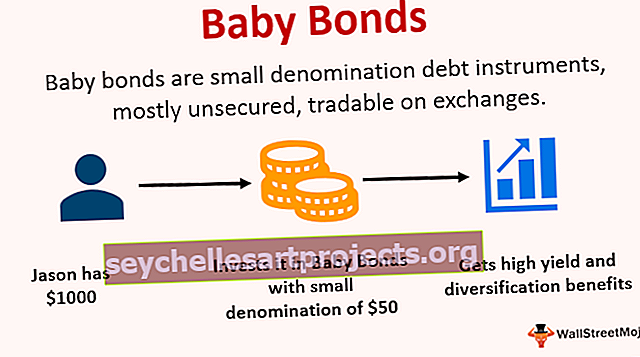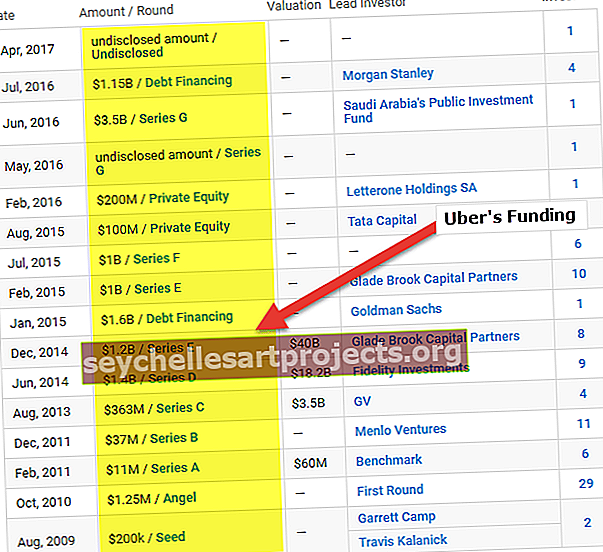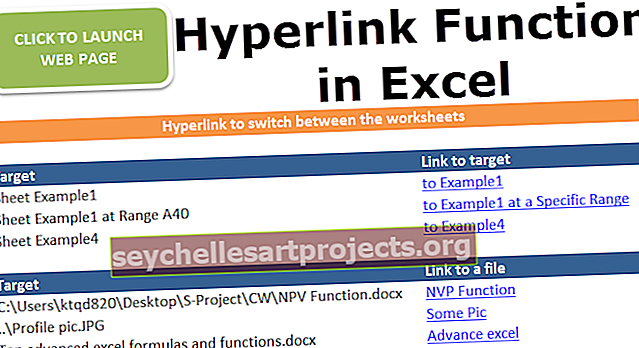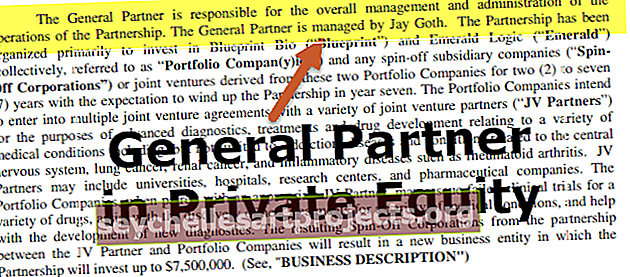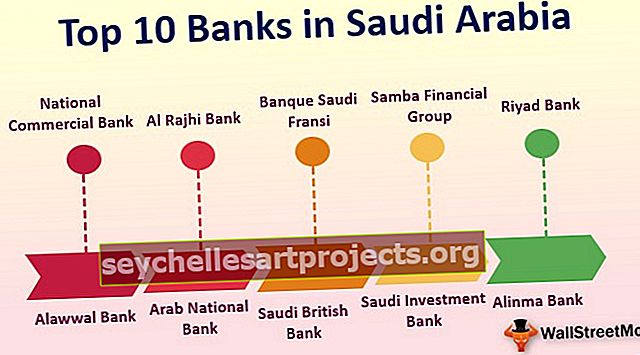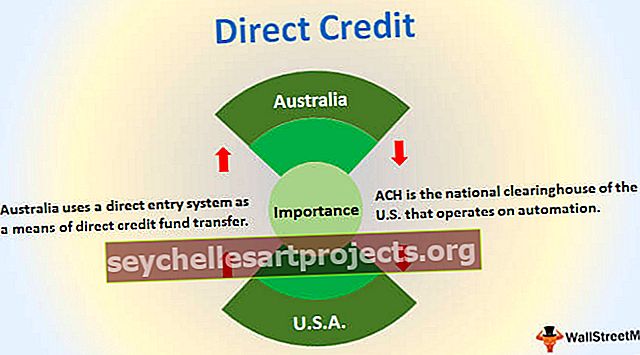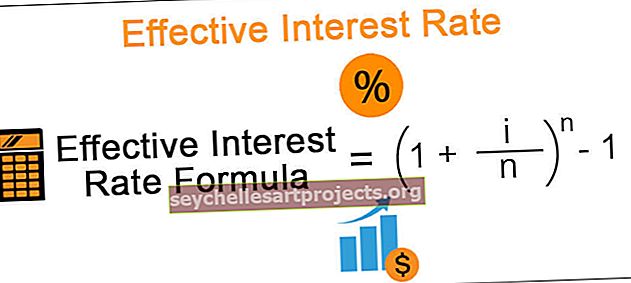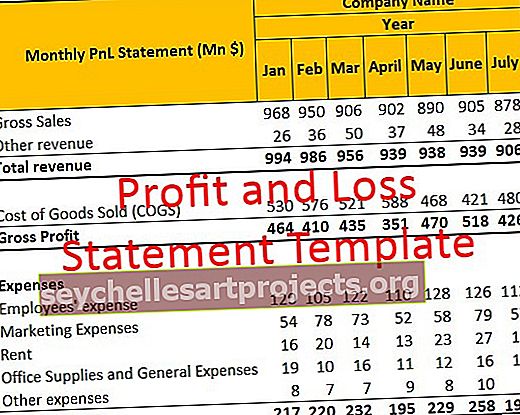VBA Poista kopiot | Kuinka poistaa päällekkäiset arvot Excel VBA: ssa?
RemoveDuplicates VBA Excelissä
Useita arvoja ei usein vaadita Excelissä, varsinkin kun haluat, että yksilölliset arvot lasketaan. Meillä on yleensä erilainen datajoukko, ja näemme siinä joukon päällekkäisiä arvoja.
Toivon, että olet perehtynyt kaksoiskappaleiden poistamiseen Excel-laskentataulukosta, ellei mitään huolta, näytämme sinulle yksinkertaisen esimerkin. Myös VBA: ssa voimme suorittaa kaksoiskappaleiden poistomenetelmän.
Joten, se on poistanut kaikki "Region" -otsikon kaksoisarvot. Vastaavasti voimme tehdä tämän tehtävän VBA-koodin avulla.
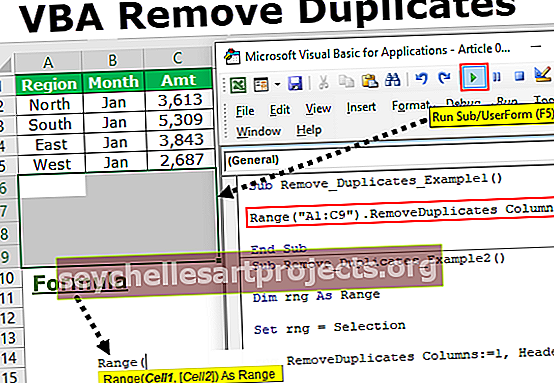
Kuinka poistaa päällekkäiset arvot VBA-koodauksessa?
Jotta päällekkäiset arvot voidaan poistaa ensin, meidän on mainittava alue, johon viittaamme, ja sitten voimme käyttää "Poista kopiot" -menetelmää. Joten syntaksin tulee olla seuraava.

[Sarake]: Mikä valinta sarakkeesta meidän on poistettava kaksoiskappaleet? Meidän on mainittava valitun alueen sarakkeen numero.
[Otsikko]: Valitsemallasi alueella on otsikot tai ei. Meillä on täällä kolme vaihtoehtoa.
- xlKyllä: Jos tiedoissa on otsikot, voit valita tämän.
- xlEi: Jos tiedoissa ei ole otsikoita, voit valita tämän.
- xlGuess: Tämän vaihtoehdon avulla Excel voi arvata tietojen otsikot.
Joten näiden parametrien avulla voimme poistaa kaksoiskappaleet yhdellä napin painalluksella rikkomatta hikiämme.
Seuraavassa osassa esitän sinulle joitain esimerkkejä VBA: n kaksoiskappaleiden poistamisesta. Kirjoita koodi huolellisesti noudattamalla ohjeita.
Esimerkkejä päällekkäisten arvojen poistamisesta VBA-koodauksesta
Alla on esimerkkejä Poista kopio arvoista VBA: sta.
VBA Removeduplicates - Esimerkki 1
Harkitse myös tämän esimerkin alla olevia tietoja.

Yllä olevista tiedoista on poistettava Region-sarakekopiot, joten kirjoita koodi noudattamalla seuraavia ohjeita.
Vaihe 1: Aloita alimenettely antamalla makrokoodille nimi.
Vaihe 2: Mainitse tietojen alue käyttämällä VBA Range -objektia .
Koodi:
Sub Remove_Duplicates_Example1 () -alue ("A1: C9"). End Sub

Vaihe 3: Mainittu alueen käyttöoikeuksien VBA " RemoveDuplicates " -menetelmä.
Koodi:
Sub Remove_Duplicates_Example1 () -alue ("A1: C9"). RemoveDuplicates End Sub

Vaihe 4: Ensimmäinen argumentti sarakkeesta, joka meidän on poistettava päällekkäiset arvot. Tässä esimerkissä ensimmäisestä sarakkeesta meidän on poistettava kaksoiskappaleet.
Koodi:
Sub Remove_Duplicates_Example1 () -alue ("A1: C9"). RemoveDuplicates-sarakkeet: = 1, End Sub

Vaihe 5: Seuraava asia on, onko tiedoissa otsikoita vai ei. Tällöin meillä on otsikot, joten valitse ”xlYes”.
Koodi:
Sub Remove_Duplicates_Example1 () -alue ("A1: C9"). RemoveDuplicates-sarakkeet: = 1, Header: = xlKyllä End Sub

Suorita tämä koodi, jolloin VBA poistaa kaksoiskappaleet valitulta alueelta.

Tämä on selkeä tapa viitata solualueeseen. Jos haluat valita alueen itse ja poistaa sitten kaksoiskappaleet, meidän on käytettävä muuttujaa työskennellessäsi. Seuraavassa esimerkissä näytän, kuinka muuttujia käytetään VBA: ssa.
VBA Removeduplicates - Esimerkki 2
Yllä olevassa esimerkissä olemme toimittaneet nimenomaan solualueen. Nyt näemme, miten työskennellä omien solujen valinnan kanssa.
Minulla on esimerkiksi muutama tietojoukko, kuten alla olevassa kuvassa näkyy.

Joka kerta, kun en voi määrittää solualuetta erikseen, annamme valinnan alueeksi.
Vaihe 1: Ilmoita muuttuja alueeksi .
Koodi:
Sub Remove_Duplicates_Example2 () Dim Rng as Range End Sub

Vaihe 2: Alue on objekti, jonka asetamme alueen valituksi .
Koodi:
Sub Remove_Duplicates_Example2 () Dim Rng as Range Set Rng = Valinnan loppu Sub

Vaihe 3: Nyt solualueiden sijasta voimme käyttää muuttujaa “ rng ”.
Koodi:
Sub Remove_Duplicates_Example2 () Dim Rng Range Set Rng = Selection Rng.RemoveDuplicates Sarakkeet: = 1, Header: = xlKyllä End Sub

Ennen kuin suoritamme koodin, meidän on ensin valittava solualue, sitten voimme poistaa kaksoiskappaleet valitulta solualueelta.

VBA Poista kaksoiskappaleet useista sarakkeista - esimerkki 3
VBA: lla voidaan myös poistaa päällekkäiset arvot Excel-sarakkeista. Useiden sarakkeiden poistamiseksi meidän on käytettävä taulukkoa ja mainittava sarakkeiden numerot.
Katso esimerkiksi esimerkkidatakuva.

Olemme kopioineet arvot ensimmäiseen ja neljänteen sarakkeeseen. Joten poistamme näistä sarakkeista. Poista alla olevat kaksoiskappaleet alla olevan VBA-koodin avulla.
Koodi:
Sub Remove_Duplicates_Example3 () Dim Rng as Range Set Rng = Range ("A1: D9") Rng.RemoveDuplicates Sarakkeet: = Taulukko (1, 4), Otsikko: = xlKyllä End Sub
Voit ladata tämän VBA Remove Duplicates Excel -sovelluksen täältä. VBA Poista kaksoiskappaleet Excel-malli