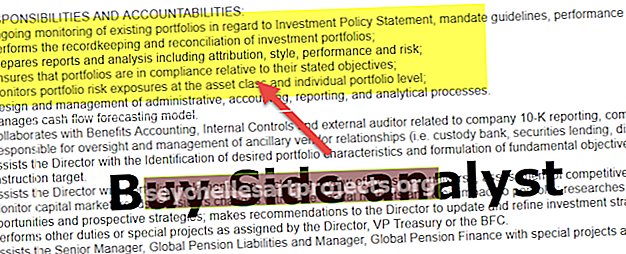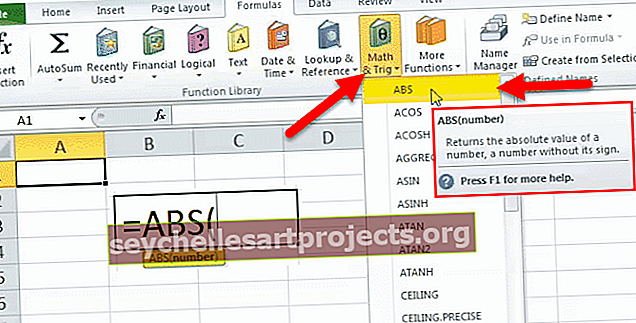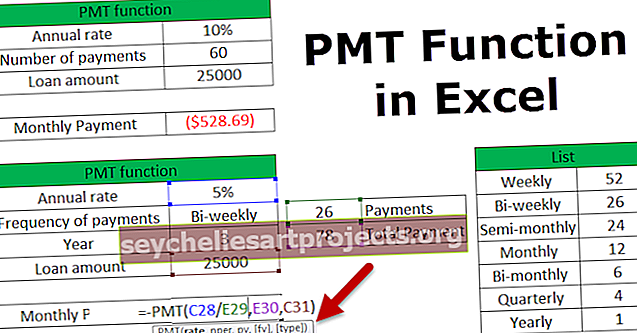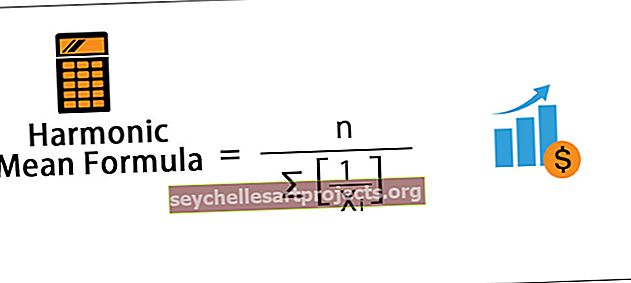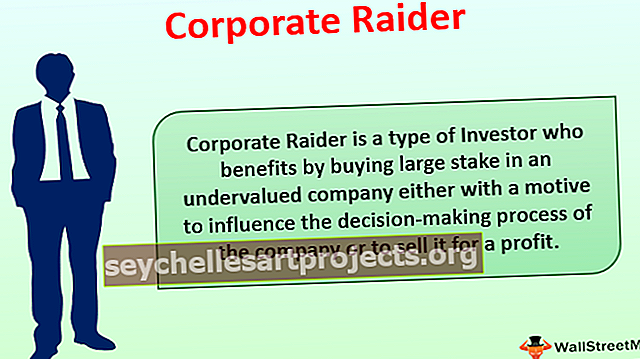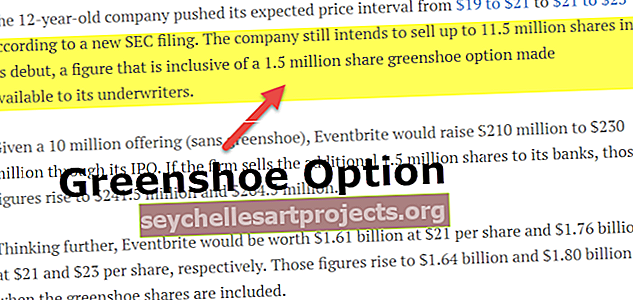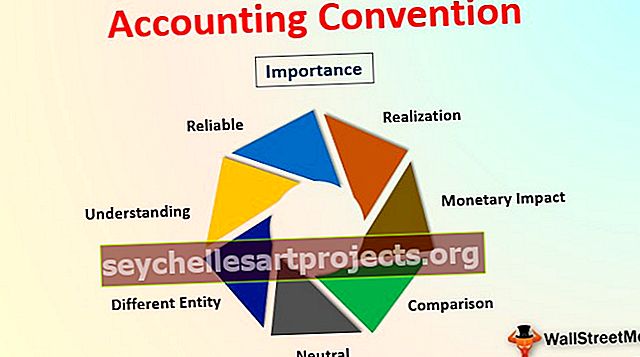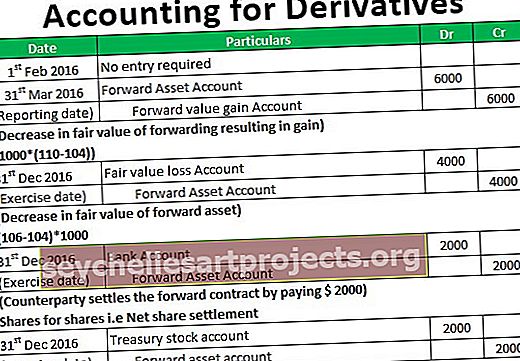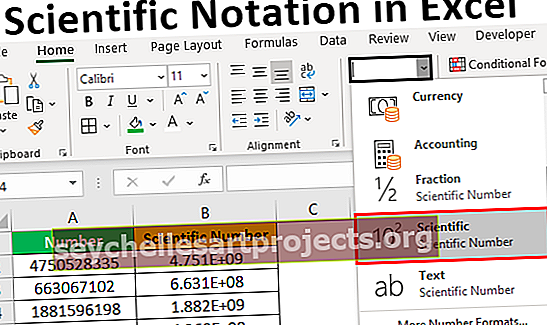Kuinka lisätä useita rivejä Exceliin? | 4 helppoa menetelmää (esimerkki)
Kuinka lisätä useita rivejä Exceliin?
Jos haluat lisätä useita rivejä Exceliin, meidän on ensin valittava rivien määrä sen perusteella, että voimme lisätä nämä rivit. Kun rivit on lisätty, voimme F4-näppäimellä toistaa viimeisen toiminnon ja lisätä niin monta riviä kuin haluamme.
4 suosituinta hyödyllistä tapaa lisätä rivejä Exceliin (keskusteltu esimerkin kanssa)
- Lisää rivi INSERT-vaihtoehdolla
- Lisää useita rivejä Exceliin pikanäppäimellä (vaihto + välilyönti)
- Lisää useita rivejä käyttämällä Nimi-ruutua
- Lisää useita rivejä Kopioi ja liitä -menetelmällä
Keskustelkaamme jokaisesta menetelmästä yksityiskohtaisesti yhdessä esimerkin kanssa -
Voit ladata tämän Lisää useita rivejä Excel-malli täältä - Lisää useita rivejä Excel-malliTapa # 1 - INSERT-vaihtoehdon käyttäminen
Meidän on ensin valittava rivi, mutta se riippuu siitä, kuinka monta riviä lisäämme. Jos haluamme lisätä kaksi riviä, meidän on valittava kaksi riviä ja jos haluamme lisätä kolme useita rivejä, meidän on valittava kolme riviä ja niin edelleen.

Yllä olevasta kuvasta olen valinnut kolme riviä ja napsautan nyt hiiren kakkospainikkeella sarakkeen otsikkoa ja napsauttamalla Lisää tämä lisäisi kolme useita rivejä yhteen laukaukseen.

Tapa # 2 - Excelin pikavalinnan käyttö (vaihto + välilyönti)
- Vaihe 1: Valitse solu, jonka haluat lisätä rivin.

- Vaihe 2: Valitse nyt pikanäppäimellä koko rivi välittömästi. Pikanäppäin on Shift + välilyönti.

- Vaihe 3: Nyt, jos haluat lisätä kaksi tai kolme riviä, valitse nämä monet rivit käyttämällä Vaihto + Alanuolinäppäintä . Alla olevasta kuvasta olen valinnut 4 riviä.

- Vaihe 4: Napsauta nyt toista näppäimistön Ctrl + (plus-näppäin) pikanäppäintä lisätäksesi rivin Exceliin.

Nyt olemme lisänneet 4 useita rivejä. Oletetaan, että meidän on lisättävä vielä 4 riviä, jotka meidän on napsautettava Ctrl +, jos rivit on valittu, tai sen sijaan voimme käyttää avainta F4, joka toistaa edellisen toiminnon Excelissä.

Tapa 3: Nimi-ruudun käyttäminen.
Oletetaan, että jos joudumme lisäämään 150 riviä valitsemamme solun yläpuolelle, kestää jonkin aikaa, koska ensin meidän on valittava nämä monet rivit ensin ja lisättävä sitten rivit Excel-pikakuvakkeeseen.
150 rivin valitseminen välittömästi ei ole mahdollista kahdella yllä olevalla menetelmällä. Voimme valita nämä nimiruudut Excelissä.
- Vaihe 1: Valitse solu, jonka yläpuolelle meidän on lisättävä rivejä.
- Vaihe 2: Nimeä ruutu rivialue. Minun tapauksessani olen maininnut 5: 155, koska minun on lisättävä 150 riviä.

- Vaihe 3: Kun olet kirjoittanut alueen, paina Enter-näppäintä, jolloin solut valitaan heti 5: 155: stä.
- Vaihe 4: Kun alue on valittu , lisää rivi Exceliin käyttämällä Ctrl + -pikanäppäintä . Tämä lisää 150 riviä yhdellä napsautuksella.
Vaihtoehtoinen pikanäppäin rivin lisäämiseksi Exceliin: ALT + H + I + R on toinen pikanäppäin rivin lisäämiseksi Exceliin.

Tapa 4: Kopiointi ja liitä -menetelmän käyttö
Microsoft Excel on niin joustava mies. Voitteko uskoa, että voit lisätä rivejä copy-paste -menetelmällä?
Joo! Kuulit sen oikein; Voimme lisätä rivejä kopioimalla ja liittämällä toisen tyhjän rivin.
- Vaihe 1: Valitse tyhjä rivi ja kopioi.

- Vaihe 2: Valitse nyt solu, jonka haluat lisätä rivejä.
- Vaihe 3: Kun haluamasi solu on valittu, valitse lisättävien rivien määrä ja napsauta hiiren kakkospainikkeella ja valitse Lisää kopioidut solut.

Tapaustutkimus: Minulla on tietoja A1: A10: stä, kuten alla olevassa kuvassa näkyy.

Haluan lisätä yhden tyhjän rivin jokaisen rivin jälkeen, kuten alla olevassa kuvassa näkyy.

Vaihtoehtoinen tyylikkäin tekniikka
Yllä olevassa esimerkissä minulla on vain kymmenen riviä. Entä jos minun on tehtävä se 100 solua varten? Tämä vie paljon aikaa. Minulla on kuitenkin tyylikkäin tekniikka, jonka olet koskaan nähnyt.
Noudata alla olevia ohjeita oppiaksesi.
- Vaihe 1: Lisää sarjanumerot tietojen viereen.

- Vaihe 2: Kopioi nämä sarjanumerot ja liitä ne viimeisen sarjanumeron perään.

- Vaihe 3: Valitse nyt kaikki tiedot, myös sarjanumerot, ja paina Alt + D + S.

- Vaihe 4: Valitse avattavasta luettelosta toinen sarake ja varmista, että pienin ja suurin on valittu.

- Vaihe 5: Napsauta nyt OK. Tämä lisäisi tyhjän rivin heti jokaisen rivin jälkeen.

Vau! Hämmästyttävä. Todennäköisesti tyylikkäin ja älykkäin tekniikka, jonka olet oppinut tähän mennessä :-)
Muistettavaa
- Alt + H + I + R , Ctrl + on pikanäppäin rivin lisäämiseksi Exceliin.
- Lisää aina uudet rivit, kun olet ensin valinnut koko rivit. Muuten on mahdollista, että tietosi voivat sekoittua