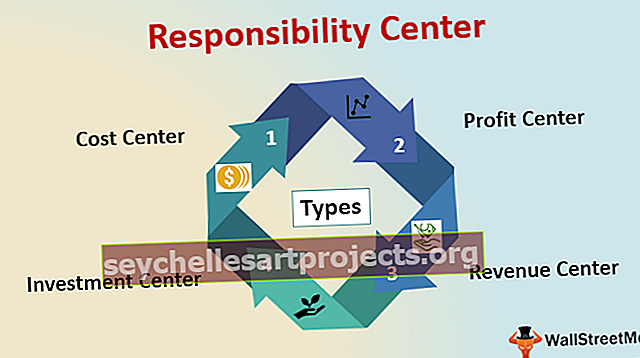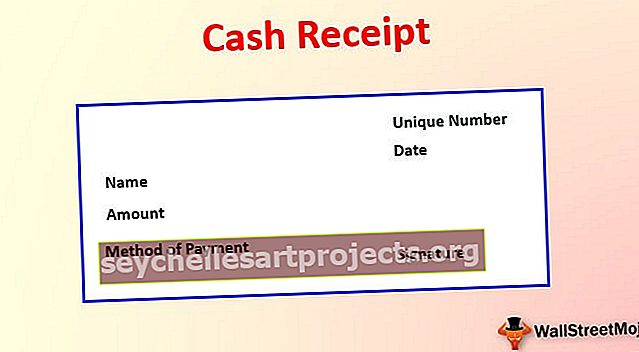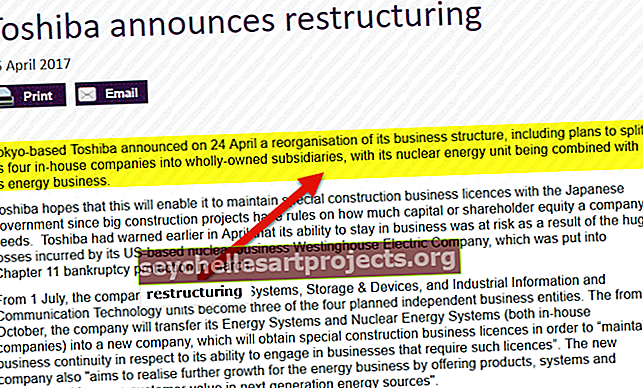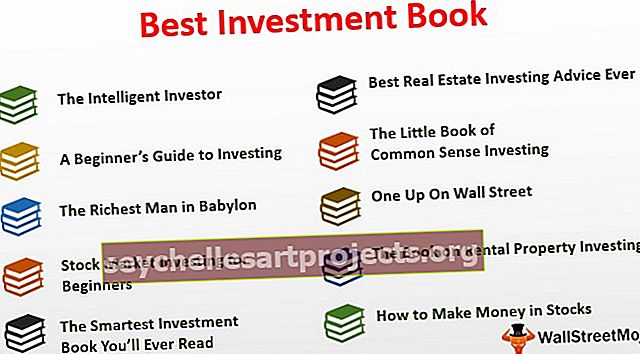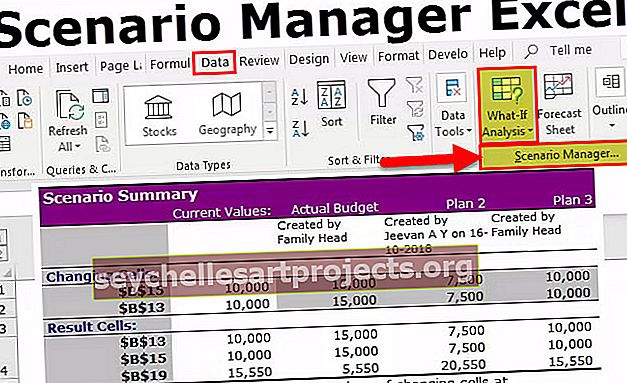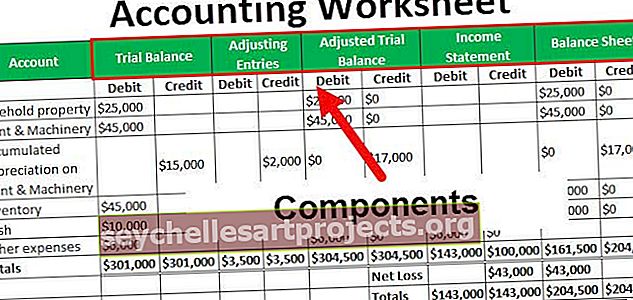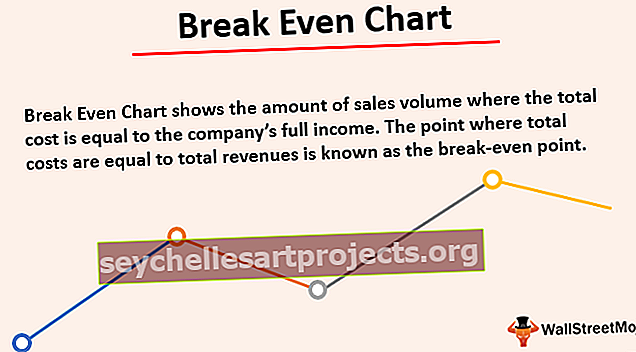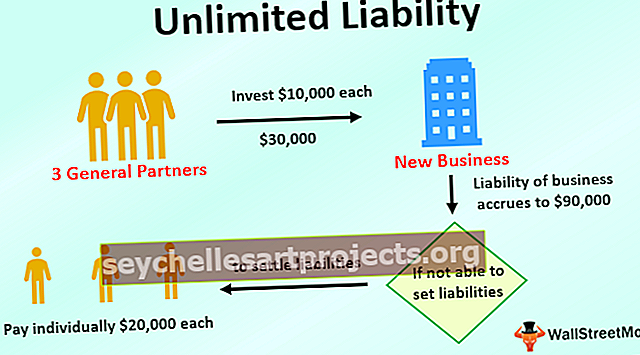Skenaarioiden hallinta Excelissä Kuinka käyttää skenaariota Excelissä?
Skenaarioiden hallinta on mitä tahansa jos Excelissä käytettävissä oleva analyysityökalu, joka toimii sille tarjotuissa erilaisissa skenaarioissa, se käyttää joukkoa alueita, jotka vaikuttavat tiettyyn tulokseen ja jota voidaan käyttää erilaisten skenaarioiden, kuten huonojen ja keskisuurten, tekemiseen riippuen alueella olevat arvot, jotka vaikuttavat tulokseen.
Mikä on skenaarioiden hallinta Excelissä?
- Scenario manager in excel on osa kolmea Excelissä mitä-jos-analyysityökalua, jotka ovat sisäänrakennettuja. Yksinkertaisesti sanottuna näet tuloarvojen muuttamisen vaikutuksen muuttamatta todellisia tietoja. Kuten Excelin tietotaulukko, syötät nyt arvoja, joiden on muututtava tietyn tavoitteen saavuttamiseksi.
- Skenaarioiden hallinta Excelissä antaa sinun muuttaa tai korvata useiden solujen syöttöarvoja (enintään 32). Siksi voit tarkastella eri syöttöarvojen tai eri skenaarioiden tuloksia samanaikaisesti.
- Esimerkki: Entä jos leikkaan kuukausittaiset matkakulut? Kuinka paljon säästän? Täältä voidaan tallentaa skenaarioita, jotta voit käyttää niitä vain hiiren napsautuksella.
Kuinka käyttää Skenaarioiden hallinta -analyysityökalua Excelissä?
Scenario Manager on hyvin yksinkertainen ja helppo käyttää Excelissä. Anna ymmärtää Scenario Manager -työkalun toimintaa Excelissä muutamalla esimerkillä.
Voit ladata tämän Scenario Manager Excel -mallin täältä - Scenario Manager Excel -malliSkenaarioiden hallinta Excelissä - esimerkki 1
Yksinkertainen esimerkki voisi olla kuukausibudjettisi. Vietät ruokaan, matkustamiseen, viihteeseen, vaatteisiin jne. ... ja näet, miten ne vaikuttavat kokonaisbudjettiisi.
Vaihe 1: Luo alla oleva taulukko näyttää luettelon kuluista ja tulolähteistä.

- Solussa B5 sinulla on kokonaistulot.

- Solussa B17 sinulla on kuukauden kokonaiskulut.

- Solussa B19 rahaa jäljellä.

Sinulla on vain 5550 kaikkien kulujen jälkeen. Joten sinun on leikattava kustannuksiasi säästääksesi enemmän tulevaisuutta varten ...
Vaihe 2: Napsauta Excelin yläosasta Data-valikkoa > Etsi Data-valikosta Data Tools -paneeli > Napsauta mitä-jos-analyysi -kohtaa ja valitse valikosta Scenario Manager in excel.

Vaihe 3: Kun napsautat Skenaarioiden hallintaa, valintaikkuna avautuu.

Vaihe 4: Sinun on luotava uusi skenaario. Napsauta siis Lisää- painiketta. Sitten saat alla olevan valintaikkunan.

Oletuksena se näyttää solun C10, mikä tarkoittaa, että se on tällä hetkellä aktiivinen solu. Kirjoita ensin Skenaarion nimi -kenttään Todellinen budjetti.

Nyt sinun on syötettävä solut, joita Excel-taulukko muuttaa. Tässä ensimmäisessä skenaariossa mikään ei muutu, koska tämä on todellinen budjettini kuukaudelle. Silti meidän on määritettävä, että solut muuttuvat.
Yritä nyt vähentää ruokakulujasi ja vaatekuluja, jotka ovat vastaavasti soluissa B15 ja B13 . Lisää skenaario -valintaikkunasi pitäisi näyttää tältä.

Napsauta OK ja Excel pyytää sinulta joitain arvoja. Koska emme halua, muutokset tähän skenaarioon napsauttavat OK.

Nyt sinut viedään takaisin Skenaarioiden hallinta -ruutuun. Nyt ikkuna näyttää tältä.

Nyt yksi skenaario on tehty ja pölytetty. Luo toinen skenaario, jossa sinun on tehtävä muutoksia ruoka- ja vaatekuluihisi.
Napsauta Lisää- painiketta vielä kerran ja anna skenaarion nimeksi Suunnitelma 2. Solun vaihtaminen on B15 ja B13 (ruoka- ja kangaskulut).

Nyt Skenaarioarvot-valintaikkuna avautuu uudelleen. Tällä kertaa haluamme muuttaa arvoja. Kirjoita samat kuin alla olevassa kuvassa:

Nämä ovat uuden skenaariosuunnitelman 2 uudet arvot . Napsauta OK ja olet nyt palannut Skenaarioiden hallinta -ikkunaan. Nyt meillä on jo kaksi skenaariota, jotka on nimetty todellisen budjetin ja suunnitelman 2 mukaan.

Napsauta Lisää- painiketta vielä kerran ja anna skenaarion nimeksi "Suunnitelma 3". Solun vaihtaminen on B15 ja B13 (ruoka- ja kangaskulut).

Nyt Skenaarioarvot-valintaikkuna avautuu uudelleen. Tällä kertaa haluamme muuttaa arvoja. Kirjoita samat kuin alla olevassa kuvassa:

Nämä ovat uuden skenaariosuunnitelmamme 3 uudet arvot . Napsauta OK ja olet nyt palannut Skenaarioiden hallinta -ikkunaan. Nyt sinulla on kolme skenaariota, jotka on nimetty todellisen budjetin, suunnitelman 2 ja suunnitelman 3 mukaan.

Kuten näette, meillä on todellinen budjetti, suunnitelma 1 ja suunnitelma 2. Kun suunnitelma 2 on valittu, napsauta alareunassa olevaa Näytä-painiketta. Excel-taulukon arvot muuttuvat, ja uusi budjetti lasketaan. Alla oleva kuva näyttää miltä se näyttää.

Napsauta Todellinen budjetti ja napsauta sitten Näytä- painiketta nähdäksesi erot. Alkuarvot näytetään.

Tee sama Suunnitelma 2: lle muutosten tarkastelemiseksi.

Joten Excel-skenaarioiden hallinta antaa sinun asettaa erilaisia arvoja ja tunnistaa merkittävät muutokset niistä.
Kuinka luoda yhteenvetoraportti Excelissä?
Kun olemme lisänneet erilaisia skenaarioita, voimme luoda yhteenvetoraportin Excelissä tästä skenaarionhallinnasta Excelissä. Voit luoda yhteenvetoraportin Excelissä noudattamalla seuraavia ohjeita.
- Napsauta Excel-valikkorivin Data- välilehteä.
- Napsauta Mitä-jos-analyysiä.
- Valitse mitä-jos-analyysin alla Scenario Manager Excelissä.
- Napsauta nyt Yhteenveto

- Luo Excel-yhteenvetoraportti napsauttamalla ok.

- Se luo yhteenvedon uudelle arkille alla olevan kuvan mukaisesti.

- Se näyttää säästöjen muutoksen kolmessa eri skenaariossa. Ensimmäisessä skenaariossa säästöt olivat 5550, toisessa skenaariossa säästöt kasvavat 20 550: een Ruoka ja vaatteet -osiossa tehtyjen kustannussäästöjen vuoksi, ja lopuksi kolmas skenaario näyttää toisen skenaarion.
- Selvä, nyt käytimme yksinkertaista perhebudjetin suunnittelijaa. Se näyttää tarpeeksi hyvältä ymmärtämään. Ehkä tämä riittää vakuuttamaan perheesi muuttamaan elämäntyyliään.
- Skenaarioiden hallinta Excelissä on loistava työkalu, kun sinun on tehtävä herkkyysanalyysi. Voit luoda yhteenvetoraportin Excelissä heti verrataksesi yhtä suunnitelmaa toiseen ja päättää parhaan vaihtoehtoisen suunnitelman parempien tulosten saamiseksi.
Skenaarioiden hallinta Excelissä Esimerkki # 2: Ota alla olevat tiedot ja luo uusia skenaarioita.
Ota alla oleva taulukko ja luo uusia skenaarioita.
- "Jos käyttökustannukset pienenevät 10%"
- "Jos käyttökustannukset pienenevät 15%"
- "Jos yksikköhinta nousee 5 ja kaikki muut pysyvät samana"
Solussa B4 käytetty kaava on = B2 * B3 ja solussa B11 on = B4 - B9

Lisäksi skenaariot näyttävät alla olevilta.