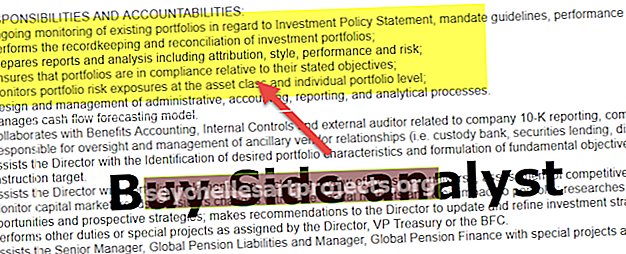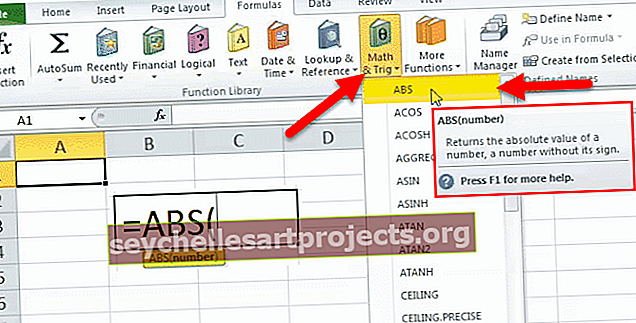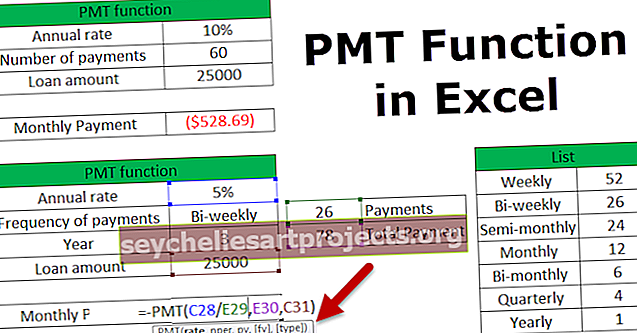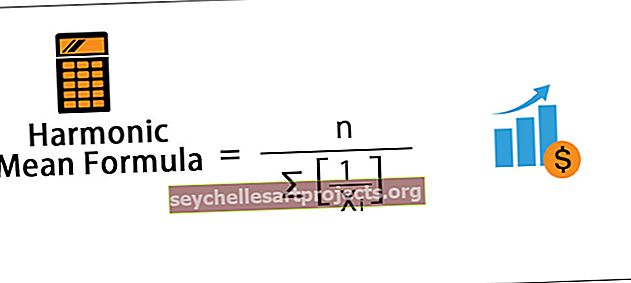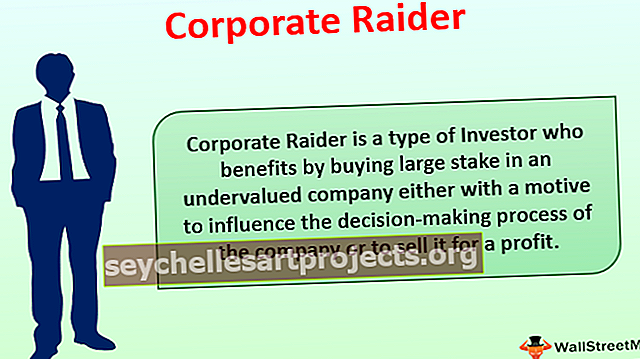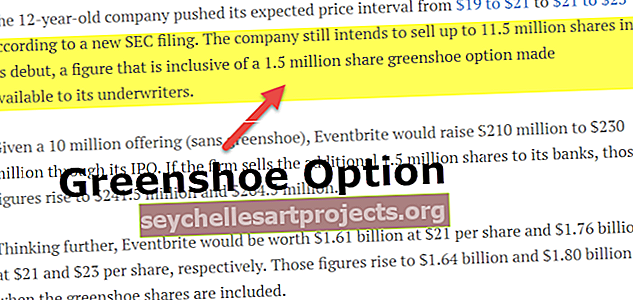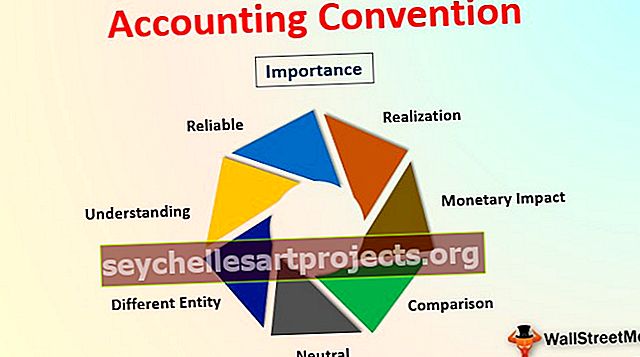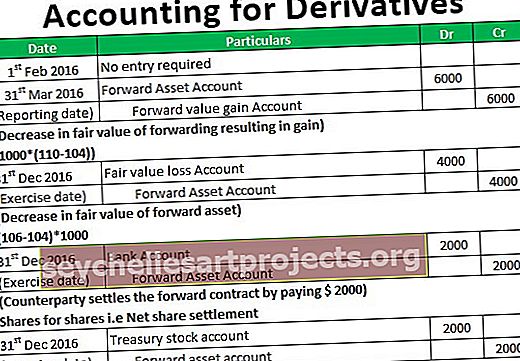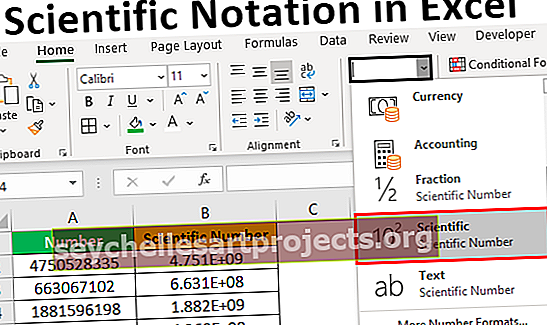Suhde Excelissä 4 parasta menetelmää suhdelaskennalle Excelissä?
Laske suhde Excel-kaavassa
Suhde vertaa yleensä arvoja. Se auttaa meitä kertomaan, kuinka paljon yksi arvo on pieni tai iso kuin toinen arvo. Matematiikassa suhde on eräänlainen suhde kahden arvon välillä, mikä osoittaa, kuinka monta kertaa ensimmäinen arvo sisältää toisen arvon.
Se auttaa määrittämään vertailut kahden eri arvon tai asian välillä.
Excelissä ei ole mitään erityistä funktiota suhteen laskemiseksi. On neljä toimintoa laskea suhde Excel-kaavassa, jota voidaan käyttää vaatimusten mukaisesti.
Seuraavassa on funktiot, joilla lasketaan suhde Excel-kaavassa
- Yksinkertainen jakomenetelmä.
- GCD-toiminto.
- SUBSTITUTE ja TEXT -toiminto.
- PYÖRISTÄ-toiminnon käyttö.
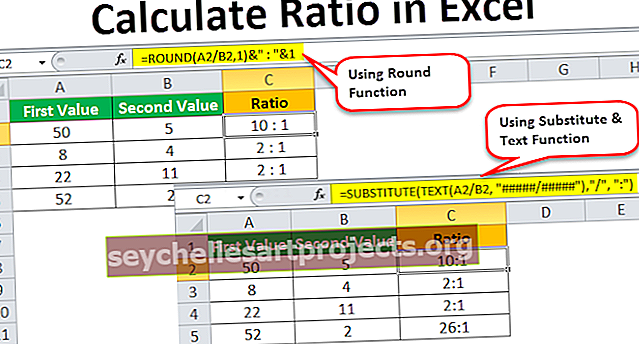
Kuinka laskea suhde Excelissä?
Oppikaa kuinka laskea suhde Excel-kaavassa muutaman esimerkin avulla kustakin funktiosta.
Voit ladata tämän suhdelaskenta-Excel-mallin täältä - suhdelaskenta-Excel-malli# 1 - Yksinkertainen jakotoiminto
Excelin yksinkertaisen jakomenetelmän kaava:
= arvo1 / arvo e2 & ”:“ & ”1”
Esimerkki yksinkertaisesta jakotoiminnosta
Meillä on tietoja, joissa meillä on kaksi arvoa, ja meidän on laskettava kahden luvun suhde.
Seuraavassa on esitetty vaiheet, joilla lasketaan suhde Excel-kaavassa yksinkertaisen jakamistoiminnon avulla:
- Tiedot kahdella arvolla, kuten alla on esitetty:

- Valitse nyt solu, johon haluat annettujen arvojen suhteen, kuten alla on esitetty

- Käytä nyt Simple divide -toimintoa laskeaksesi suhde = ensimmäinen arvo / toinen arvo & ”:“ & ”1”.

- Paina Enter nähdäksesi tuloksen Simple Divide -toiminnon käytön jälkeen

- Vedä nyt funktio alla oleviin soluihin laskeaksesi täydellisten tietojen suhde ja etsi tulos alla olevan kuvan mukaisesti.

# 2 - GCD-toiminto
GCD-funktion kaava:
= arvo1 / GCD (arvo1, arvo2) & ”:“ & arvo2 / GCD (arvo1, arvo2)
Esimerkki GCD-toiminnosta
Meillä on tietoja, joissa meillä on kaksi arvoa, ja meidän on laskettava kahden luvun suhde Excelissä.
Seuraavassa esitetään vaiheet, joilla lasketaan suhde Excel-kaavassa GCD-toiminnon avulla:
- Tiedot kahdella arvolla, kuten alla on esitetty:

- Laske ensin GCD, jotta se olisi vähemmän monimutkainen kuin GCD (ensimmäinen arvo, toinen arvo)

- Laske nyt suhde GCD-toimintomenetelmällä = ensimmäinen arvo / GCD (ensimmäinen arvo, toinen arvo) & ”:” & toinen arvo / GCD (ensimmäinen arvo, toinen arvo).

- Paina Enter nähdäksesi tuloksen GCD-toiminnon käytön jälkeen

- Vedä nyt molemmat toiminnot alla oleviin soluihin, jotta voit laskea täydellisen datan suhteen ja löytää tuloksen alla olevan kuvan mukaisesti.

# 3 - SUBSTITUTE ja TEXT -toiminto
Kaava, joka käyttää SUBSTITUTE-funktiota Excelissä ja Teksti-toimintoa Excelissä.
= SUBSTITUTE (TEXT (arvo1 / arvo2, "##### / #####"), "/", ":")
Esimerkki SUBSTITUTE- ja Text-toiminnoista
Meillä on tietoja, joissa meillä on kaksi arvoa, ja meidän on laskettava kahden luvun suhde.
Seuraavassa esitetään vaiheet suhteen laskemiseksi SUBSTITUTE- ja TEXT-funktioiden avulla:
- Tiedot kahdella arvolla, kuten alla on esitetty:

- Valitse nyt solu, johon haluat annettujen arvojen suhteen, kuten alla on esitetty
- Käytä SUBSTITUTE- ja TEXT-funktioita nyt laskeaksesi suhdeluvun = SUBSTITUTE (TEXT (ensimmäinen arvo / toinen arvo, "##### / #####"), "/", ":")

- Paina Enter nähdäksesi tuloksen SUBSTITUTE ja TEXT -toiminnon käytön jälkeen

- Vedä nyt funktio alla oleviin soluihin laskeaksesi täydellisten tietojen suhde ja etsi tulos alla olevan kuvan mukaisesti.

# 4 - PYÖREÄ-toiminto
Kaava pyöreälle toiminnolle.
= PYÖRÄ (arvo1 / arvo2, 1) & “:” & 1
Esimerkki pyöreästä toiminnosta
Meillä on tietoja, joissa meillä on kaksi arvoa, ja meidän on laskettava kahden luvun suhde.
Seuraavassa esitetään vaiheet kahden luvun suhteen laskemiseksi ROUND-toiminnon avulla:
- Tiedot kahdella arvolla, kuten alla on esitetty:

- Valitse nyt solu, johon haluat annettujen arvojen suhteen, kuten alla on esitetty

- Laske nyt ROUND-funktiolla suhde = ROUND (ensimmäinen arvo / toinen arvo, 1) & “:” & 1

- Paina Enter nähdäksesi tuloksen PYÖRISTÄ-toiminnon käytön jälkeen

- Vedä nyt funktio alla oleviin soluihin laskeaksesi täydellisten tietojen suhde ja etsi tulos alla olevan kuvan mukaisesti.

Muistettavia asioita laskettaessa suhdetta Excel-kaavassa
- Olisi oltava numeerisia arvoja, joille haluat laskea suhde Excelissä.
- Molempien arvojen tulisi olla positiivisia, eikä toisen pitäisi olla nolla.
- Suhteen laskemiseksi ei ole erityistä funktiota, vaatimuksen mukaan mitä tahansa toimintoa voidaan käyttää.