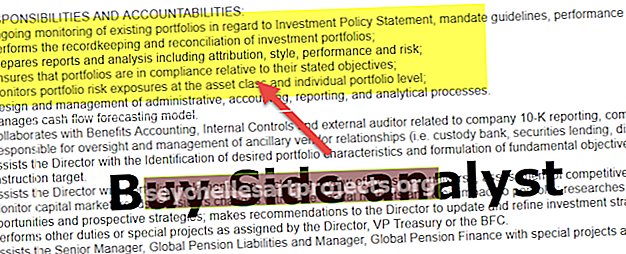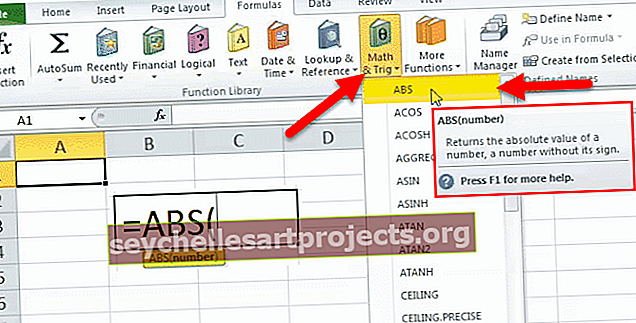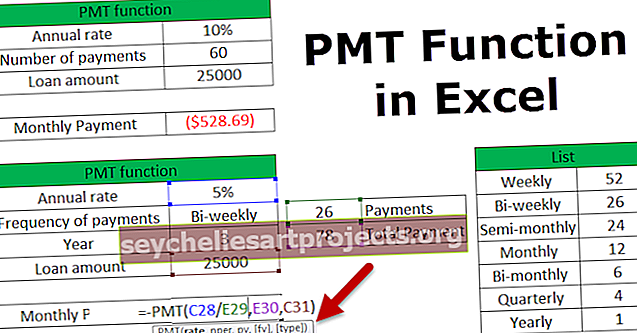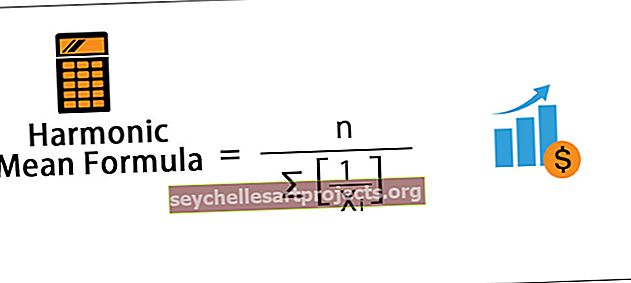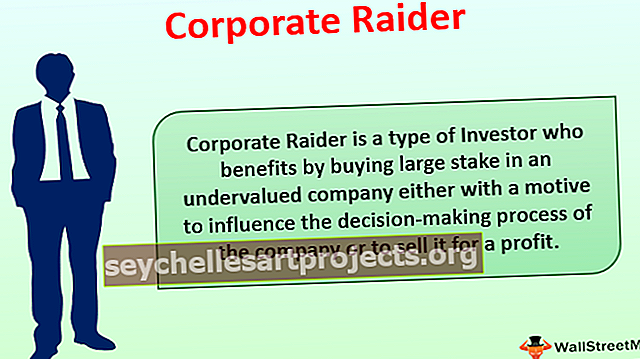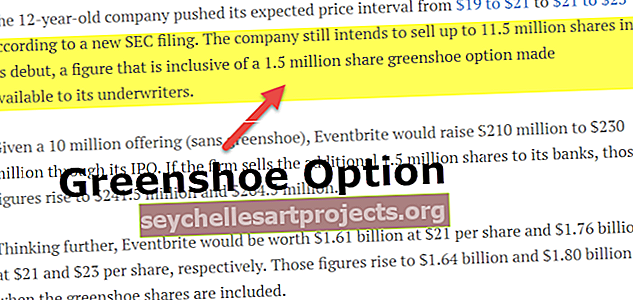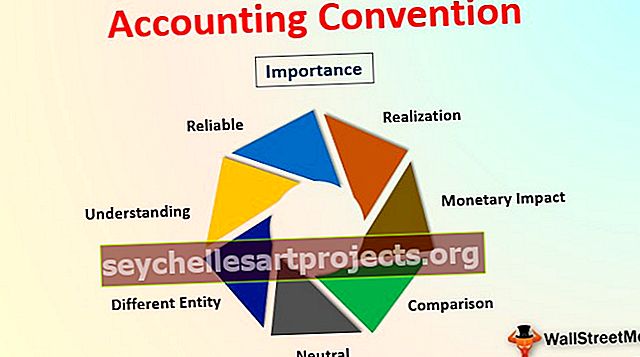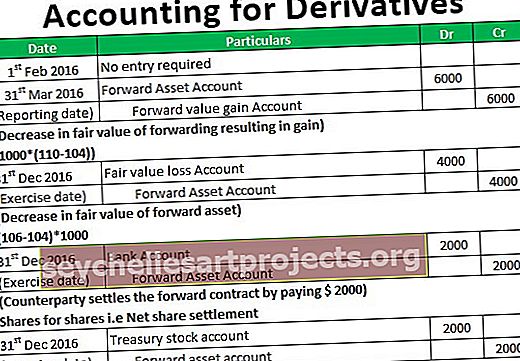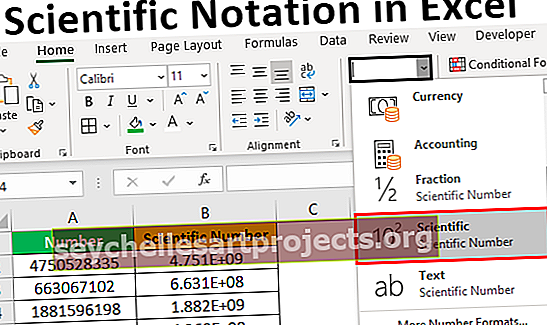VBA-näkymät | Kuinka lähettää sähköpostia Outlookista VBA-koodin avulla?
Olemme nähneet VBA: n excelissä ja kuinka automatisoimme tehtävämme Excelissä luomalla makroja, Microsoft Outlookissa meillä on myös viite VBA: lle ja jonka avulla voimme hallita näkymiä VBA: lla, mikä tekee toistuvista näkymien tehtävistämme helpompia automatisoida Excelin tapaan meidän on sallittava kehittäjäominaisuuden käyttää VBA: ta näkymissä.
VBA-näkymät
VBA: n kauneus on, että voimme viitata muihin Microsoft-objekteihin, kuten PowerPoint, Word ja Outlook. Voimme luoda kauniita esityksiä, voimme työskennellä Microsoft Word -asiakirjan kanssa ja lopuksi voimme lähettää myös sähköpostit. Kyllä, kuulit oikein, voimme lähettää sähköposteja itse Exceliltä. Tämä kuulostaa hankalalta, mutta samalla hymyilee myös kasvoillemme. Tässä artikkelissa näytän sinulle, miten voit työskennellä Excelin Microsoft Outlook -objektin kanssa VBA-koodauksen avulla. Jatka lukemista…

Kuinka voimme viitata Outlookiin Excelistä?
Muista, että Outlook on objekti, ja meidän on asetettava tähän viittaus objektin viitekirjastoon. Määritä Outlook-objekti viitteeksi noudattamalla seuraavia ohjeita.
Vaihe 1: Siirry Visual Basic Editoriin.
Vaihe 2: Valitse Työkalut> Viite.

Vaihe 3: Vieritä alla olevissa viitteiden objektikirjastossa alaspäin ja valitse ”MICROSOFT OUTLOOK 14.0 OBJECT LIBRARY”.
Valitse "MICROSOFT OUTLOOK 14.0 OBJECT LIBRARY" -valintaruutu, jotta se olisi käytettävissä Excel VBA: lle.

Nyt voimme käyttää VBA Outlook -objektia Excelistä.
Kirjoita koodi lähettääksesi sähköpostia VBA Outlookista Excelistä
Voimme lähettää sähköpostit Excelistä Outlook-sovelluksen kautta. Tätä varten meidän on kirjoitettava VBA-koodit. Lähetä sähköpostit Outlookista noudattamalla seuraavia ohjeita.
Voit ladata tämän VBA Outlookin Excel-malliin täältä - VBA Outlook to Excel Template
Vaihe 1: Luo alimenettely.
Koodi:
Vaihtoehto Täsmällinen ali Lähetä_Laajennukset () Lopeta ala

Vaihe 2: Määritä muuttuja VBA Outlook -sovellukseksi .
Koodi:
Vaihtoehto Täsmällinen alilähetys_Exails () Himmennä OutlookApp kuin Outlook.Application End Sub

Vaihe 3: Yllä oleva muuttujaviittaus VBA Outlook -sovellukseen. Näkymässä meidän on lähetettävä sähköposteja, joten määritä toinen muuttuja nimellä Outlook.MailItem.
Koodi:
Vaihtoehto Täsmällinen ali Lähetä_Exails () Himmennä OutlookApp kuin Outlook. Sovellus Hämärtää OutlookMail nimellä Outlook.MailItem End Sub

Vaihe 4: Molemmat muuttujat ovat nyt objektimuuttujia. Meidän on asetettava ne. Aseta ensin muuttuja “OutlookApp” uudeksi Outlook.Application-sovellukseksi .
Koodi:
Sub Send_Exails () Himmennä OutlookApp nimellä Outlook.

Vaihe 5: Aseta nyt toinen muuttuja “OutlookMail” kuten alla.
Aseta OutlookMail = OutlookApp.CreateItem (olMailItem)
Koodi:
Sub Send_Exails () Hämärtää OutlookApp Outlookina. Sovellus himmentää OutlookMail nimellä Outlook.MailItem Aseta OutlookApp = Uusi Outlook.Application Set OutlookMail = OutlookApp.CreateItem (olMailItem) Loppu

Vaihe 6: Käytä nyt lausekkeen käyttöoikeudella VBA Outlook Mailia.
Koodi:
Sub Send_Exails () Himmennä OutlookApp Outlookina. Sovellus himmentää OutlookMail nimellä Outlook.MailItem Set OutlookApp = Uusi Outlook.Application Set OutlookMail = OutlookApp.CreateItem (olMailItem) OutlookMailin lopussa End Sub

Nyt voimme käyttää kaikkia kohteita, jotka ovat käytettävissä sähköpostiviesteillä, kuten "Sähköpostin runko", "Vastaanottaja", "CC", "BCC", "Aihe" ja monia muita asioita.
Vaihe 7: Nyt lausekkeen sisällä voimme nähdä IntelliSense-luettelon asettamalla pisteen .

Vaihe 8: Valitse ensin runkomuoto olFormatHtml .
Koodi:
OutlookMaililla .BodyFormat = olFormatHTML End With

Vaihe 9: Nyt näyttää sähköpostin.
Koodi:
OutlookMaililla .BodyFormat = olFormatHTML .Display End With

Vaihe 10: Nyt meidän on kirjoitettava sähköposti sähköpostin runkoon. Tätä varten valitse HtmlBody .
Koodi:
OutlookMaililla .BodyFormat = olFormatHTML .Display .HTMLBody = "Kirjoita sähköpostiosoitteesi tähän"

Alla on esimerkki sähköpostin kirjoittamisesta.

Vaihe 11: Sähköpostin kirjoittamisen jälkeen meidän on mainittava vastaanottimen sähköpostitunnus. Tätä pääsyä varten " Vastaanottaja ".

Vaihe 12: Seuraava maininta kenelle haluat kopioida sähköpostin.

Vaihe 13: Mainitse nyt BCC- sähköpostitunnukset,

Vaihe 14: Seuraava asia on, että meidän on mainittava lähetettävän sähköpostin aihe .

Vaihe 15: Lisää nyt liitteet. Jos haluat lähettää nykyisen työkirjan liitteenä, käytä liitettä nimellä Tämä työkirja

Vaihe 16: Lähetä lopuksi sähköposti käyttämällä Lähetä-menetelmää .

Nyt tämä koodi lähettää sähköpostin VBA-näkymästäsi. Käytä alla olevaa VBA-koodia lähettääksesi sähköposteja näkymästäsi.
Alla olevan koodin käyttämiseksi sinun on asetettava objektiviittaukseksi ”MICROSOFT OUTLOOK 14.0 OBJECT LIBRARY ” Excel VBA: n objektikirjastossa.
Asettamalla viite objektikirjastoon kutsutaan varhaiseksi sitomiseksi. Syy siihen, miksi meidän on asetettava viittaus objektikirjastoon, koska asettamatta objektikirjastoksi "MICROSOFT OUTLOOK 14.0 OBJECT LIBRARY" emme voi käyttää IntelliSense-luetteloa VBA-ominaisuuksista ja -menetelmistä. Tämä vaikeuttaa koodin kirjoittamista, koska sinun on oltava varma siitä, mitä kirjoitat tekniikan ja oikeinkirjoituksen suhteen.
Sub Send_Emails () 'Tämä koodi on varhainen sitova, ts. Työkalut> Viite> Sinulla on valintaruutu "MICROSOFT OUTLOOK 14.0 OBJECT LIBRARY". CreateItem (olMailItem) OutlookMaililla .BodyFormat = olFormatHTML .Display .HTMLBody = "Hyvä ABC" & ""&"
"&" Etsi liitetiedosto "& .HTMLBody 'viimeinen .HTMLBody sisältää allekirjoituksen Outlookista.' '
sisältää rivinvaihdot kaksi riviä .To = "[email protected]" .CC = "[email protected]" .BCC = "[email protected]; [email protected]" .Subject = "Testaa sähköposti ".Attachments = ThisWorkbook .Lähetä loppu loppuosalla