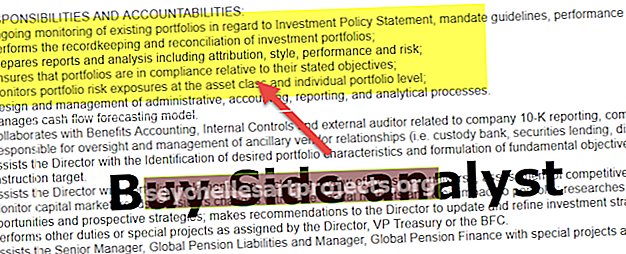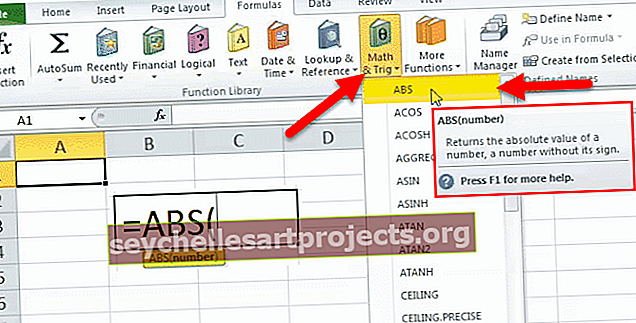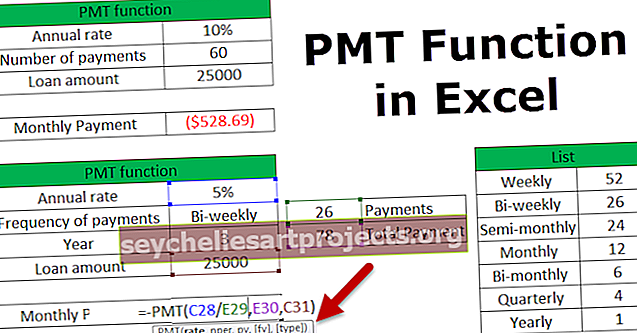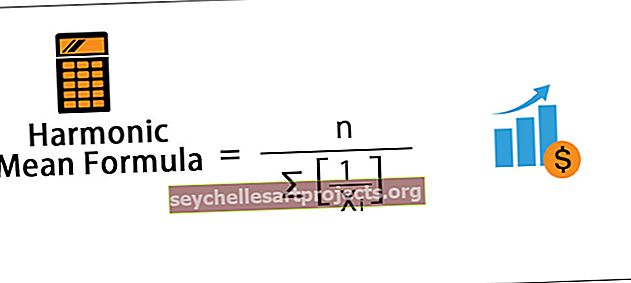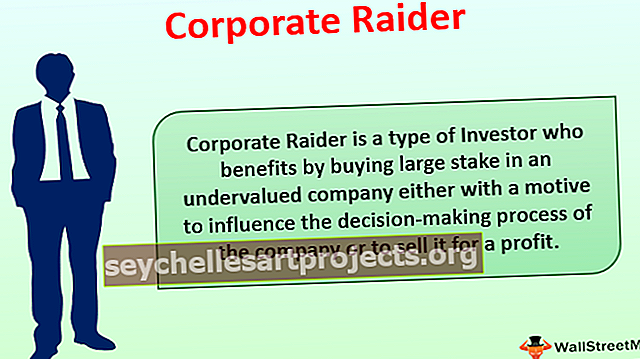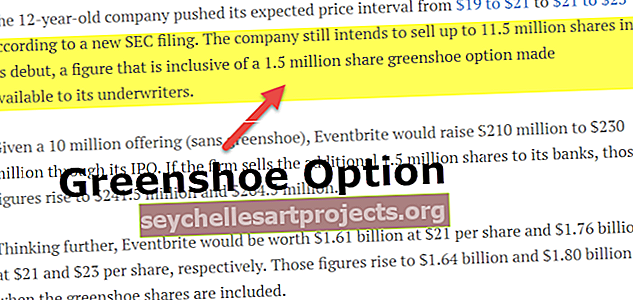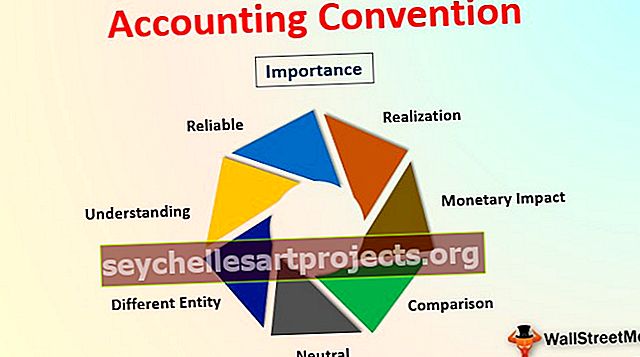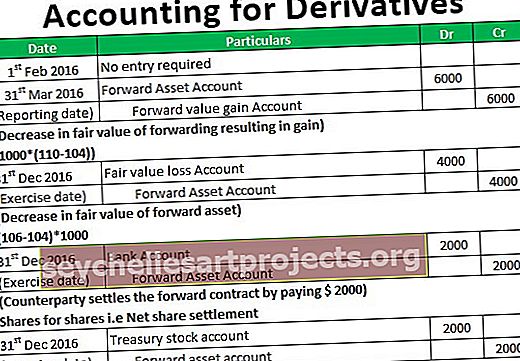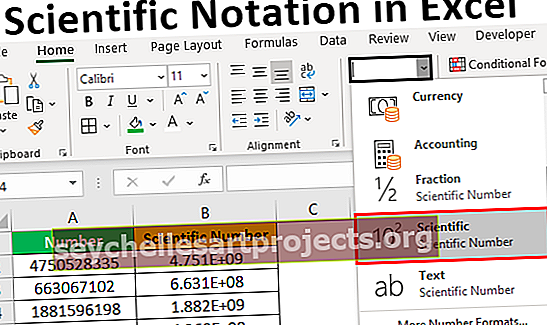Kuinka summaat useita rivejä Excelissä? | Vaiheittainen opas esimerkkeineen
Kuinka summaat useita Excel-rivejä?
Excelin perusteiden alussa olemme kaikki oppineet laskimen tavan lisätä numeroita. Katso esimerkiksi alla olevia tietoja.

Aluksi olemme soveltaneet Excelin kaavoja kuten alla.

Tämä on laskimen tapa lisätä numeroita yhteen. Olemme kuitenkin nähneet, kuinka voittaa tämä SUM-toiminnolla excelissä.

Se summaa useita Excel-rivejä ja antaa tuotoksen alla olevan kuvan mukaisesti:

Tässä artikkelissa näemme, kuinka yhteenlasketaan useita rivejä, jotta saadaan kokonaisluku.
Esimerkkejä
Alla on esimerkkejä useiden rivien summaamisesta Excelissä.
Voit ladata tämän summan monirivisen Excel-mallin täältä - Sum Multiple Rows Excel TemplateEsimerkki # 1 - SUM-funktion käyttäminen
SUM- toiminnon avulla voimme valita yksittäisiä soluja sekä solualueen yhdessä. Yksittäinen solu ei ole muuta kuin soluviittauksia ja myös joukko soluja.
Yksittäisen solun vertailuesimerkki: SUM (A1, A5, A6)
Joukko soluviittauksia : SUM (A1: B5)
Ensimmäinen menetelmä ei ole suosittu, koska solut on valittava erikseen, kun taas toisessa menetelmässä voimme yksinkertaisesti valita solualueen Excel-pikanäppäimellä.
Toinen menetelmä soveltuu parhaiten 99 prosentille tapauksista. Katso esimerkiksi alla olevia tietoja.

Meillä on tietoja A1: stä A14-soluun asti. Tarvitsemme kokonaismäärän C3-solussa.
Avaa SUM-toiminto C3-solussa.

Valitse solu A1.

Pidä Vaihto + Ctrl-näppäintä painettuna Paina Allow-näppäintä valitaksesi viimeisen soluviitteen.

Se on valinnut koko solualue, paina nyt Enter-näppäintä saadaksesi numeroiden summan.

Esimerkki # 2 - Summa useita rivejä yhteen soluun
Katso nyt alla olevia tietoja.

Meillä on numeroita A1: stä E1: een ja tarvitsemme näiden numeroiden kokonaismäärän solussa G1.
Avaa SUM-funktio solun G1 soluissa.

Valitse solu E1.

Pidä Ctrl + Vaihto- näppäintä yhdessä ja paina vasenta nuolta.

Sulje kannatin ja paina Enter-näppäintä saadaksesi kokonaissumman.

Vastaavasti voimme lisätä useita rivejä yhteen.

Avaa SUM-funktio G1-solussa.

Valitse solu E1-solu.

Pidä Ctrl + Vaihto- näppäintä yhdessä valitsemalla ensin vasen nuoli valitaksesi koko rivi ja pitämällä Ctrl + Vaihto- näppäintä yhdessä painamalla alanuolta valitaksesi koko sarakkeen.

Näin voimme valita useita rivejä Excelissä ilman suurempia ongelmia.
Esimerkki # 3 - Valitse koko rivi viitteeksi
Oletetaan, että olet käyttänyt kaavaa kuten alla.

Nykyiset tietomme ovat siellä A1: stä E2-soluun ja solussa C4 olen käyttänyt SUM-funktiota saadaksesi monirivisen kokonaismäärän.
Nyt kasvatan seuraavien 3 solun tietoja.

Olen lisännyt tietoja kolmella sarakkeella, mutta SUM-toiminto ei ole tarpeeksi joustava päivitettyjen tietojen valitsemiseksi.
Tämän ongelman ratkaisemiseksi meidän on valittava koko sarake SUM-funktion viitteenä. Avaa SUM-toiminto taas solussa C4.

Valitse nyt kaksi ensimmäistä rivisolua eli A1 - A2.

Koska otamme viitteeksi koko rivin, meidän on valittava viitteeksi koko rivi. Joten kun olet valinnut kaksiriviset solut , valitse koko rivi painamalla Ctrl + välilyönti pikanäppäintä.

Kuten SUM-funktiosta näet, soluviittaus muutettu A1: A2: sta 1: 2: ksi.
Tämä tarkoittaa, että molemmat Rivi1 ja Rivi2 on valittu viitteiksi. Kaikki tähän riviin nyt syötetyt tiedot näkyvät vaikutuksena C4-solussa.
Tällä tavoin käyttämällä SUM-toimintoa, voimme lisätä useita numerorivejä yhteen saadaksemme näiden rivien lukumäärän.