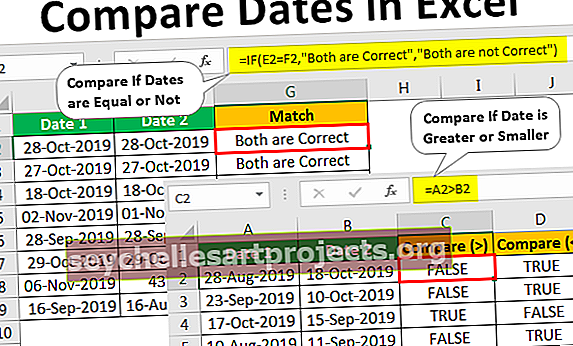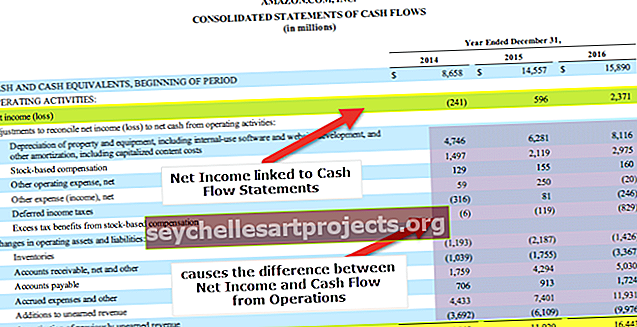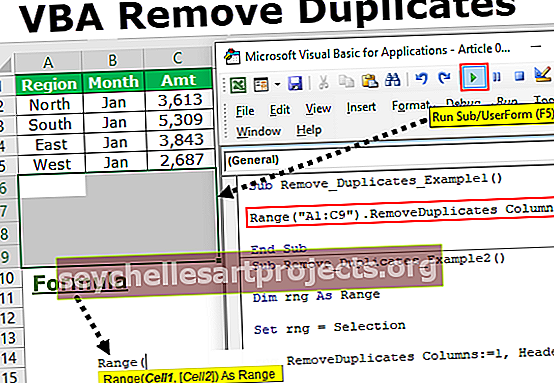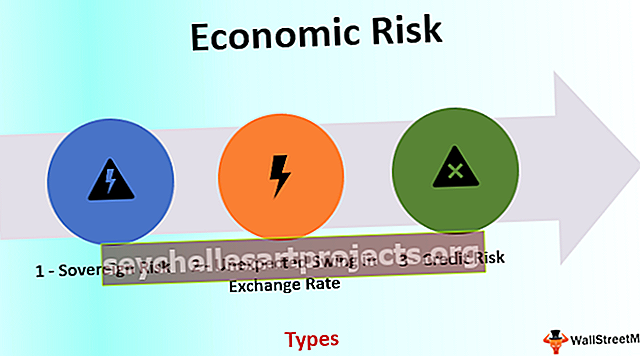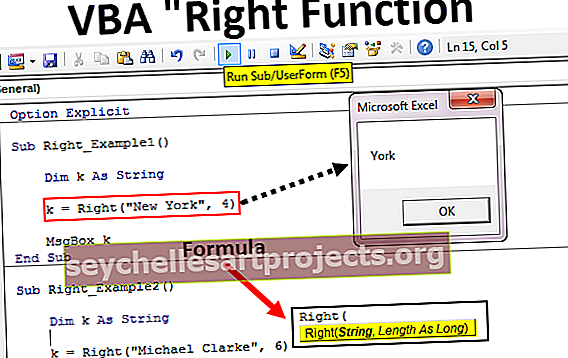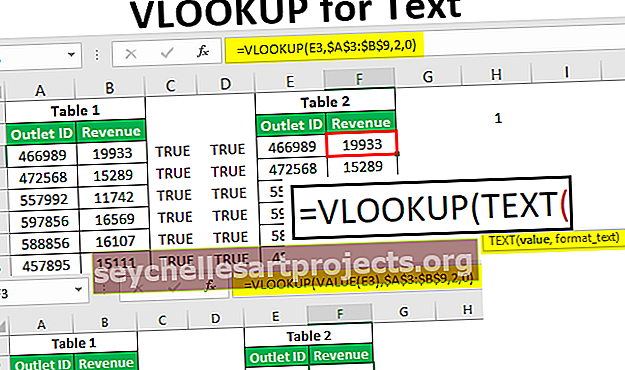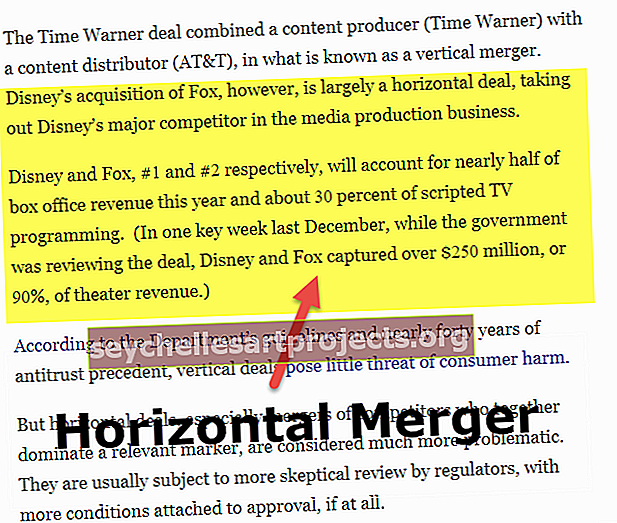Hanki soluarvo Excel VBA: ssa (vaiheittaiset esimerkit)
Hanki soluarvo Excel VBA: n avulla
Solu on yksittäinen solu ja on myös osa aluetta, teknisesti on olemassa kaksi menetelmää vuorovaikutukseen solun kanssa VBA: ssa ja ne ovat alue- ja solumenetelmä, aluemenetelmää käytetään kuten aluetta ("A2") Arvo, joka antaa meille A2-solun arvon, tai voimme käyttää solumenetelmää soluina (2,1). Arvo, joka antaa meille myös A2-solujen arvon.
Olipa kyseessä excel-työskentely tai VBA-työ, me kaikki tarvitsemme työtä solujen tai solujen kanssa, koska kaikki tiedot tallennetaan soluihin, joten kaikki kertoo kuinka hyvin tiedämme soluista VBA: ssa. Joten, jos solut ovat niin tärkeä osa VBA: ta, on tärkeää ymmärtää ne hyvin ja jos olet aloittelija VBA-solujen suhteen, tämä artikkeli opastaa sinua saamaan soluarvot Excel VBA: ssa yksityiskohtaisesti.
Ensinnäkin voimme viitata VBA: n soluihin tai työskennellä niiden kanssa kahdella tavalla eli käyttämällä CELLS-ominaisuutta ja RANGE-objektia. Miksi CELLS on ominaisuus ja miksi RANGE on esine, on erilainen analogia, ja myöhemmin artikkelissa pääsemme siihen pisteeseen.

Esimerkkejä solun arvon saamisesta Excel VBA: ssa
Alla on esimerkkejä Get Cell Value in Excel VBA.
Voit ladata tämän VBA Get Cell Value Excel -mallin täältä - VBA Get Cell Value Excel -malliEsimerkki # 1 - RANGE- tai CELLS-ominaisuuden käyttäminen
Esimerkiksi solussa A1 on arvo "Intia".

Tähän soluun viittaamiseksi voimme käyttää CELLS-ominaisuutta tai RANGE-objektia, katsotaanpa molemmat yksityiskohtaisesti.
Range Property -ominaisuuden käyttäminen
Aloita ensin makromenettely.
Koodi:
Sub Get_Cell_Value () End Sub

Avaa nyt RANGE-objekti.
Koodi:
Sub Get_Cell_Value () Alue (End Sub

Tämän objektin ensimmäinen argumentti on ”Cell1”, ts. Mitä solua tarkoitamme. Tässä tapauksessa se on solu A1, joten meidän on annettava solun osoite kaksoislainausmerkeissä RANGE-objektille.
Koodi:
Sub Get_Cell_Value () -alue ("A1") Sub Sub

Koska vain yksi solu viittaa muihin parametreihin, ei ole merkitystä, joten sulje sulu ja aseta piste nähdäksesi intellisense-luettelon.

Kuten yllä olevasta pisteiden asettamisen hetkestä näet, voimme nähdä kaikki käytettävissä olevat intellisense-luettelot alueobjektin ominaisuuksista ja menetelmistä.
Koska valitsemme solun, meidän on valittava “SELECT” -menetelmä intellisense-luettelosta.
Koodi:
Sub Get_Cell_Value () -alue ("A1"). Valitse End Sub

Valitse nyt muu solu kuin A1 ja suorita koodi.

Sillä ei ole merkitystä, minkä solun valitsit sillä hetkellä, kun suoritat koodin, se on valinnut mainitun solun eli A1-solun.
Solut-ominaisuuden käyttäminen
Vastaavasti käytämme CELLS-omaisuutta nyt.
Koodi:
Sub Get_Cell_Value () -alue ("A1"). Valitse Solut (End Sub

Tämä on toisin kuin RANGE-objekti, jossa voisimme antaa suoraan solun osoitteen, mutta tätä CELLS-ominaisuutta käyttämällä emme voi tehdä niin.
Tämän ominaisuuden ensimmäinen argumentti on “Riviindeksi” eli mikä rivi tarkoitamme. Koska valitsemme solun A1, viittaamme ensimmäiseen riviin, joten mainitse 1.

Seuraava argumentti on “Sarakeindeksi” eli mikä sarake viittaa. A1-solusarake on ensimmäinen sarake, joten kirjoita 1.

Koodimme lukee CELLS (1, 1) eli ensimmäisen rivin ensimmäisen sarakkeen = A1.
Laita nyt piste ja katso, näetkö intellisense-luettelon vai ei.

CELLS-ominaisuuksien avulla emme näe IntelliSense-luetteloa, joten meidän on oltava täysin varmoja siitä, mitä kirjoitamme. Kirjoita menetelmäksi "Valitse".
Koodi:
Sub Get_Cell_Value () -alue ("A1"). Valitse solut (1, 1). Valitse End Sub

Tämä valitsee myös solun A1.
Esimerkki # 2 - Hanki arvo solusta Excel VBA: ssa
Valinta on ensimmäinen asia, jonka olemme oppineet, nyt näemme, kuinka saada arvoa soluista. Ennen kuin valitsemme solun, on määriteltävä muuttuja arvon tallentamiseksi solusta.
Koodi:
Sub Get_Cell_Value1 () Himmennä CellValue merkkijonon lopussa Sub

Mainitse nyt solun osoite joko RANGE-objektilla tai CELLS-ominaisuudella. Koska olet aloittelija, käytä RANGE-objektia vain siksi, että RANGE-objektin kanssa näemme intellisense-luettelon.
Aseta määritetylle muuttujalle yhtälömerkki ja mainitse solun osoite.
Koodi:
Sub Get_Cell_Value1 () Himmennä CellValue merkkijonona CellValue = Alue ("A1") End Sub

Laita jälleen piste nähdäksesi intellisense-luettelon.

Valitse vba intellisense -luettelosta Arvo-ominaisuus saadaksesi arvon mainitusta solusta.
Koodi:
Sub Get_Cell_Value1 () Himmennä CellValue merkkijonona CellValue = Alue ("A1"). Arvo End Sub

Muuttuja ”CellValue” pitää nyt arvon solusta A1. Näytä tämä muuttujan arvo VBA: n viestiruudussa.
Koodi:
Sub Get_Cell_Value1 () Himmennä CellValue merkkijonona CellValue = Alue ("A1"). Arvo MsgBox CellValue End Sub

Ok, suorita koodi ja katso tulos viestiruudussa.

Koska solussa A1 on arvo "INDIA", sama asia ilmestyi myös viestiruutuun. Tällä tavoin solun VBA-arvon perusteella voimme saada solun arvon.
Esimerkki # 3 - Hanki arvo yhdestä solusta toiseen soluun
Tiedämme kuinka saada arvoa solusta vba: n avulla, nyt on kysymys siitä, kuinka lisätä arvoa soluun. Otetaan vain sama esimerkki, solulle A1 meidän on lisättävä "INDIA" -arvo ja tämä voidaan tehdä alla olevasta koodista.
Koodi:
Sub Get_Cell_Value2 () -alue ("A1"). Arvo = "INDIA" End Sub

Tämä lisää “INDIA” -arvon soluun A1, samalla tavalla arvon saamiseksi solusta toiseen voimme kirjoittaa koodin alla.
Koodi:
Sub Get_Cell_Value2 () -alue ("A5"). Arvo = alue ("A1"). Arvo End Sub

Anna minun selittää koodi sinulle.
"Tarvitsemme solulle A5 arvon, joka on solun A1 arvosta", kaikki tämä koodi sanoo. Joten tämä saa arvon solusta A1 A5 käyttäen VBA-koodia.

Muistettavaa
- Arvon lisääminen soluihin ja arvon saaminen solusta vaatii VBA-arvon "VALUE" käyttöä.
- CELLS-ominaisuuden avulla voimme valita vain yhden solun, mutta RANGE-objektilla voimme valita useita soluja.