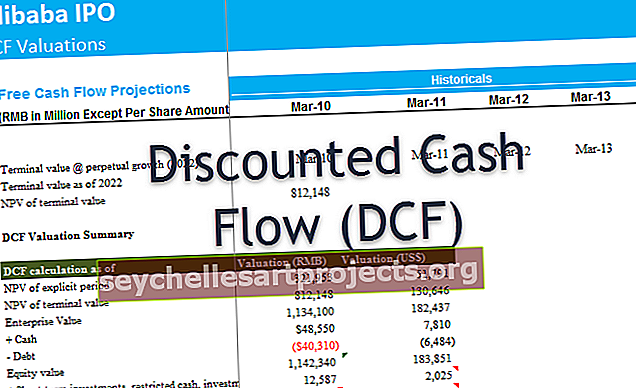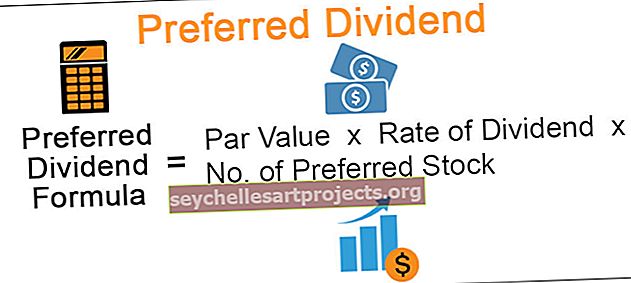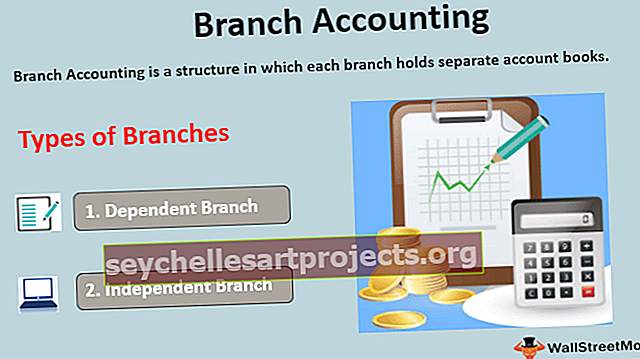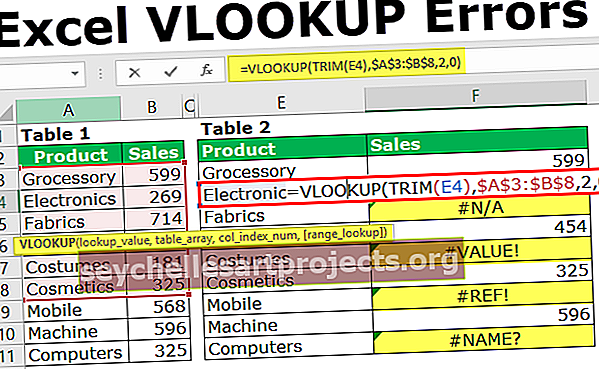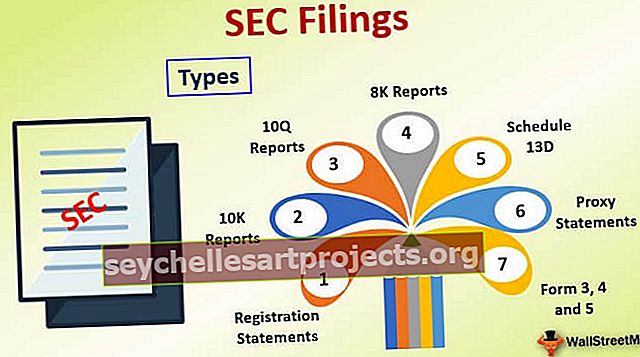15 parasta taloudellista toimintoa Excelissä WallStreetMojo
15 parasta taloudellista toimintoa Excelissä
Microsoft Excel on sijoituspankkiirien ja talousanalyytikoiden tärkein työkalu. He käyttivät yli 70% ajasta Excel-mallien valmisteluun, olettamusten, arvostusten, laskelmien, kaavioiden jne. Laatimiseen. On turvallista olettaa, että sijoituspankkiirit hallitsevat excel-pikakuvakkeita ja kaavoja. Vaikka Excelissä on yli 50 + Taloudelliset toiminnot, tässä on luettelo Top 15 -toiminnoista Excelissä, joita käytetään useimmiten käytännön tilanteissa.
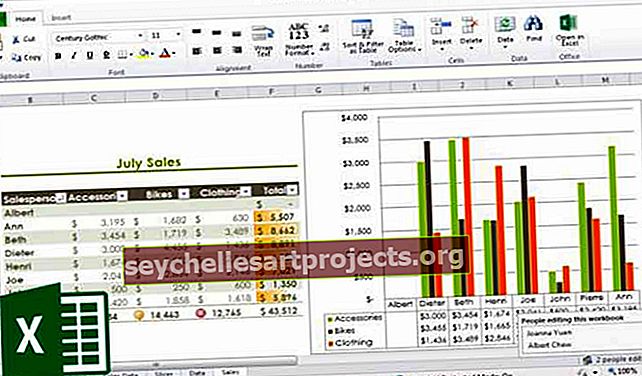
Katsotaanpa ilman paljon vaivaa kaikki taloudelliset toiminnot yksitellen -
# 1 - Tuleva arvo (FV): Taloudellinen toiminto Excelissä
Jos haluat selvittää tietyn sijoituksen tulevan arvon, jolla on vakio korko ja säännölliset maksut, käytä seuraavaa kaavaa -

FV (nopeus, Nper, [Pmt], PV, [tyyppi])
- Korko = Se on korko / jakso
- Nper = jaksojen lukumäärä
- [Pmt] = maksu / jakso
- PV = nykyarvo
- [Type] = Kun maksu suoritetaan (jos mitään ei mainita, oletetaan, että maksu on suoritettu kauden lopussa)
FV-esimerkki
A on sijoittanut 100 dollaria vuonna 2016. Maksu on suoritettu vuosittain. Korko on 10% vuodessa. Mikä olisi FV vuonna 2019?
Ratkaisu: Excelissä laitamme yhtälön seuraavasti -

= FV (10%, 3, 1, - 100)
= 129,79 dollaria
# 2 - FVSCHEDULE : Taloudellinen toiminto Excelissä
Tämä taloudellinen toiminto on tärkeä, kun joudut laskemaan tulevan arvon vaihtuvalla korolla. Katso alla oleva toiminto -

FVSCHEDULE = (päämies, aikataulu)
- Vastuullinen = Pääoma on tietyn sijoituksen nykyarvo
- Aikataulu = Sarja korkoa koottuina (jos kyseessä on excel, käytämme erilaisia ruutuja ja valitsemme alueen)
FVSCHEDULE Esimerkki:
M on sijoittanut 100 dollaria vuoden 2016 lopussa. Koron odotetaan muuttuvan vuosittain. Vuosina 2017, 2018 ja 2019 korot olisivat 4%, 6% ja 5%. Mikä olisi FV vuonna 2019?
Ratkaisu: Excelissä teemme seuraavat -

= FVSCHEDULE (C1, C2: C4)
= 115,752 dollaria
# 3 - Nykyarvo (PV) : Taloudellinen toiminto Excelissä
Jos tiedät kuinka laskea FV, sinun on helpompi selvittää PV. Näin -

PV = (nopeus, Nper, [Pmt], FV, [tyyppi])
- Korko = Se on korko / jakso
- Nper = jaksojen lukumäärä
- [Pmt] = maksu / jakso
- FV = Tuleva arvo
- [Type] = Kun maksu suoritetaan (jos mitään ei mainita, oletetaan, että maksu on suoritettu kauden lopussa)
PV Esimerkki:
Sijoituksen tulevaisuuden arvo on 100 dollaria vuonna 2019. Maksu on suoritettu vuosittain. Korko on 10% vuodessa. Mikä olisi PV nyt?
Ratkaisu: Excelissä laitamme yhtälön seuraavasti -

= PV (10%, 3, 1, - 100)
= 72,64 dollaria
# 4 - Nettonykyarvo (NPV) : Taloudellinen toiminto Excelissä
Nettoarvo on vuosien positiivisten ja negatiivisten kassavirtojen summa. Näin esitämme sen Excelissä -

NPV = (korko, arvo 1, [arvo 2], [arvo 3]…)
- Korko = diskonttokorko kaudelle
- Arvo 1, [Arvo 2], [Arvo 3]… = positiiviset tai negatiiviset kassavirrat
- Tällöin negatiivisia arvoja pidettäisiin maksuina ja positiivisia arvoja tulovirtoina.
NPV-esimerkki
Tässä on joukko tietoja, joista meidän on löydettävä NPV -
| Yksityiskohdat | Yhdysvaltain dollareina |
| Alennuksen korko | 5% |
| Alkusijoitus | -1000 |
| Paluu ensimmäisestä vuodesta | 300 |
| Paluu 2. vuodesta | 400 |
| Paluu kolmannesta vuodesta | 400 |
| Paluu 4. vuodesta | 300 |
Selvitä NPV.
Ratkaisu: Excelissä teemme seuraavat -

= NPV (5%, B4: B7) + B3
= 240,87 dollaria
Katso myös tämä artikkeli - NPV vs IRR
# 5 - XNPV : Taloudellinen toiminto Excelissä
Tämä taloudellinen tehtävä on samanlainen kuin kierteinen NPV. Täällä maksu ja tulot eivät ole säännöllisiä. Jokaiselle maksulle ja tulolle mainitaan pikemminkin tarkat päivämäärät. Näin laskemme sen -

XNPV = (hinta, arvot, päivämäärät)
- Korko = diskonttokorko kaudelle
- Arvot = positiiviset tai negatiiviset kassavirrat (joukko arvoja)
- Päivämäärät = Tietyt päivämäärät (joukko päivämääriä)
XNPV-esimerkki
Tässä on joukko tietoja, joista meidän on löydettävä NPV -
| Yksityiskohdat | Yhdysvaltain dollareina | Päivämäärät |
| Alennuksen korko | 5% | |
| Alkusijoitus | -1000 | 1. joulukuuta 2011 |
| Paluu ensimmäisestä vuodesta | 300 | 1. tammikuuta 2012 |
| Paluu 2. vuodesta | 400 | 1. helmikuuta 2013 |
| Paluu kolmannesta vuodesta | 400 | 1. maaliskuuta 2014 |
| Paluu 4. vuodesta | 300 | 1. huhtikuuta 2015 |
Ratkaisu: Excelissä teemme seuraavaa -

= XNPV (5%, B2: B6, C2: C6)
= 289,90 dollaria
# 6 - PMT : Taloudellinen toiminto Excelissä
Excelissä PMT tarkoittaa jaksoittaista maksua, joka vaaditaan maksamaan tietyn ajanjakson ajan kiinteällä korolla. Katsotaanpa, kuinka se lasketaan Excelissä -

PMT = (nopeus, Nper, PV, [FV], [tyyppi])
- Korko = Se on korko / jakso
- Nper = jaksojen lukumäärä
- PV = nykyarvo
- [FV] = Valinnainen argumentti, joka koskee lainan tulevaa arvoa (jos mitään ei mainita, FV katsotaan "0": ksi)
- [Type] = Kun maksu suoritetaan (jos mitään ei mainita, oletetaan, että maksu on suoritettu kauden lopussa)
PMT-esimerkki
1000 dollaria on maksettava kokonaisuudessaan 3 vuodessa. Korko on 10% vuodessa, ja maksu on suoritettava vuosittain. Selvitä PMT.
Ratkaisu: Excelissä laskemme sen seuraavalla tavalla -

= PMT (10%, 3, 1000)
= - 402,11
# 7 - PPMT : Taloudellinen toiminto Excelissä
Se on toinen versio PMT: stä. Ainoa ero on tämä - PPMT laskee pääoman maksun vakiokorkoisin ja tasaisin väliajoin. Näin lasketaan PPMT -

PPMT = (Rate, Per, Nper, PV, [FV], [Type])
- Korko = Se on korko / jakso
- Per = Aika, jolta pääoma lasketaan
- Nper = jaksojen lukumäärä
- PV = nykyarvo
- [FV] = Valinnainen argumentti, joka koskee lainan tulevaa arvoa (jos mitään ei mainita, FV katsotaan "0": ksi)
- [Type] = Kun maksu suoritetaan (jos mitään ei mainita, oletetaan, että maksu on suoritettu kauden lopussa)
PPMT-esimerkki
1000 dollaria on maksettava kokonaisuudessaan 3 vuodessa. Korko on 10% vuodessa, ja maksu on suoritettava vuosittain. Selvitä PPMT ensimmäisenä ja toisena vuonna.
Ratkaisu: Excelissä laskemme sen seuraavalla tavalla -
1. vuosi,

= PPMT (10%, 1, 3, 1000)
= -302,11 dollaria
2. vuosi,

= PPMT (10%, 2, 3, 1000)
= -332,33 dollaria
# 8 - Sisäinen tuottoprosentti (IRR) : Taloudellinen toiminto Excelissä
Yritys käyttää IRR: ää ymmärtääkseen, onko jokin uusi projekti tai investointi kannattava vai ei. Jos IRR on suurempi kuin este (hyväksyttävä korko / keskimääräiset pääomakustannukset), se on kannattavaa yritykselle ja päinvastoin. Katsotaanpa, kuinka saamme IRR: n excelissä -

IRR = (arvot, [arvaa])
- Arvot = positiiviset tai negatiiviset kassavirrat (joukko arvoja)
- [Arvaa] = Oletus IRR: n mielestäsi
IRR-esimerkki
Tässä on joukko tietoja, joista meidän on löydettävä IRR -
| Yksityiskohdat | Yhdysvaltain dollareina |
| Alkusijoitus | -1000 |
| Paluu ensimmäisestä vuodesta | 300 |
| Paluu 2. vuodesta | 400 |
| Paluu kolmannesta vuodesta | 400 |
| Paluu 4. vuodesta | 300 |
Selvitä IRR.
Ratkaisu: Näin laskemme IRR: n Excelissä -

= IRR (A2: A6, 0,1)
= 15%
# 9 - Muokattu sisäinen tuottoprosentti (MIRR) : Taloudellinen toiminto Excelissä
Muokattu sisäinen tuottoprosentti on yksi askel ennen sisäistä tuottoprosenttia. MIRR tarkoittaa, että sijoitus on kannattava ja sitä käytetään liiketoiminnassa. MIRR lasketaan olettaen, että NPV on nolla. Näin lasketaan MIRR Excelissä -

MIRR = (arvot, rahoituskorko, uudelleensijoitusaste)
- Arvot = positiiviset tai negatiiviset kassavirrat (joukko arvoja)
- Rahoituskorko = kassavirroissa käytetystä rahasta maksettu korko
- Uudelleeninvestointikorko = Rahavirran uudelleeninvestoinnista maksettu korko
MIRR-esimerkki
Tässä on joukko tietoja, joista meidän on löydettävä MIRR -
| Yksityiskohdat | Yhdysvaltain dollareina |
| Alkusijoitus | -1000 |
| Paluu ensimmäisestä vuodesta | 300 |
| Paluu 2. vuodesta | 400 |
| Paluu kolmannesta vuodesta | 400 |
| Paluu 4. vuodesta | 300 |
Rahoitusaste = 12%; Uudelleeninvestointiaste = 10%. Selvitä IRR.
Ratkaisu: Tarkastellaan MIRR-laskentaa -
= MIRR (B2: B6, 12%, 10%)
= 13%

# 10 - XIRR : Taloudellinen toiminto Excelissä
Tässä on selvitettävä IRR, jolla on tietyt kassavirran päivämäärät. Se on ainoa ero IRR: n ja XIRR: n välillä. Katso kuinka XIRR lasketaan Excelin taloudellisessa toiminnossa -

XIRR = (arvot, päivämäärät, [arvaa])
- Arvot = positiiviset tai negatiiviset kassavirrat (joukko arvoja)
- Päivämäärät = Tietyt päivämäärät (joukko päivämääriä)
- [Arvaa] = Oletus IRR: n mielestäsi
XIRR-esimerkki
Tässä on joukko tietoja, joista meidän on löydettävä XIRR -
| Yksityiskohdat | Yhdysvaltain dollareina | Päivämäärät |
| Alkusijoitus | -1000 | 1. joulukuuta 2011 |
| Paluu ensimmäisestä vuodesta | 300 | 1. tammikuuta 2012 |
| Paluu 2. vuodesta | 400 | 1. helmikuuta 2013 |
| Paluu kolmannesta vuodesta | 400 | 1. maaliskuuta 2014 |
| Paluu 4. vuodesta | 300 | 1. huhtikuuta 2015 |
Ratkaisu: Katsotaanpa ratkaisu -

= XIRR (B2: B6, C2: C6, 0,1)
= 24%
# 11 - NPER : Taloudellinen toiminto Excelissä
Kyse on yksinkertaisesti siitä, kuinka monta ajanjaksoa yksi maksaa lainan. Katsotaanpa, kuinka voimme laskea NPER: n Excelissä -

NPER = (nopeus, PMT, PV, [FV], [tyyppi])
- Korko = Se on korko / jakso
- PMT = kaudella maksettu summa
- PV = nykyarvo
- [FV] = Valinnainen argumentti, joka koskee lainan tulevaa arvoa (jos mitään ei mainita, FV katsotaan "0": ksi)
- [Type] = Kun maksu suoritetaan (jos mitään ei mainita, oletetaan, että maksu on suoritettu kauden lopussa)
NPER-esimerkki
1000 dollarin lainasta maksetaan 200 dollaria vuodessa. Korko on 10% vuodessa, ja maksu on suoritettava vuosittain. Selvitä NPER.
Ratkaisu: Meidän on laskettava NPER seuraavalla tavalla -

= NPER (10%, -200, 1000)
= 7,27 vuotta
# 12 - RATE : Taloudellinen toiminto Excelissä
Excelin RATE-toiminnon avulla voimme laskea koron, joka tarvitaan lainan maksamiseen kokonaisuudessaan tietyn ajanjakson ajan. Katsotaanpa, kuinka lasketaan RATE-taloudellinen funktio Excelissä -

NOPEUS = (NPER, PMT, PV, [FV], [tyyppi], [arvaa])
- Nper = jaksojen lukumäärä
- PMT = kaudella maksettu summa
- PV = nykyarvo
- [FV] = Valinnainen argumentti, joka koskee lainan tulevaa arvoa (jos mitään ei mainita, FV katsotaan "0": ksi)
- [Type] = Kun maksu suoritetaan (jos mitään ei mainita, oletetaan, että maksu on suoritettu kauden lopussa)
- [Arvaa] = Oletus RATE: n mielestäsi olevan
RATE-esimerkki
1000 dollarin lainasta maksetaan 200 dollaria vuodessa kuuden vuoden ajan, ja maksu on suoritettava vuosittain. Selvitä RATE.
Ratkaisu:

= NOPEUS (6, -200, 1000, 0,1)
= 5%
# 13 - VAIKUTUS : Taloudellinen toiminto Excelissä
EFFECT-toiminnon avulla voimme ymmärtää todellisen vuosikoron. Kun meillä on nimellinen korko ja koron määrä vuodessa, efektiivisen koron selvittäminen on helppoa. Katsotaanpa, kuinka lasketaan EFFECT-taloudellinen funktio Excelissä -

VAIKUTUS = (Nimellinen_nopeus, NPERY)
- Nominal_Rate = Nimellinen korko
- NPERY = Yhdistämisen määrä vuodessa
VAIKUTUS Esimerkki
Maksu on maksettava 12 prosentin nimelliskorkolla, kun koron määrä vuodessa on 12.
Ratkaisu:

= VAIKUTUS (12%, 12)
= 12,68%
# 14 - NIMELLINEN : Taloudellinen toiminto Excelissä
Kun meillä on tehokas vuosikorko ja yhdistämisjaksojen lukumäärä vuodessa, voimme laskea vuoden NIMELLISEN koron. Katsotaanpa, miten se tehdään Excelissä -

NIMELLINEN = (Vaikutus_nopeus, NPERY)
- Effect_Rate = Efektiivinen vuotuinen korko
- NPERY = Yhdistämisen määrä vuodessa
NIMELLINEN Esimerkki
Maksu on maksettava efektiivisellä korolla tai 12 prosentin vuotuisella vastaavalla korolla, kun koron määrä vuodessa on 12.
Ratkaisu:

= NIMELLINEN (12%, 12)
= 11,39%
# 15 - SLN : Taloudellinen toiminto Excelissä
SLN-toiminnon avulla voimme laskea poistot suoraviivaisella menetelmällä. Excelissä tarkastelemme SLN: n taloudellista toimintaa seuraavasti:

SLN = (Kustannukset, Pelastus, Elämä)
- Kustannukset = ostetun omaisuuden kustannukset (alkuperäinen määrä)
- Salvage = omaisuuden arvo poistojen jälkeen
- Life = jaksojen lukumäärä, jonka aikana omaisuuserästä tehdään poistot
SLN-esimerkki
Koneiden alkuperäiset kustannukset ovat 5000 dollaria. Se on poistettu suoraviivamenetelmällä. Koneita käytettiin 10 vuotta, ja nyt koneiden jäännösarvo on 300 dollaria. Löydä poistot vuodessa.
Ratkaisu:

= SLN (5000, 300, 10)
= 470 dollaria vuodessa
Voit myös lukea poistojen täydellinen opas