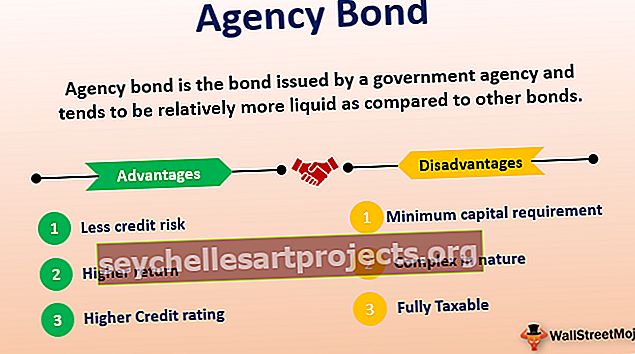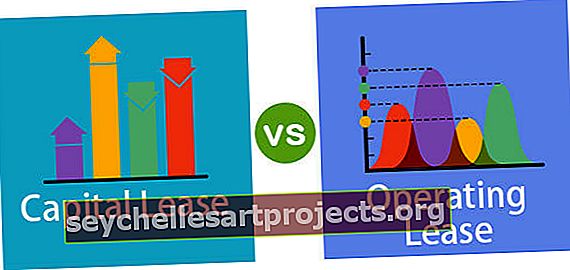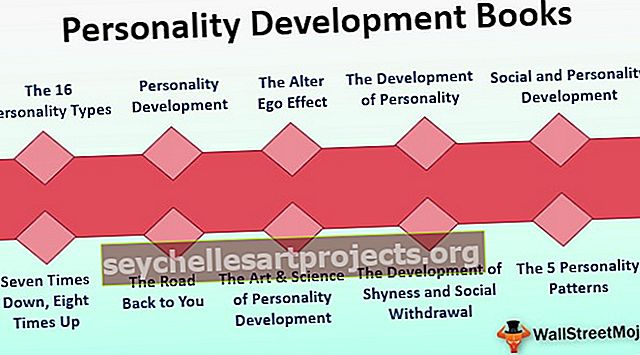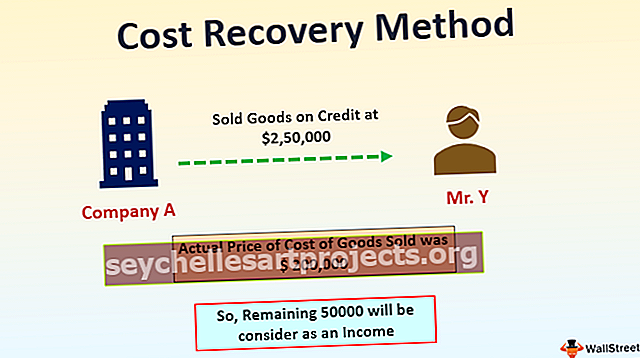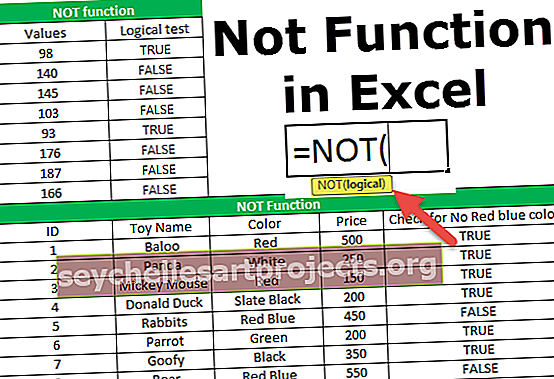Excel Sum -pikakuvake (Alt =) | Pikanäppäin Sum-funktion lisäämiseen
SUM-pikakuvake Excelissä ('Alt' ja '=')
Excel Sum -pikakuvake on hyvin yksinkertainen, jotta voit käyttää tätä pikakuvaketta, paina vain "Alt" ja "=" samanaikaisesti solussa, jossa haluamme vastaavien solujen summan, huomaa, että summatietojen on oltava jatkuvalla alueella.
Automaattisen summan käyttäminen Excelissä jakson ajan lyhentämiseksi

Tämä on pikanäppäin yllä olevien solujen numeroiden automaattiseen yhteenlaskemiseen. Ok, kokeillaan tätä nyt. Aseta kohdistin kohtaan, johon meidän on sovellettava excel-summa-kaavaa, tässä tapauksessa kaavasolu on A6.

Pidä nyt ALT-näppäintä painettuna ja paina yhtäläisyysmerkkiä.

Kuten näette heti, kun painat Excel-pikanäppäintä, se on käyttänyt SUM-kaavaa valitsemalla yllä olevat solut viitteeksi.
Paina Enter-näppäintä saadaksesi tuloksen soluun C6.

Tällä tavoin ALT + = -toiminnon avulla voimme automaattisesti käyttää SUM-funktiota saadaksemme yllä olevien solujen lukumäärän.
Erilaiset menetelmät Excel SUM -kaavan pikanäppäimen käyttämiseen
Tapa # 1 - Hanki summa solun alapuolelle
Tarkastellaan samoja tietoja kuin olemme nähneet edellisessä esimerkissä. Valitse ensin solualue A1 - A5.

Koska tarvitsen tuloksen valitsemassani A6-solussa siihen soluun asti.
Paina nyt pikanäppäintä ALT + = .

Kuten huomaat, se ei ole esittänyt minkäänlaista SUM-funktion syntaksia, vaan antoi meille vain valitsemiemme numeroiden kokonaismäärän.
Tapa # 2 - Napsauta Koti-välilehdessä Automaattinen summa
Tarkastellaan samoja tietoja myös tässä esimerkissä.
Aseta kohdistin soluun C6.

Siirry nyt Koti-välilehteen ja paina Excel-pikanäppäintä AUTO SUM.

Heti kun napsautat "Auto Sum", voimme nähdä ponnahdusikkunan SUM-toiminnon solussa C6.

Tällä tavoin voimme käyttää Alt + = -näppäintä tulokseen pääsemiseksi.
Automaattinen summa useamman kuin yhden sarakkeen tiedot Excelissä
Oletetaan, että meillä on numeroita useammassa kuin yhdessä sarakkeessa, joten miten lisätään nämä numerot.

Meillä on numeroita useammassa kuin yhdessä sarakkeessa. Joten valitse kaikki tulos sarakkeet kerran.

Kun olet valinnut tulosolut, paina ALt + =.

Se on soveltanut kaavaa valinnan viimeiseen soluun, älä nyt paina vain Enter-näppäintä, vaan paina Ctrl + Enter- näppäintä, jotta samaa kaavaa käytetään kaikissa valituissa soluissa.

Joten, kun painamme tätä summa kaavan pikanäppäintä, saimme kaikkien valittujen solujen summa yhteensä.
Vaakasuuntainen automaattinen summa Excelissä
Nyt olemme nähneet, kuinka Excelin automaattisen summan pikakuvaketta käytetään pystysuoraan dataan eli saraketietoihin. Ota huomioon alla olevat tiedot.

Valitse nyt solut välillä A1 - E1.

Paina nyt Excel-summan kaavan pikanäppäintä eli Alt + = saadaksesi automaattisen summan.

Kuten voimme nähdä, se on soveltanut Excel-summan kaavan pikakuvaketta valittujen solujen viereiseen soluun.
Rajoitukset
Yksi summa-pikanäppäimen rajoituksista on, että se ottaa huomioon kaikki yllä olevat solut, kunnes se löytää vain tyhjän solun. Katso esimerkki alla olevasta kuvasta.
Minulla on tietoja A1 - A6-soluista, mutta tällä alueella on tyhjä solu eli A3-solu.

Olen painanut pikanäppäintä ALT + = Koska tyhjä solu on tyhjä, automaattinen summa on ohittanut kaikki yllä olevat solut, joilla on tietoja ja palauttanut vain valittujen solujen summan.

Tässä esimerkissä tiedot ovat pieniä ja tunnistaminen helppoa, mutta suurissa tiedoissa se on vaarallinen juoni, joten ole varovainen tämän suhteen.