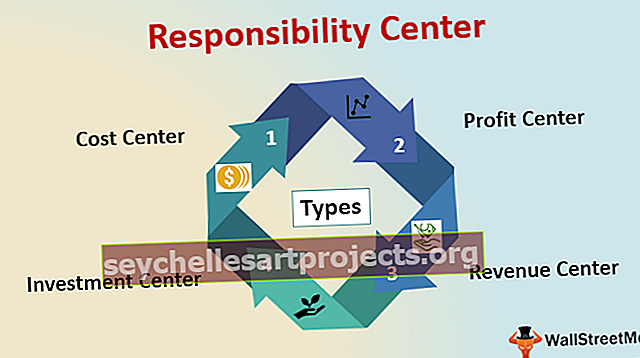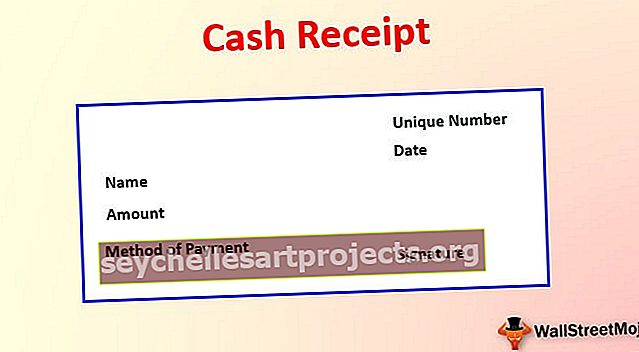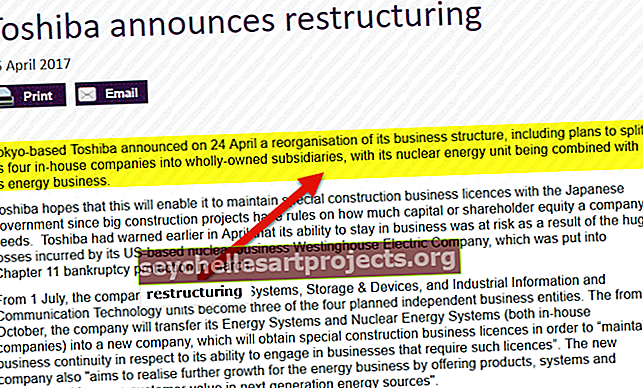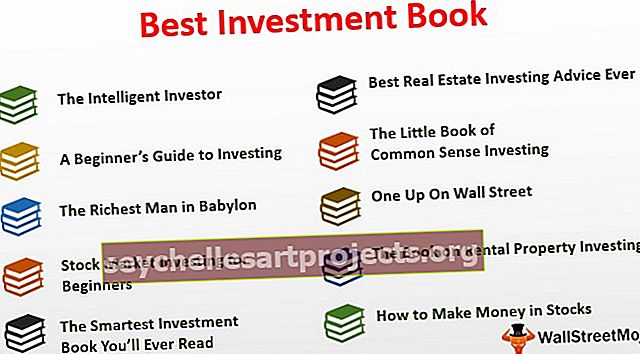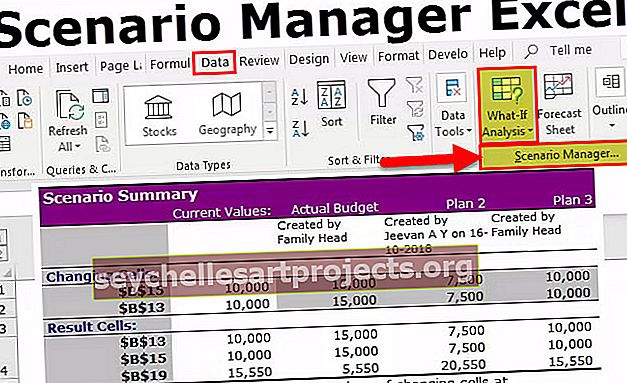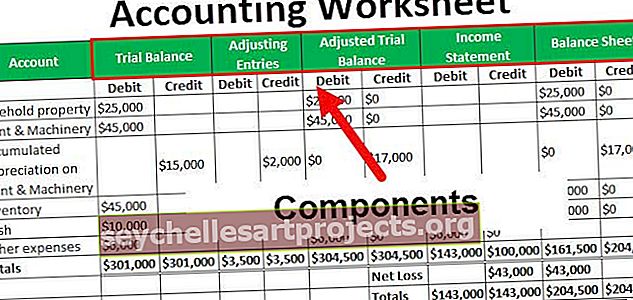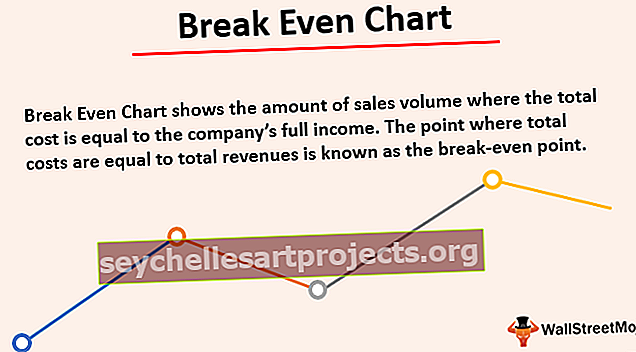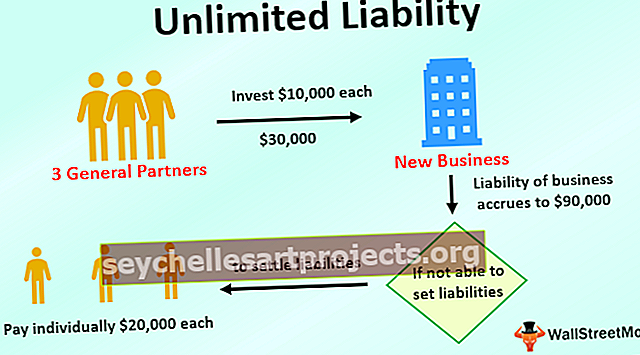Kuinka poimia tietoja PDF: stä Exceliin? (3 helppoa tapaa)
Kuinka poimia tietoja PDF: stä Exceliin?
On 3 erilaista tapaa poimia tietoja PDF: stä Exceliin, ne mainitaan alla:
- Pura tiedot käyttämällä yksinkertaista kopiointi- ja liittämiskomentoa
- Pura tiedot Microsoft Wordin avulla
- Pura tietoja Adobe Reader -ohjelmistolla
Keskustelkaamme nyt jokaisesta menetelmästä yksityiskohtaisesti -
# 1 Pura PDF-tiedot yksinkertaisen kopioinnin ja liittämisen menetelmällä
Seuraavat vaiheet suoritetaan tietojen purkamiseksi kopioimalla ja liittämällä yksinkertaisilla komennoilla.
- Vaihe 1: Valitse PDF-tiedosto ja avaa se Adobe Acrobat Reader -ohjelmistossa kuvan osoittamalla tavalla.

- Vaihe 2: Valitse ja kopioi taulukossa esitetyt tiedot.

- Vaihe 3: Siirry Exceliin ja valitse "liitä" -pudotusvalikko ja napsauta "Liitä erityinen".

Se avaa "liitä erityinen" -valintaikkunan kuvan mukaisesti.

- Vaihe 4: Valitse liitä-vaihtoehto tekstiksi ja napsauta OK.

- Vaihe 5: Excel-taulukolle puretut tiedot näkyvät alla mainitussa kuvakaappauksessa.

Kuten kuvassa näkyy, tiedot syötetään vain yhteen sarakkeeseen.
- Vaihe 6: Valitse tiedot ja napsauta "Teksti sarakkeeseen" -vaihtoehtoa Excelissä "Data" -välilehdessä.

Se avaa ohjatun "muunna teksti sarakkeiksi" -toiminnon kuvan osoittamalla tavalla.

- Vaihe 7: Valitse tiedostotyypiksi ”erotettu” ja napsauta ”Seuraava” -painiketta. Se avaa seuraavan kuvakaappauksen.

- Vaihe 8: Valitse välilyönnit välilyönniksi ja napsauta Seuraava.

- Vaihe 9: Seuraavan napsautuksen jälkeen seuraava ohjattu toiminto avautuu.

- Vaihe 10: Napsauta "Valmis" sulkeaksesi ohjatun toiminnon ja sitten teksti muunnetaan sarakkeiksi kuvan osoittamalla tavalla.

- Vaihe 11: Siivoa tiedot varmistaaksesi, että "sininen LED-arvo" yhdeksi soluksi, "vihreä LED-arvo" yhdeksi soluksi ja "punainen LED-arvo" yhdeksi soluksi.

# 2 Pura PDF-tiedot Exceliin Microsoft Wordin avulla
Seuraavat vaiheet suoritetaan tietojen purkamiseksi Microsoft Word -sovelluksella.
- Vaihe 1: Valitse PDF-tiedosto ja avaa se Adobe Acrobat Reader -ohjelmistossa.

- Vaihe 2: Valitse ja kopioi taulukossa esitetyt tiedot.

- Vaihe 3: Avaa Microsoft Word -asiakirja ja liitä siihen tiedot kuvan osoittamalla tavalla.

- Vaihe 4: Kopioi taulukko uudelleen ja liitä se nyt Excel-taulukkoon, ja se näkyy muodossa.

- Vaihe 5: Järjestä taulukon otsikot oikein PDF-tiedostossa esitetyllä tavalla soveltamalla yhdistämistä ja purkamista soluihin.

# 3 Pura PDF-tiedot Exceliin Adobe Reader -ohjelmiston avulla
Seuraavat vaiheet suoritetaan tietojen purkamiseksi Adobe-lukijalla
- Vaihe 1: Valitse PDF-tiedosto ja avaa se Adobe Acrobat Reader -ohjelmistossa kuvan osoittamalla tavalla.

- Vaihe 2: Siirry "Tiedosto" -valikkoon ja valitse "Muunna Exceliksi, Wordiksi tai PowerPointiksi" -vaihtoehto.

Muunna-vaihtoehdon napsauttamisen jälkeen seuraava sivu tulee näkyviin.

- Vaihe 3: Valitse avattava "Muunna" -valikko ja valitse "Microsoft Excel Document (* .xlsx)" -muoto.

- Vaihe 4: Napsauta sitten Vie Exceliin -vaihtoehtoa.

- Vaihe 5: Viedyt tiedot Exceliin näytetään kuvan mukaisesti.

- Vaihe 6: Levitä puhdistus järjestääksesi tiedot oikein riveihin ja sarakkeisiin muuttaaksesi taulukon ulkoasua.

Muistettavaa
- Tietojen noutaminen PDF: stä Exceliin on mahdollista vain, kun pystymme kopioimaan tiedot taulukkoon PDF-tiedostona.
- Suoraan PDF: stä Exceliin kopioidut tiedot liitetään vain sarakkeeksi tai yhdeksi soluksi. Tämä edellyttää puhdistustoimia tietojen järjestämiseksi oikein.
- Tietojen purkamiseksi Adobe Reader -ohjelmistolla tarvitaan käyttäjätili osoitteessa adobe.com.