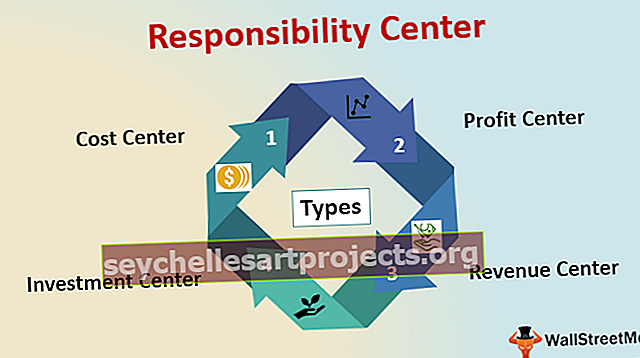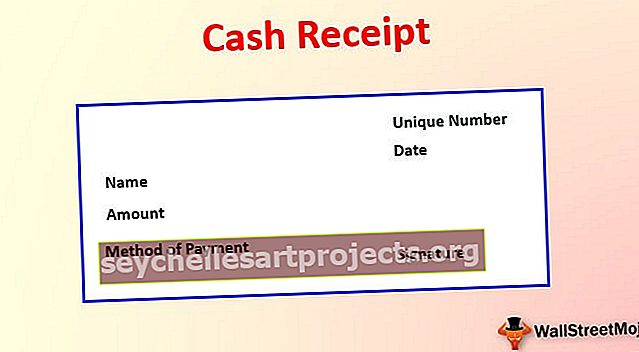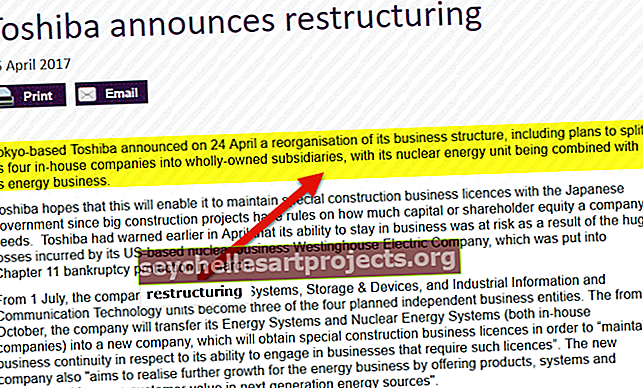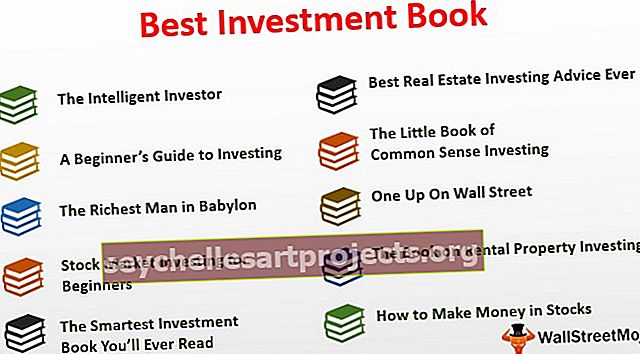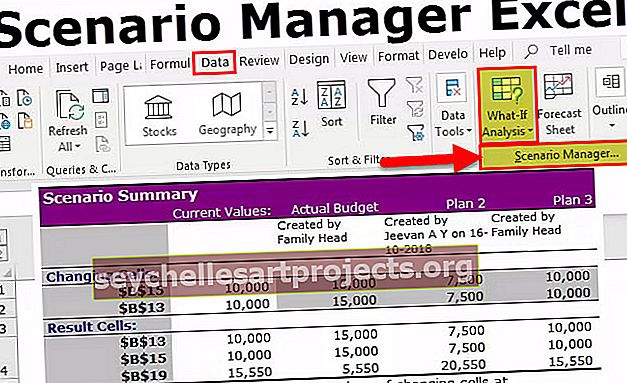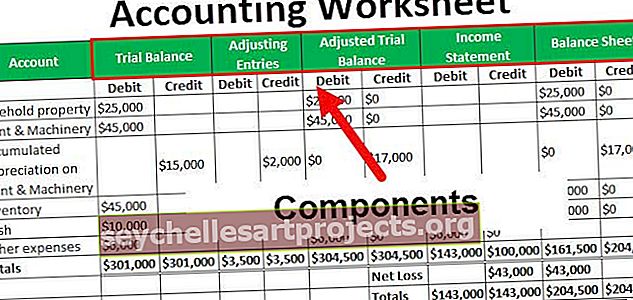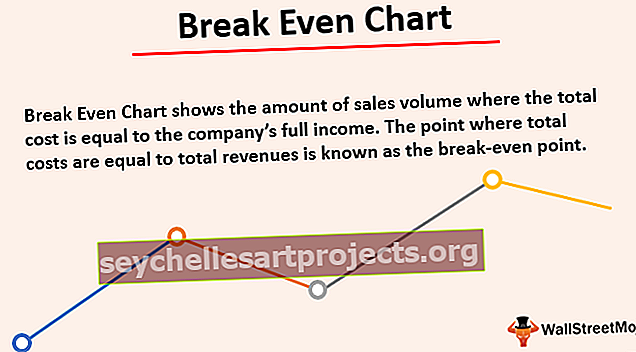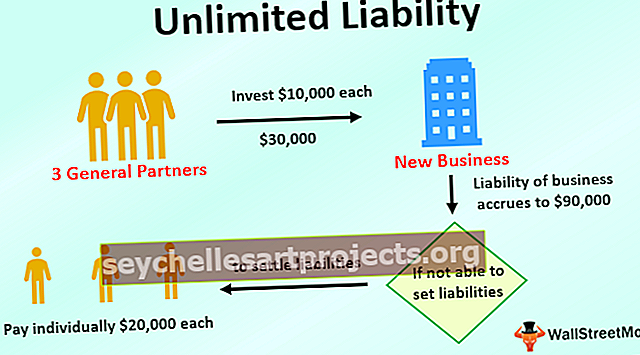Kuinka luoda pivot-kaavio Excelissä? (Vaiheittainen esimerkki)
Mikä on pivot-kaavio Excelissä?
Excelin pivot-kaavio on sisäänrakennettu Excel -ohjelmatyökalu, jonka avulla voit tiivistää valitut rivit ja sarakkeet taulukkolaskentaohjelmassa. Se on pivot-taulukon tai minkä tahansa taulukkotiedon visuaalinen esitys, joka auttaa tiivistämään ja analysoimaan aineistoja, malleja ja trendejä. Yksinkertaisesti sanoen pivot-kaavio Excelissä on interaktiivinen Excel-kaavio, joka sisältää yhteenvedon suurista tietomääristä.
Kuinka luoda pivot-kaavio Excelissä? (Vaiheittainen esimerkki)
Oppikaamme luomaan pivot-kaavio Exceliin esimerkin avulla. Tässä teemme myyntitietojen analyysin.
Voit ladata tämän Pivot Chart Excel -mallin täältä - Pivot Chart Excel -malliAlla mainitut tiedot sisältävät kokoelman myyntitietoja päivämäärän, myyjän ja alueen mukaan. Tässä minun on tehtävä yhteenveto kunkin edustajan myyntitiedoista kaavion alueittain.

- Vaihe 1: Jos haluat luoda pivot-kaavion Excelissä, valitse data-alue.

- Vaihe 2: Napsauta sitten Lisää-välilehteä valintanauhassa.

- Vaihe 3: Valitse sitten avattava "PivotChart" -painike "Kaaviot" -ryhmästä. Jos haluat luoda vain pivot-kaavion, valitse avattavasta valikosta pivot-kaavio tai jos haluat luoda sekä pivot-kaavion että pivot-taulukon, valitse avattavasta valikosta pivot-kaavio ja pivot-taulukko.

Vaihe 4: Tässä olen valinnut, luo sekä pivot-kaavio että pivot-taulukko. t Näyttöön tulee Luo pivot-kaavio -valintaikkuna, joka on samanlainen kuin Luo pivot-taulukko -valintaikkuna. Se kysyy vaihtoehtoja, eli taulukkoalueelta tai ulkoisesta tietokannasta. Oletuksena se valitsee taulukon alueen ja kysyy, mihin sijoittaa pivot-taulukko ja kaavio, tässä sinun on aina valittava uudessa taulukossa.

- Vaihe 5: Kun napsautat OK, se lisää molemmat PivotChart- ja PivotTable-taulukot uuteen laskentataulukkoon.

- Vaihe 6: Vasemmalle puolelle ilmestyy "PivotChart Fields" -tehtäväpaneeli, joka sisältää useita kenttiä, kuten Suodattimet, Akseli (Luokat), Selite (Sarja) ja Arvot. Valitse PivotTable-kentät-ruudussa sarakekentät, jotka soveltuvat pivot-taulukkoon. Voit vetää ja pudottaa esim. Myyjän Rivit-osioon, Alue Sarakkeet-osioon ja myynti Arvot-osioon.
 ]
]
Sitten kaavio näyttää olevan alla annettu.

- Vaihe 7: Voit nimetä tämän taulukon nimellä "SALES_BY_REGION", napsauttaa pivot-taulukkoa, voit vaihtaa kaaviotyyppiä, Vaihda kaaviotyyppi -vaihtoehtoa, valitsemalla kotisi Analysoi-välilehden valinnan perusteella Pivot-kaavio, lisää kaavion ponnahdusikkuna tulee näkyviin , siinä Select Bar -kohdassa kyseisen Clustered Bar -kaavion alla. Napsauta oikealla, napsauta pivot-kaaviota, valitse Change Chart Type.

- Vaihe 8: Valitse Muuta kaaviotyyppiä -kohdasta Sarake ja valitse sitten Klusteroitu sarakekaavio.

- Vaihe 9: Nyt voit tiivistää tiedot kaavion interaktiivisten ohjausobjektien avulla. Kun napsautat Region Filter Control. Esiin tulee hakukenttä, jossa on luettelo kaikista alueista, jossa voit valita tai poistaa valintaruudut valintasi mukaan.

- Vaihe 10: Kaavion kulmassa on mahdollisuus muotoilla kaavion elementit valitsemasi mukaan.

- Vaihe 11: Sinulla on mahdollisuus mukauttaa pivot-taulukon arvot, Excel käyttää oletusarvoisesti SUM-funktiota laskemaan taulukossa käytettävissä olevat arvot. Oletetaan, että jos valitset kaaviosta vain alueen ja arvot, se näyttää kunkin alueen myynnin kokonaissumman.

- Vaihe 12: Voit vaihtaa kaaviotyyliä Excelissä napsauttamalla tyylin kuvaketta kaavion kulmassa.

- Vaihe 13: Tämä kaavio päivittyy, kun muutat mitään joukkoarvoja pivot-taulukossa. Tämä vaihtoehto voidaan optimoida seuraamalla vaiheita. Napsauta hiiren kakkospainikkeella ja valitse PivotChart Option.


Siirry yllä olevissa kaaviovaihtoehdoissa Data-välilehteen ja napsauta Päivitä tiedot tiedostoa avattaessa -valintaruutua. Joten päivitystiedot aktivoidaan.
Muistettavaa
Excel-pivot-kaaviossa sinulla on mahdollisuus lisätä aikajanan Suodata päivämäärät (kuukausittain, neljännesvuosittain tai vuosittain) kaavioon myyntitietojen yhteenveto (Tämä vaihe on käytettävissä vain, jos tietojoukko sisältää vain päivämääräarvoja).

Voit myös suodattaa aluekohtaisia tietoja tai muita valitsemiasi kenttitietoja Slicer with Pivot Chart -sovelluksella myyntitietojen yhteenvetoon.

- Pivot-kaavio on keskeinen mittari -työkalu yrityksen myynnin, rahoituksen, tuottavuuden ja muiden kriteerien seurantaan
- Pivot-kaavion avulla voit tunnistaa negatiiviset trendit ja korjata ne välittömästi
- Yksi pivot-taulukon haitoista on, että tämä kaavio liittyy suoraan pivot-taulukkoon liittyviin aineistoihin, mikä tekee siitä vähemmän joustavan, minkä vuoksi pivot-taulukon ulkopuolista tietoa ei voida lisätä