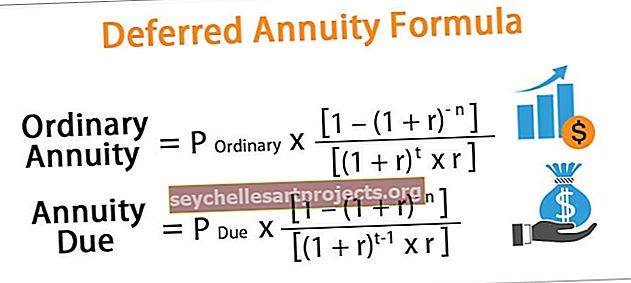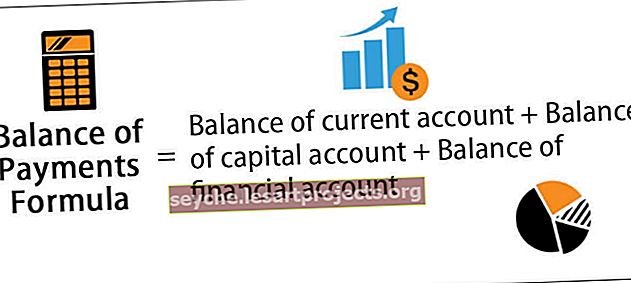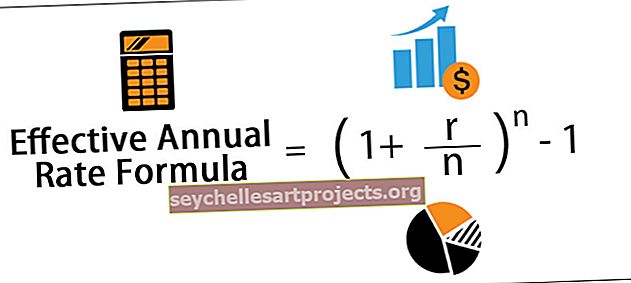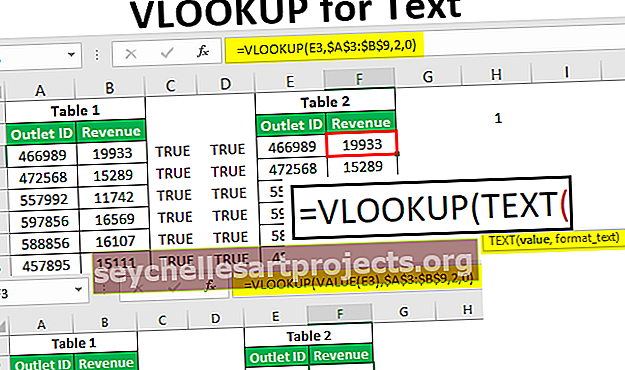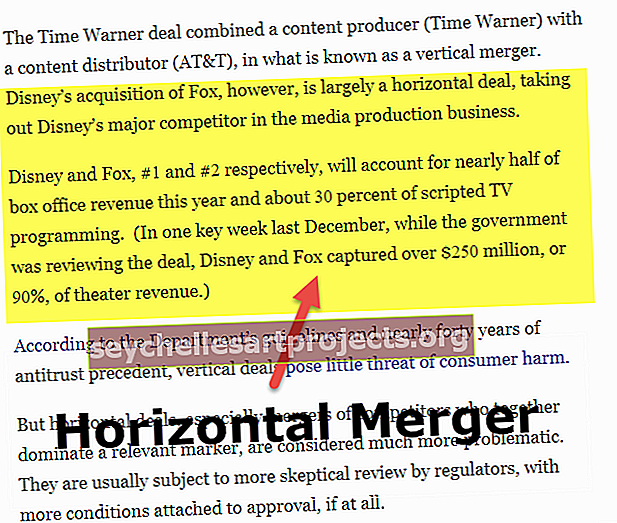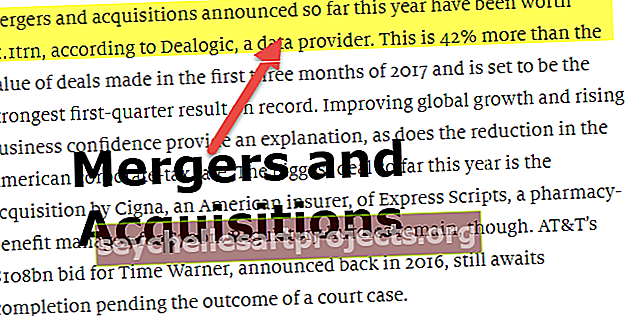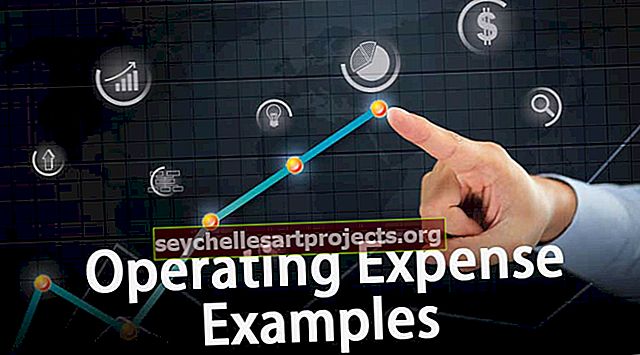VBA XLUP | Kuinka käyttää VBA XLUPia Excelissä? (esimerkkien kanssa)
Excel VBA XLUP
Yksi asia, joka sinun on pidettävä mielessä kirjoittaessasi VBA-koodia, on se, mitä teet tavallisen laskentataulukon kanssa, ja voit kopioida saman myös VBA: ssa. Yksi tällainen avainsana VBA-koodauksessa on ”XLUP”, tässä artikkelissa näytämme sinulle, mikä tämä avainsana on VBA-koodauksessa ja miten sitä käytetään koodauksessa.

Kuinka käyttää VBA XLUPia koodauksessa?
Seuraavassa on esimerkkejä Excel VBA XLUP: stä.
Voit ladata tämän VBA XLUP Excel -mallin täältä - VBA XLUP Excel -malliEsimerkki # 1 - Siirrä solut solujen poistettuun sijaintiin
Katso esimerkiksi alla olevien tietojen skenaario, jossa sinun on poistettava kyseiset värilliset solutiedot ja enemmän ylöspäin alla olevien rivien tiedot yllä oleviin tietoihin.

Yksi tapa poistaa tämä taulukosta on valita ne solut, joista voimme yksinkertaisesti poistaa koko rivin. Mutta tässä tilanteet ovat vähän hankalia, koska minulla on värillisiä soluja taulukossa 1, kun poistamme koko rivin, myös taulukon 2 rivit poistetaan, mutta emme halua tämän tapahtuvan, vaan meidän on poistettava vain värilliset rivit ja solujen alapuolella pitäisi liikkua ylöspäin poistettujen solujen sijainti.
Valitse ensin värilliset solut ja avaa Poista-vaihtoehto painamalla Ctrl + miinusmerkki (-) .
Pikavalintanäppäin "Poista" -vaihtoehdon avaamiseksi


"Poista" -vaihtoehtoikkunassa meillä on neljä vaihtoehtoa, voimme valita toiminnan vaatimuksemme mukaan. Koska meidän on siirrettävä solut ylöspäin poistettujen solujen kohdalla, valitse ”Vaihda solua ylös”.

Taulukon 2 rivejä ei muuteta.

Tämä toiminto VBA: ssa edellyttää XLUP-ominaisuuden käyttöä vastaavanlaisten toimintojen suorittamiseen VBA: ssa. Tule nyt VBA-editorin ikkunaan ja aloita makron nimi.
Koodi:
Sub XLUP_Example () End Sub

Toimita ensin tähän toimintaan sisällytettävä solu RANGE. Tässä toiminnossa ensimmäiset solut, jotka poistetaan ja siirretään ylöspäin, ovat “A5: B5” -solut.
Koodi:
Sub XLUP_Example () Range ("A5: B5") End Sub

Valitse tälle solualueelle "Poista" -menetelmä.
Koodi:
Sub XLUP_Example () -alue ("A5: B5"). Poista End Sub

Kuten "Poista" -menetelmästä näet, meillä on yksi valinnainen argumentti [Vaihto], tälle argumentille meidän on syötettävä argumentti nimellä "XLUP".
Koodi:
Sub XLUP_Example () -alue ("A5: B5"). Poista siirto: = xlUp End Sub

Nyt voit suorittaa tämän koodin manuaalisesti tai pikanäppäimen excel-avaimen F5 kautta nähdäksesi tuloksen.

Kuten taulukosta 1 näet, meillä on rivi numero 6 siirretty 5. riville ja toisaalta taulukossa 2 riviä (värillinen) ei muuteta, joten käyttämällä "VBA XLUP" -vaihtoehtoa voimme tehdä tämän toiminnon.
Esimerkki # 2 - Etsi viimeksi käytetty rivi XLUP: n avulla
Kuvittele tilanne, jossa olet A20-solussa (katso alla olevaa kuvaa) ja viimeksi käytetty solusi on A14.

Nyt jos haluat valita viimeksi käytetyn solun (A14). miten voit tehdä käyttämällä pikanäppäintä ???
Käytämme Ctrl + Ylänuoli- näppäintä siirtyäksesi viimeksi käytettyyn soluun nykyisestä sijainnista.
Pikanäppäin siirtyäksesi viimeksi käytettyyn soluun


Joten nykyisestä solusta Ctrl + Ylänuoli valitsi viimeksi käytetyn solun. Samoin VBA-koodauksessa käytämme END: tä (XLUP) saman suorittamiseksi.
Palaa nyt VBA-koodausikkunaan.
Tässä ikkunassa suoritamme tehtävän löytää viimeinen käytetty rivi laskentataulukosta. Luo uusi alimenettely VBA-ikkunassa.
Koodi:
Sub XLUP_Example1 () End Sub

Viimeksi käytetyn rivinumeron tallentaminen. määritellä muuttuja VBA LONG -tietotyypiksi.
Koodi:
Sub XLUP_Example1 () Dim Last_Row_Number As Long End Sub

Tämän muuttujan kohdalla määritämme viimeksi käytetyn rivinumeron.
Koodi:
Sub XLUP_Example1 () Dim Last_Row_Number As Long Last_Row_Number = End Sub

Käytä nyt RANGE-objektia ja avaa tämä objekti.
Koodi:
Ala XLUP_Example1 () Himmennä Last_Row_Number As Long Last_Row_Number = Alue (End Sub

Mainitse nyt RANGE- objektin aktiivinen solu (A20) .
Koodi:
Sub XLUP_Example1 () Dim Last_Row_Number As Long Range ("A14"). Valitse Last_Row_Number = Alue ("A20") End Sub

Avaa nyt END-ominaisuus toimitetulle aluekennolle.
Koodi:
Sub XLUP_Example1 () Dim Last_Row_Number As Long Range ("A14"). Valitse Last_Row_Number = Alue ("A20"). End (End Sub

Kuten yllä voit nähdä, meidän on osoitettava nuolinäppäimiä, kuten "xlDown", "xlToLeft", "xlToRight", "xlUp". Koska olemme siirtymässä A14-solusta ylöspäin, valitse "VBA XLUP" -vaihtoehto.
Koodi:
Sub XLUP_Example1 () Dim Last_Row_Number As Long Range ("A14"). Valitse Last_Row_Number = Alue ("A20"). End (xlUp) End Sub

Kun olemme siirtyneet ylös A14-solusta, meidän on mainittava, mitä meidän on tehtävä, koska tarvitsemme viimeksi käytetyn rivinumeron käytän ROW-ominaisuutta.
Koodi:
Sub XLUP_Example1 () Dim Last_Row_Number As Long Range ("A14"). Valitse Last_Row_Number = Alue ("A20"). End (xlUp). Rivi End Sub

Määritä nyt viestiruudulle muuttujan ”Last_Row_Number” arvo .
Koodi:
Sub XLUP_Example1 () Dim Last_Row_Number As Long Range ("A14"). Valitse Last_Row_Number = Alue ("A20"). End (xlUp). Rivi MsgBox Last_Row_Number End Sub

Nyt voit suorittaa tämän koodin manuaalisesti tai pikanäppäimen F5 kautta nähdäksesi tuloksen.

Joten viestiruutu, joka näyttää viimeksi käytetyn rivinumeron 14, joten viimeksi käytetty data rivinumero on A14-solu.
Tässä tapauksessa, koska tiedot ovat hyvin pieniä, aloitimme A20-solusta, mutta kun tiedot ovat suuria, emme voi sanoa, mikä solu otetaan ensin huomioon, tällaisissa tapauksissa meidän on käytettävä erilaista tekniikkaa.
Meidän on käytettävä CELLS-ominaisuutta, alla on esimerkki samasta.
Koodi:
Sub XLUP_Example2 () Dim Last_Row_Number As Long Last_Row_Number = Solut (Rivit.luku, 1) .End (xlUp) .Rivi MsgBox Last_Row_Number End Sub
Nyt voit suorittaa tämän koodin manuaalisesti tai pikanäppäimen F5 kautta nähdäksesi tuloksen.

RANGE-objektin sijaan olen käyttänyt CELLS-ominaisuutta. Anna minun selittää tämä yksityiskohtaisesti sinulle.
ROW.COUNT laskee, kuinka monta riviä sarakkeessa 1 on. Mitä tämä tarkoittaa, se ottaa huomioon laskentataulukon viimeisen solun satunnaisen solun osoitteen sijasta, yllä olevassa tapauksessa olemme käyttäneet A14: tä satunnaisena soluna osoite.
Muistettavaa VBA XLUP: sta
- XLUP on sana, jota VBA-koodissa toistetaan ”Ylänuoli” -avaimen toiminnolla Excelissä.
- VBA XLUPia käytetään siirtymään aktiivisista soluista yllä olevaan soluun tai viimeksi käytettyyn soluun.
- XLUP: ää käytetään yleensä yhdessä END-ominaisuuden kanssa VBA: ssa.