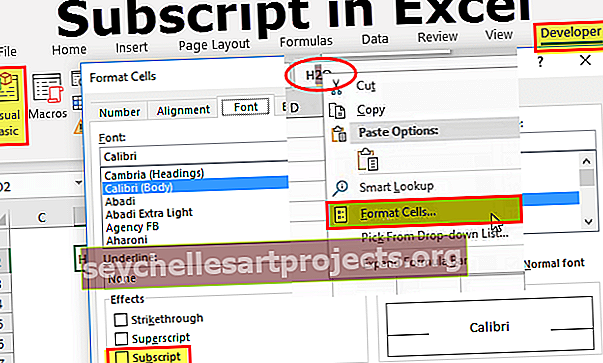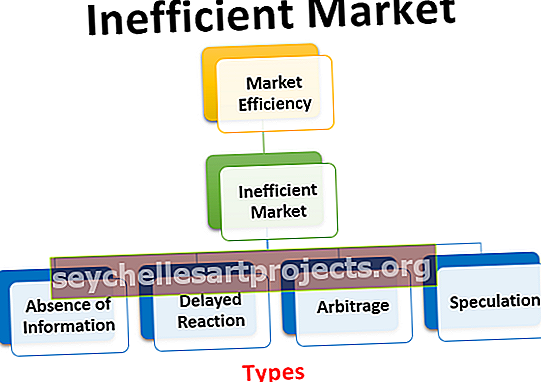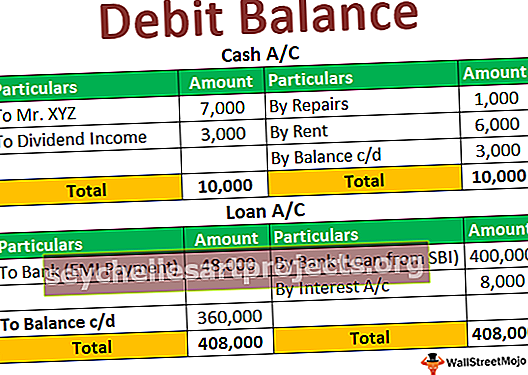Kuinka tehdä alaindeksi Excelissä? | (Alaindeksin pikanäppäin)
Kuinka tehdä tilauksia Excelissä?
Alaindeksi excelissä on muotoiluvaihtoehto tiedoissamme, jossa voimme tehdä tekstistä ja luvuista pienempiä. Tätä varten meidän on napsautettava hiiren kakkospainikkeella solua ja tarkistettava alaindeksi vaihtoehto fonttiosion muotoilusolut-välilehdeltä, tilaukset näkyvät alla loput tekstistä. Alaindeksin lisäämiseen Exceliin ei ole pikakuvaketta sen teknisessä mielessä, tämä voidaan saavuttaa muutamalla näppäinyhdistelmällä.
Alaotsikon pikakuvake Excelissä
Excel-alaotsikon pikanäppäintä "Ctrl + 1, Alt + B ja Enter" käytetään muotoilemaan lausekkeita, kuten "CH4", Excel-laskentataulukkoon. Se vaatii tilaajien käyttöä sen muuntamiseksi oikeassa muodossa ”CH 4 ”.

Kuinka käyttää tätä Excel-alaindeksin pikakuvaketta? (3 helppoa vaihetta)
Ole varovainen, ettet napsauta näppäimiä kerralla, kutakin näppäinyhdistelmää tulisi painaa ja vapauttaa vuorotellen:
- Vaihe 1: Valitse muotoilema merkki tai enemmän.
- Vaihe 2: Voit muotoilla solujen muotoiluikkunan painamalla Ctrl + 1.
- Vaihe 3: Paina sitten Alt + B valitaksesi Alaindeksi-vaihtoehto ja paina Enter-näppäintä, jotta muotoilu otetaan käyttöön ja suljetaan valintaikkuna.
Esimerkkejä
Ymmärretään Subscriptin toiminta alla olevien esimerkkien avulla. Alaindeksi on hyvin yksinkertainen ja sitä voidaan käyttää minkä tahansa merkin / numeron Excel-laskentataulukossa ja sitä voidaan käyttää VBA: ssa.
Voit ladata tämän Subscripts Excel -mallin täältä - Subscripts Excel -malliEsimerkki 1
Voit käyttää alaindeksiä käyttämällä kahta alla olevaa tapaa missä tahansa Excel-taulukon solussa.
Menetelmä 1:
- Vaihe 1: Kaksoisnapsauta solua A2 ja valitse arvo ”2”

- Vaihe 2: Napsauta sitten hiiren kakkospainikkeella ja valitse Alusta solut

- Vaihe 3: Muotoile solut -valintaikkuna tulee näkyviin

- Vaihe 4: Napsauta Fontti-välilehden alaindeksin Effect Checkmark -kohdassa OK

- Vaihe 5: Sitten se muuntaa H2O H 2 O

Menetelmä 2:
Toinen menetelmä on valita solu ja työ suoraan kaavapalkista.
- Vaihe 1: Valitse kuten aiemmin, huolellisesti muotoiltava teksti. Käytä sitten Format Cells -sovellusta alaindeksin haluamallasi tavalla.

- Vaihe 2: Voit kääntää tai poistaa alaindeksin muotoilun valitsemalla solun, pääsyn Muotoile solut ja tyhjentämällä sopivan valintaruudun.

Esimerkki 2
Tässä esimerkissä sovellamme alaindeksiä CH4: ään.

Tällä kertaa käytämme toista menetelmää, valitse vain "4" kaavapalkista, napsauta hiiren kakkospainikkeella ja napsauta sitten Alusta solut

(Muotoile solut -valintaikkuna tulee näkyviin) ja merkitse sitten alaindeksi.

Nyt tuotanto on CH 4.

Esimerkki 3
Alaindeksiä käytetään myös erottamaan erityyppiset subatomiset hiukkaset. Täten elektroni-, muoni- ja tau-neutriinoja merkitään ν e, ν μ ja ν τ.
Muunnetaan ve, Vu ja vτ arvoksi νe, νμ ja ντ Excelissä.

- Avaa Muotoile solut -valintaikkuna painamalla Ctrl + 1 tai napsauta hiiren kakkospainikkeella valintaa ja valitse Alusta solut.

- Siirry Muotoile solut -valintaikkunassa Fontti-välilehteen ja valitse Tehosteet-kohdasta Alaindeksi.

- Tallenna muutos ja sulje valintaikkuna napsauttamalla OK

Esimerkki 4
Voit myös muuntaa koko solutekstin alaindeksiksi.
Valitse vain solu ja paina ctrl + 1 ja valitse alaindeksi Tehosteet-kohdasta.
Kuinka muuntaa valittu soluteksti alaindeksiin pikanäppäimellä kerralla.
- Avaa muotoilusolu painamalla Ctrl + Vaihto + F

- Paina ALT + B, se valitsee alaindeksi-vaihtoehdon automaattisesti Tehosteet-kohdasta ja paina Enter-näppäintä, jolloin valitun solun teksti muunnetaan automaattisesti alaindeksiksi.

tämä johtaa

Tilaa VBA-koodilla
Oletetaan, että meillä on teksti Taulukko1: ssä ja D2-solussa, käytä sitten alaindeksiä käyttämällä alla olevaa VBA-koodia.

- Vaihe 1: Siirry Kehittäjä-välilehteen ja valitse Visual Basic Option

- Vaihe 2: Luo funktio millä tahansa nimellä ja käytä alla olevaa koodia ja suorita tämä makro D2-solun arvon muuntamiseksi alaindeksiksi.

Alatilaukset ()
Alue (“D2”). Merkit (2, 1). Font.Subscript = Tosi
MsgBox "D2-soluarvo nyt tilauksissa."
End Sub
Tuloksena on:

Muistettavaa
- Tilausten lisääminen Exceliin on yleensä yksinkertainen fontti-asetus, mutta saatat joutua rajoituksiin, kun lisäät tilauksia soluihin, jotka sisältävät numeroita tai Excel-kaavoja. Voit kiertää tämän rajoituksen muuntamalla tietosi tekstiksi ennen tilausten lisäämistä.