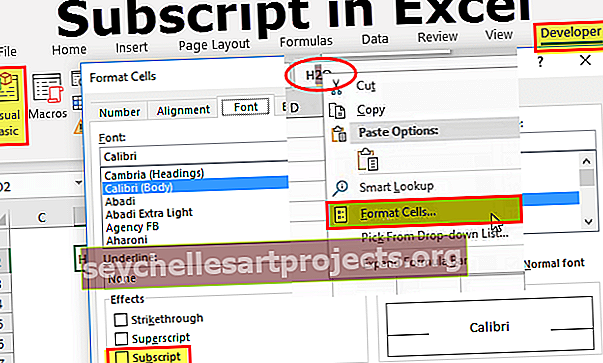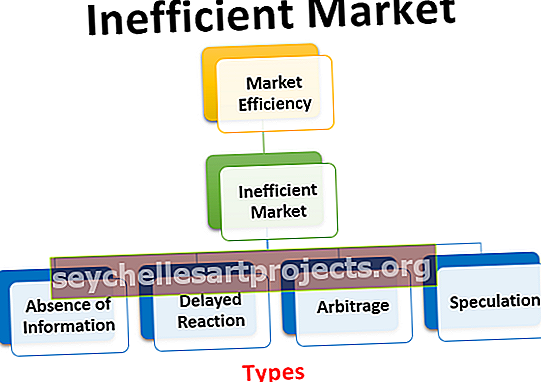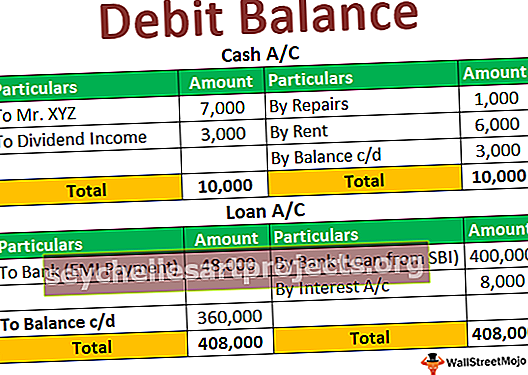Kuvailevat tilastot Excelissä Esimerkkejä kuvaavasta tilastoanalyysistä
Mikä on kuvaileva tilasto Excelissä?
Yhteenvetona tilastoissa käytettävissä olevasta tiedosta kutsutaan kuvailevaksi tilastoksi, ja excelissä meillä on myös toiminto kuvaileville tilastoille, tämä sisäänrakennettu työkalu sijaitsee data-välilehdessä ja sitten data-analyysissä ja löydämme menetelmän kuvaileville tilastoille, tämä tekniikka tarjoaa meille myös erityyppisiä tulostusvaihtoehtoja.
Vaiheet kuvailevien tilastojen käyttöönottamiseksi Excelissä
- Vaihe 1: Valitse Tiedosto> Asetukset.

- Vaihe 2: Siirry Apuohjelmat-kohtaan

- Vaihe 3: Oikeanpuoleisen lisäosien alla näet kaikki passiiviset sovellukset. Valitse Analysis Toolpak ja napsauta GO.

- Vaihe 4: Nyt saat kaikki Excelillesi käytettävissä olevat apuohjelmat. Valitse Analysis Toolpak ja napsauta OK.

Nyt sinun täytyy nähdä Data-analyysi-vaihtoehto Data-välilehdessä.

Napsauttamalla Data-analyysi näet kaikki käytettävissä olevat analyysitekniikat, kuten Anova, T-testi, F-testi Excelissä, korrelaatio, histogrammi, regressio, kuvailevat tilastot ja monet muut tämän työkalun alla.

Kuinka käyttää kuvailevia tilastoja Excelissä?
Voit ladata tämän kuvailevan tilaston Excel-mallin täältä - Kuvaava tilasto-Excel-malliEsimerkki 1
Katsokaa nyt testin yksinkertaisia tietoja, jotka sisältävät 10 opiskelijan pisteet. Käyttämällä näitä pisteiden tietoja tarvitsemme kuvaavan tilastotietojen analyysin.

Kopioi nämä tiedot Excel-taulukkoosi.
- Vaihe 1: Siirry kohtaan Data> Data-analyysi.

- Vaihe 2: Kun napsautat Tietoanalyysi-luetteloa, luettelo kaikista käytettävissä olevista analyysitekniikoista. Vieritä alaspäin ja valitse Kuvailevat tilastot.

- Vaihe 3: Valitse Syöttöalue-kohdasta pisteiden alue, mukaan lukien otsikko, Tarkista ensimmäisen rivin tarrat, Valitse Lähtöalue ja anna soluviittaukseksi D1 ja tarkista Yhteenvetotilastot.

- Vaihe 4: Suorita tehtävä napsauttamalla OK. D1-solussa näet kuvailevien tilastotietojen analyysin yhteenvetoraportin.

Saimme kaikenlaisia tilastollisia tuloksia, jotka liittyvät valitsemaamme dataan eli pisteisiin.
Keskimääräinen pisteet (keskiarvo) on 70,2, keskihajonta on 15,97, vähimmäispisteet 46, enimmäispisteet 91, kokonaispistemäärät 702 ja tämän otoksen opiskelijoiden kokonaismäärä on 10. Tällä tavoin meillä on kaikenlaisia tilastollisia tuloksia.
Esimerkki 2
Olemme oppineet, miten kuvailevat tilastot toimivat edellisessä esimerkissä. Lataa työkirja tähän kuvailevaan tilastoon Excelissä.
Minulla on luettelo opiskelijoista, heidän ikästään, sukupuolestaan, pituudestaan, painostaan, viikkotunneista ja viimeaikaisten tutkintotulosten yksityiskohdista muutamille opiskelijoille.

Tarkastelemalla yllä olevia tietoja ovat yleisiä kysymyksiä, mikä on opiskelijaryhmän keski-ikä? , keskimääräinen paino, keskimääräinen koetulos, keskimääräinen korkeus, enimmäisarvo kussakin luokassa, vähimmäisarvo jne.
Meillä on peräti viisi erilaista luokkaa kertoa tilastolliset tulokset. Voimme tehdä kuvaavan tilastollisen analyysin kaikkien näiden löytämiseksi.
- Vaihe 1: Siirry kohtaan Data> Data-analyysi.

- Vaihe 2: Kun napsautat Tietoanalyysi, luet kaikki käytettävissä olevat analyysitekniikat. Vieritä alaspäin ja valitse Kuvailevat tilastot.

- Vaihe 3: Valitse Input Range -kohdasta kaikki luokka-alueet, mukaan lukien otsikot, eli C1: G26.

Voimme saada yhteenvetotuloksen samasta laskentataulukosta, erilaisista laskentataulukoista ja erilaisista työkirjoista. Annamamme valinnan perusteella se näyttää yhteenvetoraportin. Tässä esimerkissä olen ottanut vaihtoehdon näyttää yhteenveto samassa taulukossa eli J1-solusta

Koska olemme valinneet otsikot, meidän on merkittävä valintaruutu Tunnisteet ensimmäiselle riville. Koska olemme valinneet otsikot, on hyödyllistä näyttää tuloksia, muuten on hämmentävää ymmärtää kunkin luokan tulokset.

Valitse sitten Yhteenvetotilastot-vaihtoehto

- Vaihe 4: Napsauta OK kilpaillaksesi testistä. Saamme kuvaavat tilastotiedot J1-solusta.

Se on osoittanut kaikkien viiden luokan kaikki tilastotiedot. Opiskelijoiden kokonaismäärä on 25, keski-ikä on 26,64, keskimääräinen pituus on 5,244, keskimääräinen paino on 67,44 ja keskimääräinen tenttipisteet 57,8, mikä on suhteellisen alhainen verrattuna nykypäivän standardeihin ja moniin muihin tuloksiin.
Muistettavaa
- Kuvaileva tilasto Excelissä on joukko monia tilastollisia tuloksia.
- Ensimmäisenä rivinä oleva tunniste tarkoittaa, että valitsemaamme tietoalueeseen sisältyy myös otsikot.
- Voimme löytää keskiarvon käyttämällä AVERAGE in excel -funktiota, kuten tämä maksimiarvo MAX: lla, pienin arvo MIN-funktioilla.
- YHTEENVETO näytetään tekemämme valinnan perusteella.