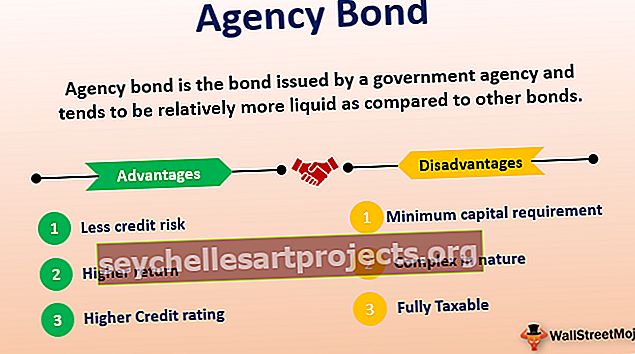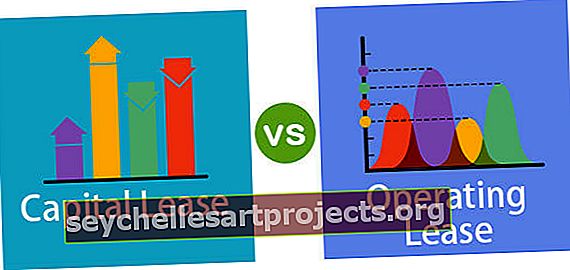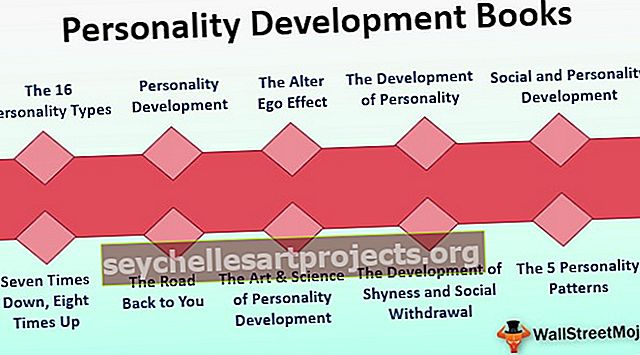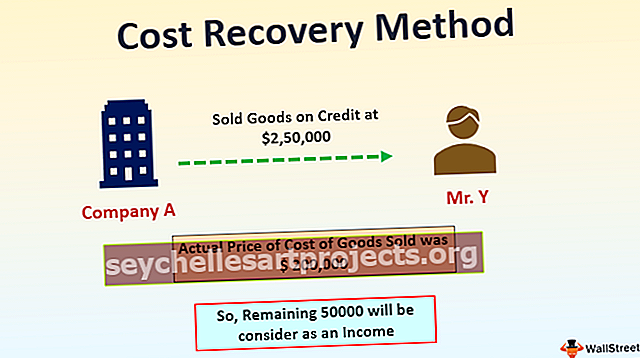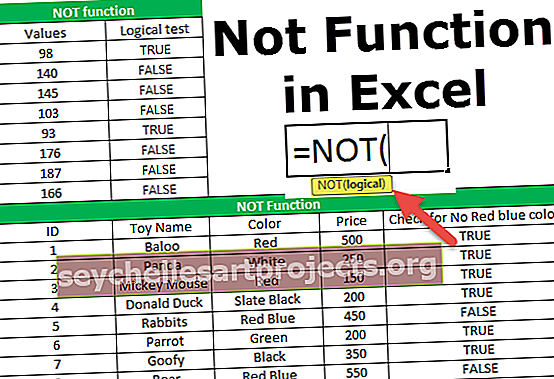VBA-valinta | Mikä on valintaominaisuus Excel VBA: ssa? (esimerkkien kanssa)
VBA: ssa voimme valita minkä tahansa solualueen tai soluryhmän ja suorittaa niille erilaisia operaatioita, valinta on alueobjekti, joten valitsemme solut alue-menetelmällä, koska se tunnistaa solut ja solujen valinnassa käytettävä koodi on ”Valitse” -komento, valinnassa käytettävä syntaksin alue on (A1: B2). Valitse.
Mikä on Excel VBA Selection -ominaisuus?
Valinta on VBA: lla saatavana oleva ominaisuus. Kun solualue on valittu, meidän on päätettävä, mitä meidän on tehtävä. Joten käyttämällä tätä VBA “Selection” -ominaisuutta voimme tehdä kaikki asiat, jotka voimme tehdä valituilla soluilla. Yksi Selection-ominaisuuden ongelmista on, että emme näe IntelliSense-luetteloa. Joten kun kirjoitamme koodia, meidän on oltava täysin varmoja siitä, mitä teemme ilman IntelliSense-luetteloa.

Esimerkkejä VBA: n valintaominaisuuksista
Tässä tarkastellaan esimerkkejä valinnasta Excel VBA: ssa.
Voit ladata tämän VBA Selection Excel -mallin täältä - VBA Selection Excel -malli
Esimerkki 1
Haluan näyttää sinulle yksinkertaisen esimerkin "valinta" -ominaisuudesta VBA: lla. Haluan nyt ensin valita solut A1: stä B5: een, jotta voimme kirjoittaa VBA-koodin näin.
Alue ( “A1: B5” )
Koodi:
Alavalinta_esimerkki1 () Alue ("A1: B5"). Valitse Lopeta ali
Tämä koodi valitsee solujen VBA-alueen välillä A1 - B5.

Jos haluan lisätä "hei" arvon näihin soluihin, voin kirjoittaa koodin näin.
Koodi:
Alavalinta_esimerkki1 () Alue ("A1: B5"). Arvo = "hei" Loppu ali

Vastaavasti, kun solut on valittu, siitä tulee “Valinta”.
Koodi:
Alavalinta_esimerkki1 () Alue ("A1: B5"). Valitse Selection.Value = "Hei" End Sub
Edellä mainitussa ensin olen valinnut solualueen välillä A1 - B5. Joten tämä rivi valitsee solut.

Kun nämä solut on valittu, voimme viitata näihin soluihin käyttämällä ominaisuutta ”Valinta” excel VBA: ssa. Joten käyttämällä Selection-ominaisuutta voimme lisätä "Hello" -arvon näihin soluihin.

Tämä on yleiskatsaus VBA: n ”Selection” -ominaisuuteen.
Esimerkki 2
Nyt näemme VBA-ominaisuuden "Selection" muuttujilla. Määritä VBA-muuttuja alueeksi.
Koodi:
Alavalinta_esimerkki2 () Himmennä Rng alueena Alalaji

Alue on objektimuuttuja, koska se on objektimuuttuja, joka meidän on asetettava solualue alue "Set" -hakusanalla.
Asetan alueen arvoksi “Alue (“ A1: A6 ”).
Koodi:
Alavalinta_esimerkki2 () Himmennä Rng alueeksi asetettuna Rng = Alue ("A1: A6") Loppu

Muuttuja " Rng " viittaa nyt solualueeseen A1 - A6 .
Kirjoitan nyt koodin " Hello " -arvon lisäämiseksi .
Koodi:
Alavalinta_esimerkki2 () Himmennä Rng Alueeksi Aseta Rng = Alue ("A1: A6") Rng.Value = "Hei" Loppu Al

Tämä lisää "Hello" -arvon soluihin A1 - A6.

Sillä ei ole merkitystä, mistä käytät koodia, aktiiviseen laskentataulukkoon se lisää arvon "Hello" soluihin A1 - A6.
Mutta kuvittele tilanne, jossa sinun on lisättävä sana "Hei", missä tahansa valitset solut vain napin painalluksella.
Tätä varten emme voi asettaa tiettyä solualuetta, vaan meidän on asetettava alueeksi " Valinta ".
Koodi:
Alavalinta_esimerkki2 () Himmennä Rng alueeksi asetettuna Rng = Valinnan loppu Alisarja

Muuttuja “Rng” viittaa nyt aktiiviseen soluun tai mihin tahansa solujen valitsemiseen. Nyt kun käytämme tätä ominaisuutta (valinta) Excel VBA: ssa, voimme lisätä arvon "Hello".
Koodi:
Alivalinta_esimerkki2 () Himmennä Rng alueeksi asetettu Rng = Valinnan valinta.Arvo = "Hei" Loppu

Tämä lisää sanan "Hei" valintamme soluihin. Nyt valitsen solut B2: sta C6: een ja suoritan koodin, se lisää "Hello" -arvon.

Esimerkki 3
Nyt näemme, kuinka voimme muuttaa valittujen solujen sisäistä väriä. Haluan nyt muuttaa valitsemieni solujen sisävärin. Tätä varten olen ilmoittanut muuttujan Range-alueeksi ja asettanut alueen referenssiksi “Selection”.
Koodi:
Alavalinta_esimerkki3 () Himmennä Rng alueeksi asetettu Rng = Valinnan loppu Alisarja

VBA Selection -ominaisuuden käyttöoikeus Sisustus- ominaisuuteen.
Koodi:
Alivalinta_esimerkki3 () Himmennä alue-asetettu alue Rng = Valinnan valinta

Kun sisustus-ominaisuus on valittu, meidän on päätettävä, mitä meidän on tehtävä tämän kiinteistön kanssa. Koska meidän on vaihdettava valitun solun sisäosan väriä, valitse ominaisuus "Väri".
Koodi:
Alivalinta_esimerkki3 () Himmennä Rng alueeksi asetettu Rng = Valinnan valinta Sisäpuoli Väri Loppu

Aseta väriominaisuudeksi “ vbGreen ”.
Koodi:
Alivalinta_esimerkki3 () Himmennä Rng alueeksi Aseta Rng = Valinnan valinta.Interior.Color = vbGreen End Sub

Joten tämä muuttaa valittujen solujen sisäväriksi “vbGreen”.


Näin voimme käyttää Excel VBA “Selection” -ominaisuutta koodauksessa ja tehdä paljon enemmän asioita helposti.
Huomautus: Yksi suurimmista uhista Valinta-ominaisuudella on, että emme saa IntelliSense-luettelon käyttöoikeuksia koodauksen aikana. Uutena oppijana on melkein mahdotonta muistaa kaikkia Selection-ominaisuuden ominaisuuksia ja menetelmiä, joten sinun on oltava ehdottomasti ammattilainen VBA: ssa aloittaaksesi “Selection” -ominaisuuden käytön.