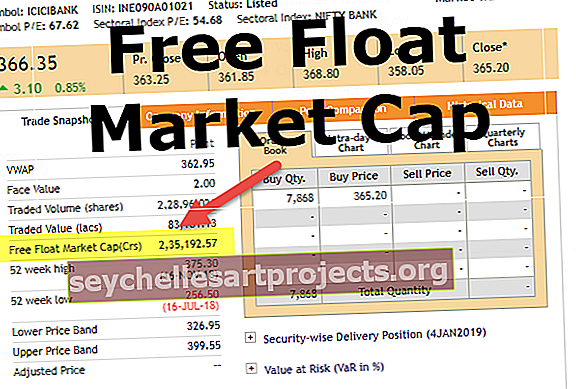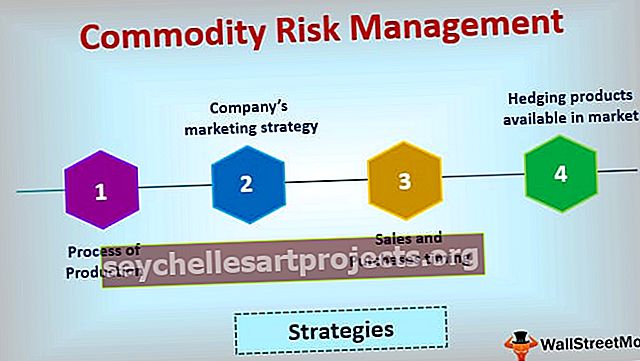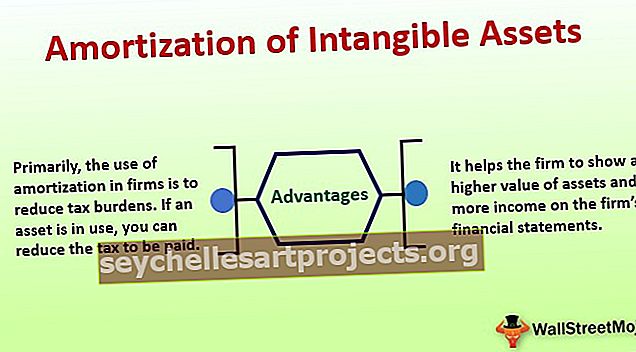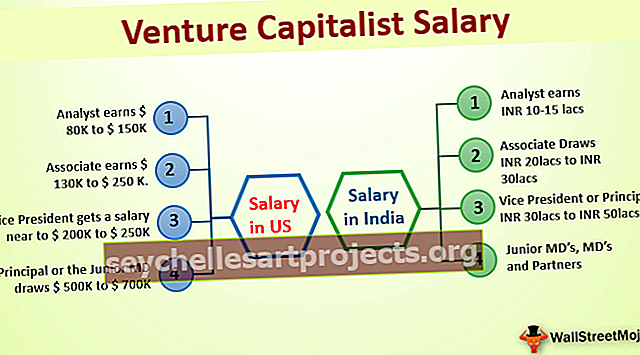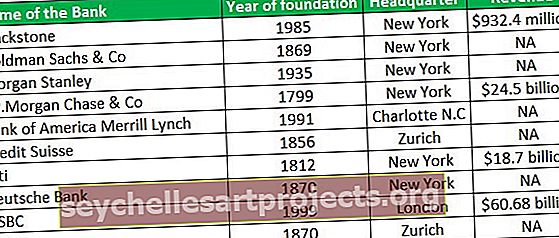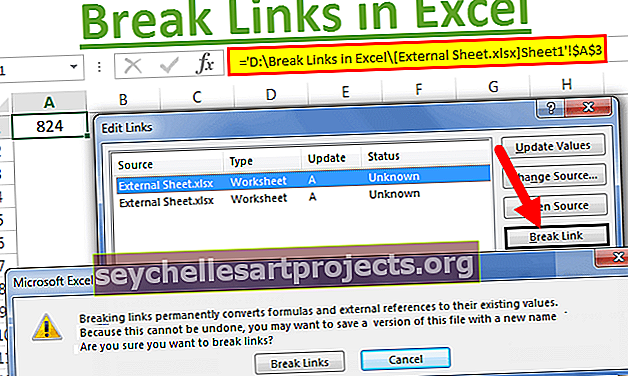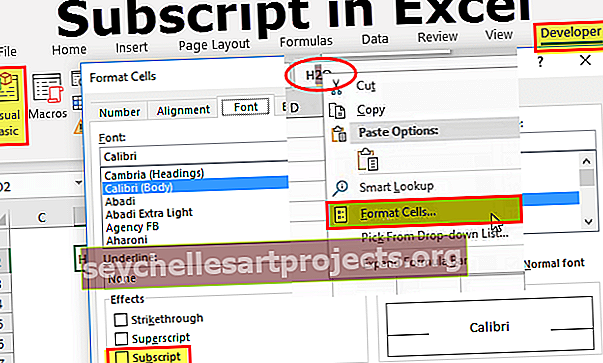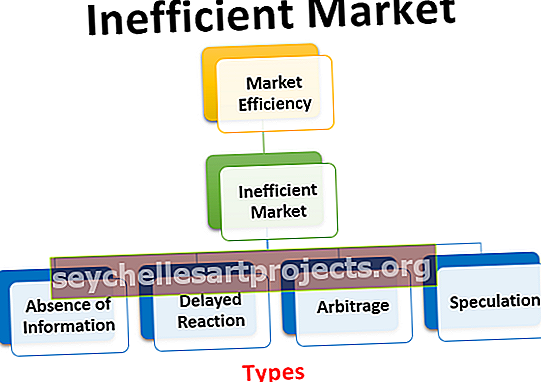Vierityspalkit Excelissä (käyttötavat, esimerkit) | Kuinka luoda vierityspalkkeja?
Excelissä on kaksi vierityspalkkia, yksi on pystysuora vierityspalkki, jota käytetään tietojen tarkastelemiseen Excelissä ylös ja alas, ja toinen vierityspalkki on vaakasuora vierityspalkki, jota käytetään tietojen katseluun vasemmalta oikealle, voimme piilottaa tai piilota vierityspalkki Asetukset-kategoriassa Tiedostot-välilehdessä, josta löydät Lisäasetukset-välilehden ja vaihtoehdon piilottaa vierityspalkit.
Vieritä palkit Excelissä
Jos sinulla on valtava joukko tietoja, jotka on syötetty Microsoft Excel -laskentataulukkoon, sinun on varmasti käytettävä vierityspalkkien toimintoa Excelissä. Microsoft Excelin interaktiivinen vierityspalkki on erittäin hyödyllistä käyttäjille käyttää Exceliä, kun se on täynnä paljon tietoja. Sinun ei tarvitse kirjoittaa tiettyä arvoa manuaalisesti mennäksesi vaadittavaan soluun. Voit helposti käyttää vierityspalkkia arvojen toimittamiseen toimitetusta luettelosta, mikä myös säästää aikaa. Kerro meille, kuinka luodaan vierityspalkki Microsoft Excelissä.
Kuinka luoda vierityspalkit Excelissä?
Ymmärretään vierityspalkkien luominen Excelissä esimerkkien avulla.
Voit ladata tämän vierityspalkkien Excel-mallin täältä - Vierityspalkit-Excel-malliOlen ottanut 35 Intian osavaltion tiedot vuoden 2011 väestönlaskennan mukaan. Näet alla olevan kuvakaappauksen, jonka mukaan tietoja ei voi nähdä täydellisessä muodossa yhdellä näytöllä.

Luomme nyt Excelissä vierityspalkit yllä olevalle tietojoukolle, jonka avulla ikkuna näyttää vain 10 tilaa kerrallaan. Kun muutat vierityspalkkia, tiedot muuttuvat dynaamisesti. Noudatetaan menettelytapoja, jotka on selitetty kuvakaappauksilla ymmärtämisen parantamiseksi.
- Sinun on saatava tietosi paikalle hallitulla tavalla. Näet sen alla olevassa kuvakaappauksessa.

- Nyt sinun on aktivoitava Kehittäjä-välilehti Excelissä Excel-laskentataulukossa, ellei sitä ole vielä aktivoitu.
- Aktivoi Kehittäjä-välilehti napsauttamalla hiiren kakkospainikkeella mitä tahansa olemassa olevaa Excel-välilehteä ja valitsemalla Mukauta valintanauhaa Excelissä.

- Näet Excel-asetukset-valintaikkunan. Oikealla puolella sinun on tarkistettava Kehittäjä-vaihtoehto Päävälilehdet-ruudusta. Harkitse alla olevaa kuvakaappausta.

- Nyt sinulla on välilehdeksi 'Kehittäjä'.

- Siirry nyt Kehittäjä-välilehteen ja napsauta Lisää. Lomakkeen hallinta -osiossa on valittava Pyöritä-painike (vierityspalkki).

- Sinun on napsautettava vierityspalkkia excel -vaihtoehdossa ja sitten mitä tahansa solua Excel-laskentataulukossasi. Näet vierityspalkin lisättynä laskentataulukkoon.

Nyt sinun täytyy napsauttaa hiiren kakkospainikkeella lisättyä vierityspalkkia excelissä ja valita 'Format Control'. Näet Format Control -valintaikkunan.
- Siirry Muotoile ohjaus -valintaikkunan Ohjaus-välilehdelle ja tee alla olevat muutokset -
- Nykyinen arvo - 1
- Vähimmäisarvo - 1
- Suurin arvo - 19
- Lisämuutos - 1
- Solulinkki - $ L $ 3
Katso alla oleva kuvakaappaus.

- Muuta vierityspalkin kokoa excel ja aseta se 10 sarakkeen pituudelle. Katso alla oleva kuvakaappaus.

- Nyt sinun on syötettävä seuraava OFFSET-kaava tietojen ensimmäiseen soluun, ts. H4. Kaava on = OFFSET (C3, $ L $ 3,0). Sinun on kopioitava tämä kaava täyttämään kaikki muut sarakkeen solut.

- Vastaavasti sinun on täytettävä OFFSET-kaava I- ja J-sarakkeissa. I-sarakkeen kaava on = OFFSET (D3, $ L $ 3,0), joka laitetaan soluun I4 ja J-sarakkeeseen,

- Sarakkeeseen J4 lisätään = OFFSET (E3, $ L $ 3,0). Kopioi kaava sarakkeen muihin soluihin.

- Yllä oleva OFFSET-kaava on nyt riippuvainen solusta L3 ja on kytketty excelin vierityspalkkeihin. Vierityspalkki on asetettu sinulle Excel-laskentataulukossa. Katso alla oleva kuvakaappaus.

Vierityspalkkien nollaaminen Excelissä - Pieni vierityspalkin virhe
Joskus pienestä vierityspalkista saattaa tulla ongelma. On hyvin tunnettua, että vierityspalkit, olivatpa ne vaaka- tai pystysuuntaisia, molemmat asetetaan käytetyn alueen solukoon mukaan. Joskus tämä käytetty alue voi tulla erittäin suureksi monien tietojoukkojen vuoksi, ja tästä johtuen vierityspalkista tulee pieni. Tämä pieni vierityspalkkiongelma on niin outo, että se voi vaikeuttaa liikkumista laskentataulukossa.
Tiedetään, miksi tämä virhe tapahtuu? Tämä johtuu aina vain käyttäjän virheistä. Se voi tapahtua, jos eksyt vahingossa soluihin todellisuudessa tarvittavan alueen ulkopuolella. Tämä mahdollinen inhimillinen virhe on vastuussa tämän virheen tapahtumisesta. On neljä tapaa, joilla voit korjata tämän ongelman -
-
- Käytä Esc-vaihtoehtoa ja Kumoa.
- Poista solut ja tallenna.
- Poista solut ja suorita makro.
- Tee kaikki makrolla.
Muistettavaa
- Vierityspalkkitoiminto on erittäin hyödyllinen Microsoft Excelin käyttäjille, kun yhdessä ikkunassa on paljon katsottavia aineistoja.
- Voit helposti käyttää vierityspalkkeja excel arvojen valitsemiseen toimitetusta luettelosta, mikä myös säästää aikaa.
- Sinun on aktivoitava Kehittäjä-välilehti, jos se ei ole vielä aktivoitu.
- Pieneksi vierityspalkiksi kutsuttu virhe tapahtuu inhimillisen virheen vuoksi.