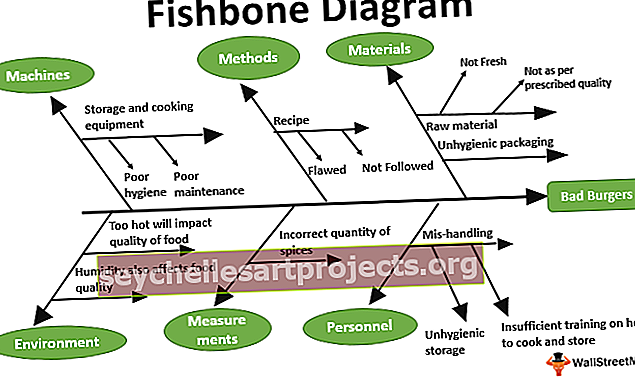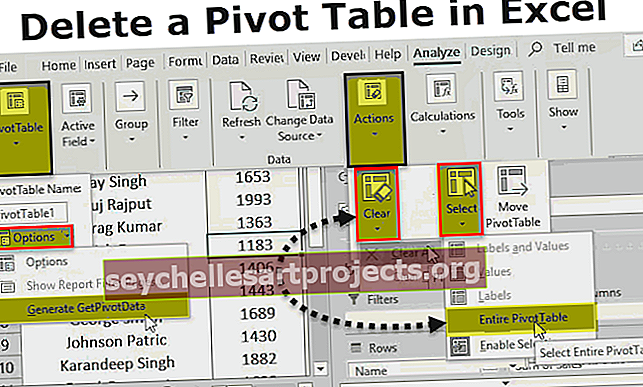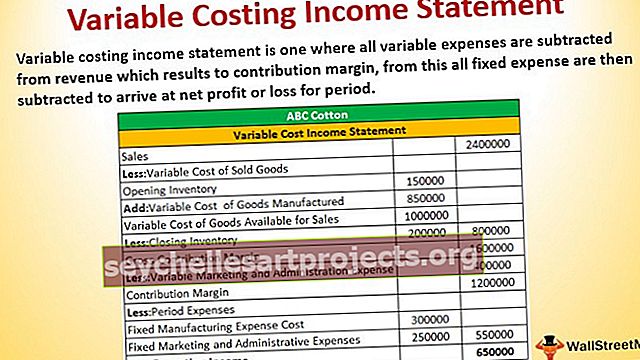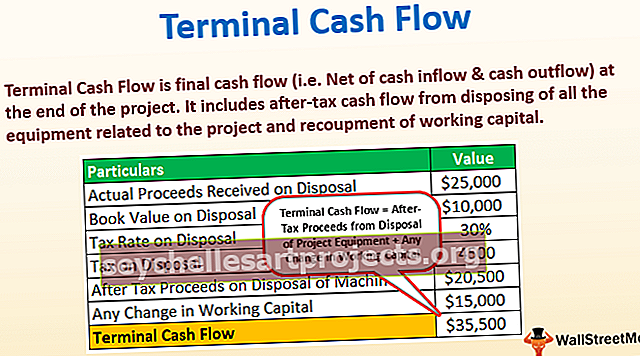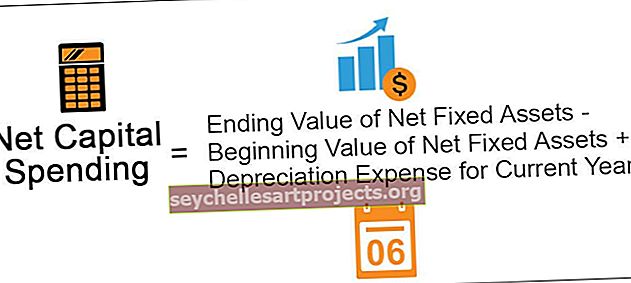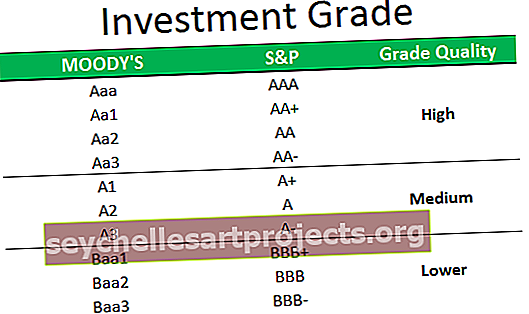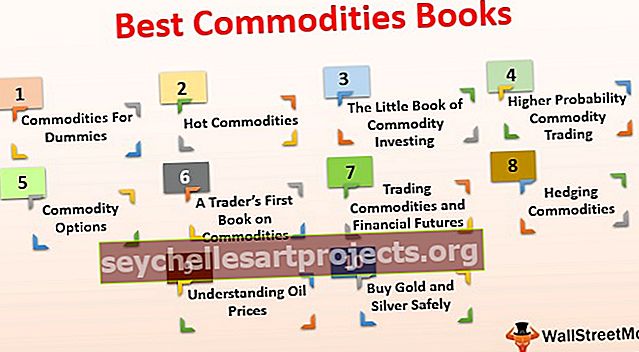Yhdistelmätaulukot Excelissä (askel askeleelta) | Kuinka luoda yhdistelmäkaavio?
Yhdistelmikaavio tai yleisimmin yhdistelmäkartta excelissä on kahden tai useamman kuin kahden erilaisen kaavion yhdistelmä excelissa. Tällaisten yhdistelmikaavioiden tekemiseen voimme käyttää vaihtoehtoa luoda yhdistelmikaavio kaavion välilehden lisäysvalikosta myös kahden kaavion yhdistämiseksi meillä on oltava kaksi erilaista tietojoukkoa, mutta yksi yhteinen kenttä yhdistettäväksi.
Mikä on yhdistelmäkaavio (yhdistetty) Excelissä?
Yhdistelmikaavioiden avulla Excelissä voit edustaa kahta toisiinsa liittyvää erilaista tietotaulukkoa, joissa olisi ensisijainen x-akseli ja y-akseli sekä ylimääräinen sekundaarinen y-akseli, jotta yhdestä kaaviosta saadaan laajempi käsitys.
- Excelin yhdistelmäkaaviot antavat vertailevan analyysin kahdesta eri luokkakaaviosta ja myös sekatyyppisistä tiedoista, jolloin käyttäjä voi tarkastella ja korostaa korkeampia ja alempia arvoja kaavioissa.
- Excel-yhdistelmäkaavio on paras ominaisuus, jonka avulla käyttäjä voi tiivistää suuret tietojoukot useilla tietotaulukoilla ja havainnollistaa numerot järjestelmällisesti yhdessä kaaviossa.
- Excelin yhdistelmäkaavioita kutsutaan myös kombikaavioiksi Excelin uudemmassa versiossa. Tyypillisesti uusi yhdistelmäkaavioiden ominaisuus Excelissä on nyt saatavana vuodesta 2013 lähtien ja sitä uudemmilla versioilla.
Kuinka luoda yhdistelmäkaavio Excelissä?
Alla on esimerkkejä yhdistelmätaulukosta Excelissä (yhdistelmä).
Voit ladata tämän yhdistelmäkaavion Excel-mallin täältä - Yhdistelmäkaavion Excel-malliYhdistelmätaulukot (yhdistelmä) Excel-esimerkeissä # 1
Harkitse seuraavaa esimerkkiä, jossa meillä on voitto, kulut ja henkilöstömäärä, jotka on piirretty samaan kaavioon kuukausittain. Tällöin meillä olisi voitto ja kulut ensisijaisella y-akselilla, henkilöstömäärät toissijaisella y-akselilla ja kuukaudet x-akselilla.

Vaihe 1: - Valitse koko taulukko, joka piirretään kaavioon.

Vaihe 2: - Kuten alla olevassa kuvakaappauksessa näkyy, valitse tietotaulukko ja siirry sitten välilehden lisäämiseen valintanauhaan ja valitse yhdistelmäkaaviot punaisen suorakulmion ja oikean nuolen osoittamalla tavalla.

Vaihe 3: - Valitse nyt klusteroitu Sarake-Excel-kaavio yhdistettyjen kaavioiden avattavasta vaihtoehdosta.

Kun ryhmitelty kaavio on valittu, yhdistelmäkaavio on valmis näytettäväksi ja havainnollistettavaksi.

Vaihe 5: - Jos kaavio on vaihdettava toiseen kaavioon, napsauta kaavioita hiiren kakkospainikkeella ja valitse "Vaihda kaaviotyyppi" alla olevan kuvakaappauksen mukaisesti.

Vaihe 6: - Valitse Vaihda kaaviotyyppi -ikkunassa toissijaiseen y-akseliin piirrettävät tietotaulukon parametrit napsauttamalla ruutua valintamerkillä.
Tässä esimerkissä voiton ja kulujen (sellaisina kuin ne ovat dollariarvoina) katsotaan olevan piirretty ensisijaiseen y-akseliin ja henkilöstön määrä toissijaiseen y-akseliin.

Kuten alla olevasta kuvakaappauksesta voidaan nähdä, tulos- ja kustannusparametrit muutetaan pinotuiksi pylväsdiagrameiksi ja henkilöstömäärä valitaan viivakaaviona toissijaiseen y-akseliin.

Vaihe 7: - Kun valinnat on tehty, napsauta OK.

Vaihe 8: - Muuta nimeä napsauttamalla "Kaavion otsikko" ja nimeämällä kaavio uudelleen tarvittavaksi otsikoksi alla olevan kuvakaappauksen mukaisesti.

Vaihe 9: - Jos haluat vaihtaa kaavioiden taustaa, napsauta kaaviota niin, että nauhan "Suunnittelu" ja "Muotoilu" -välilehti tulee näkyviin, kuten punaisessa suorakulmiossa näkyy. Valitse nyt kaavioon vaadittu tyyli Suunnittelu-välilehdestä.

Alla on tämän esimerkin täytetty kaavio: -

Yhdistelmätaulukot (yhdistelmä) Excel-esimerkissä 2
Harkitse alla olevaa taulukkoa, joka koostuu alueellisista voitoista ja marginaaleista. Tässä esimerkissä selitetään vaihtoehtoinen lähestymistapa yhdistelmäkaavion saavuttamiseksi Excelissä.

Vaihe 1: - Valitse ensin valmisteltu tietotaulukko, siirry sitten Lisää välilehti valintanauhaan, napsauta Yhdistelmä ja valitse sitten klusteroitu sarake - rivi.

Kun ryhmitelty kaavio on valittu, yhdistelmäkaavio on valmis näytettäväksi ja havainnollistettavaksi.

Vaihe 2: - Kun klusteroitu sarakerivi on valittu, alla oleva kaavio ilmestyy pylväsdiagrammilla voittoa varten ja viivakaavalla marginaalille. Nyt valitsemme viivakaavion, mutta huomaamme, että kaavion marginaalitiedot eivät ole näkyvissä, joten siirrymme valintanauhan muotoilu-välilehteen ja napsautamme sitten pudotusvalikkoa, kuten näkyy punaisella nuolella vasemmalle, ja valitse sitten "Sarjan marginaali".

Nyt on valittu viivakaavio (oranssi kaavio).

Vaihe 3: - Napsauta hiiren kakkospainikkeella valittua viivakaaviota Excelissä ja valitse ”Alusta datasarja”.

Vaihe 4: - Siirry Muotoile tietosarja -ikkunaan kohtaan “Sarjan vaihtoehto” ja napsauta Toissijainen akseli -valintanappia. Tämä tuo marginaalitiedot toissijaiseen y-akseliin.
Alla on kuvakaappaus toissijaisen akselin valitsemisen jälkeen.

Vaihe 5: - Siirry seuraavaksi Sarjavaihtoehto-pudotusvalikkoon ja valitse Toissijaiset vertikaaliarvot, jotta voit säätää asteikkoa toissijaisessa y-akselissa.

Vaihe 6: - Valitse nyt akselivaihtoehto.

Vaihe 7: - Muuta enimmäisrajat ja pääyksiköt vaatimuksen mukaisesti. Tällöin enimmäisrajaksi valitaan 1, mikä olisi 100%, ja pääyksikkö muutetaan arvoon 0,25, jolla olisi yhtä suuri etäisyys 25 prosentilla.

Alla on viimeinen yhdistelmäkaavio Excelissä, esimerkiksi 2.

Hyödyt yhdistelmäkaavioista Excelissä
- Siinä voi olla kaksi tai useampaa erilaista näyttöä yhdessä kaaviossa. Joka tarjoaa tiivistä tietoa esityksen ja ymmärtämisen parantamiseksi.
- Excel-yhdistelmäkaavio esittelee, kuinka sekä y-akselin kaaviot puhuvat toisilleen että niiden vaikutukset toisiinsa x-akselin perusteella voidaan havainnollistaa merkittävällä tavalla.
- Se voi edustaa erityyppisten kaavioiden käyttöä ensisijaisen ja toissijaisen y-akselin tietojen näyttämiseen. Esimerkiksi viiva- ja pylväskaaviot, palkki- ja Gantt-kaaviot Excelissä jne.
- Käytetään parhaiten kriittisiin vertailutarkoituksiin, mikä voi auttaa analysoinnissa ja raportoinnissa.
- Yhdistelmätaulukot osoittavat myös, kuinka laajaa aluetta sisältävä tietotaulukko voidaan kuvata saman kaavion molemmissa y-akseleissa.
- Voi myös sijoittaa erityyppisiä tietotaulukoita eikä välttämättä tarvitse niitä korreloida.
Miinukset Combo-kaavioista Excelissä
- Yhdistelmäkaavio excelissä voi joskus olla monimutkaisempi ja monimutkaisempi, kun kaavioiden kaavioiden määrä kasvaa, minkä vuoksi sitä on vaikea erottaa ja ymmärtää.
- Liian monta kuvaajaa saattaa vaikeuttaa parametrien tulkintaa.
Muistettavaa
- Oikeiden tietotaulukoiden valinta parametreilla kaavioon on järkevää.
- Jos tietotaulukko koostuu suuresta datasta, muista etäyttää asteikko akselilla, muuten se voi olla täynnä.