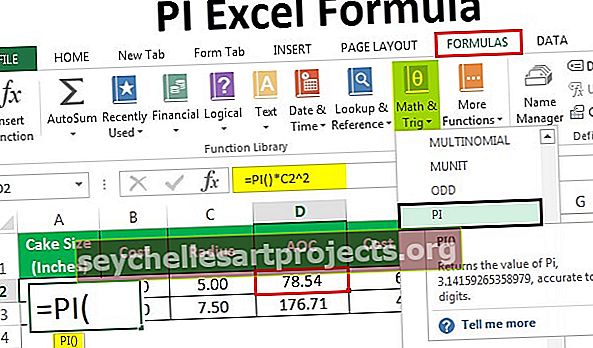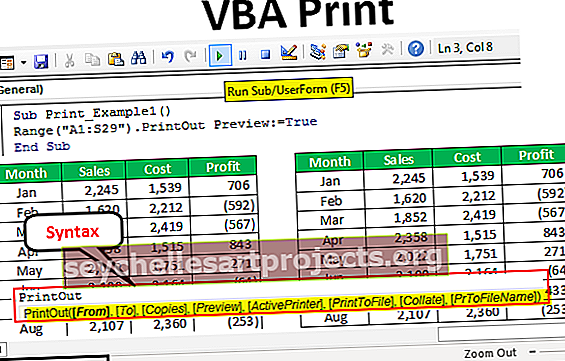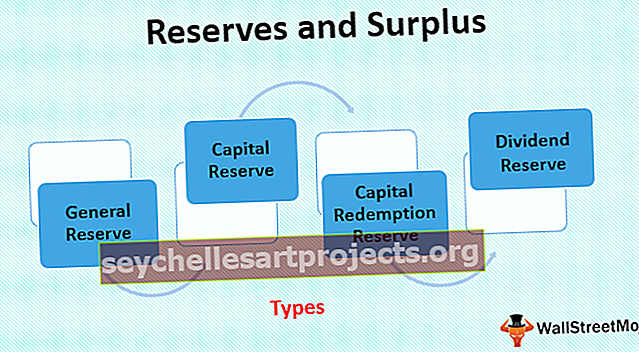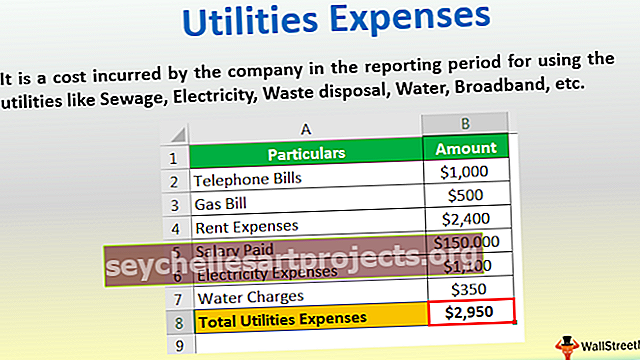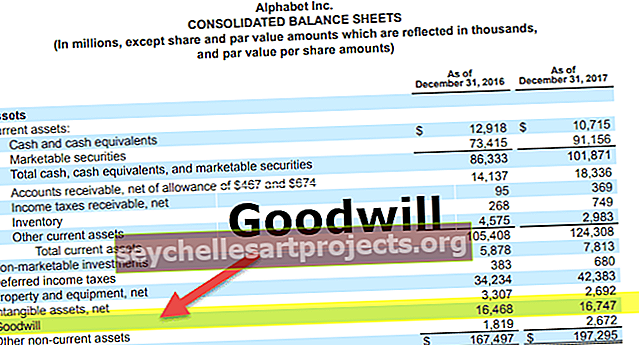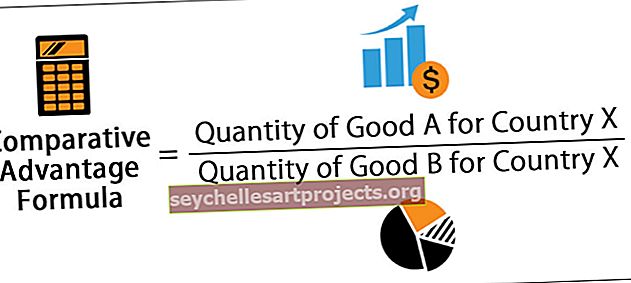Kuinka vertailla tietoja Exceliin? Vaiheittainen opas (esimerkkien kanssa)
Eri menetelmät tietojen yhdistämiseksi Excelissä
On olemassa useita tapoja sovittaa tietoja Excelissä, jos haluamme sovittaa saman sarakkeen tiedot, sanotaan, että haluamme tarkistaa kaksinaisuuden, voimme käyttää ehdollista muotoilua Koti-välilehdestä tai muuten, jos haluamme sovittaa tiedot kahtia tai enemmän sarakkeita voimme käyttää ehdollisia funktioita, kuten if-funktio.
- Tapa # 1 - Vlookup-toiminnon käyttäminen
- Tapa # 2 - Hakemisto + vastaavuustoiminnon käyttäminen
- Tapa # 3 - Luo oma hakuarvo
Keskustelkaamme nyt jokaisesta menetelmästä yksityiskohtaisesti
Voit ladata tämän Match Data Excel -mallin täältä - Match Data Excel -malli# 1 - Yhdistä tiedot käyttämällä VLOOKUP-toimintoa
VLOOKUPia ei käytetä vain tarvittavien tietojen saamiseen tietotaulukosta, vaan sitä voidaan käyttää myös täsmäytystyökaluna. Kun on kyse täsmäytyksestä tai tietojen vastaavuudesta, taulukkoa johtaa VLOOKUP-kaava.
Katso esimerkki alla olevasta taulukosta.

Meillä on täällä kaksi tietotaulukkoa, ensimmäinen on data 1 ja toinen data 2.
Nyt meidän on sovitettava yhteen, ovatko kahden taulukon tiedot yhteensopivia vai eivät. Aivan ensimmäinen tapa sovittaa tietoja on SUM-funktio excelissä kahdessa taulukossa saadaksesi kokonaismyynnin.
Tiedot 1 - taulukko

Tiedot 2 - taulukko

Olen soveltanut SUM-funktiota molempien taulukon Myynnin määrä -sarakkeeseen. Itse aloitusvaiheessa saimme arvojen eron. Tieto 1 -taulukko näyttää 2 16 214 kokonaismyynnin ja Data 2 -taulukko 2,10 214 kokonaismyynnin .
Nyt meidän on tutkittava tätä yksityiskohtaisesti. Joten sovelletaan VLOOKUP-toimintoa jokaiselle päivämäärälle.

Valitse taulukon taulukko Data 1 -alueeksi.

Tarvitsemme tietoja toisesta sarakkeesta ja hakualue on EPÄTOSI eli Tarkka haku.

Tuotos on annettu alla:

Seuraavassa solussa vähennetään alkuperäinen arvo saapumisarvolla.

Vähennyksen jälkeen saadaan tulos nollaksi.

Kopioi ja liitä nyt kaava kaikkiin soluihin saadaksesi varianssiarvot.

Soluissa G6 ja G12 saimme erot.

In Data 1 meillä 12104 Päiväysmoodiksi 04-Mar-2019 ja tutkimus 2 meillä 15104 samalle päivälle, joten on ero 3000.
Vastaavasti Data 1 : n päivämäärälle 18.3. - 2019 meillä on 19351 ja Data 2: lla 10351, joten ero on 9000.
# 2 - Yhdistä tiedot INDEX + MATCH -toiminnon avulla
Samoille tiedoille voimme käyttää INDEX + MATCH -toimintoa. Voimme käyttää tätä vaihtoehtona VLOOKUP-toiminnolle.
INDEX-funktiota käytetään arvon saamiseen valitusta sarakkeesta annetun rivinumeron perusteella. Rivinumeron antamiseksi meidän on käytettävä MATCH-funktiota LOOKUP-arvon perusteella.
Avaa INDEX-toiminto F3-solussa.

Valitse taulukko tulos sarake-alueeksi eli B2 - B14.

Saadaksesi rivinumeron avaa MATCH-funktio nyt seuraavana argumenttina.

Valitse hakuarvo D3-soluksi.

Valitse seuraavaksi hakutaulukko Myyntipäivä -sarakkeeksi Data 1: ssä.

Valitse ottelutyypistä “0 - tarkka ottelu”.

Sulje kaksi suluetta ja paina Enter-näppäintä saadaksesi tuloksen.

Tämä antaa myös saman tuloksen kuin vain VLOOKUP. Koska olemme käyttäneet samoja tietoja, saimme numerot sellaisenaan
# 3 - Luo oma hakuarvo
Nyt olemme nähneet, miten tiedot sovitetaan Excel-toimintojen avulla. Nyt näemme reaaliaikaisen erilaisen skenaarion. Tässä esimerkissä tarkastellaan alla olevia tietoja.

Yllä olevissa tiedoissa meillä on alueittain ja päivämäärittäin myyntitiedot, kuten yllä on esitetty. Meidän on tehtävä uudestaan tietojen täsmäysprosessi. Sovelletaan VLOOKUP-funktiota edellisen esimerkin mukaisesti.

Meillä on monia variansseja. Anna tutkia kutakin tapauskohtaisesti.
Solussa I5 saatiin varianssi 8300. Katsotaanpa päätaulukkoa.

Vaikka päätaulukossa arvo on 12104, saimme arvon 20404 VLOOKUP-funktiosta. Syynä tähän on, että VLOOKUP voi palauttaa ensimmäisen löydetyn hakuarvon arvon.
Tässä tapauksessa hakuarvo on päivämäärä eli 20.3.2019. Yllä olevassa pohjoisen vyöhykkeen solussa samana päivänä meillä on arvo 20404, joten VLOOKUP on palauttanut tämän arvon myös itäiselle vyöhykkeelle.
Tämän ongelman ratkaisemiseksi meidän on luotava ainutlaatuiset hakuarvot. Yhdistä vyöhyke, päivämäärä ja myyntisumma sekä tietoihin 1 että tietoihin 2.
Tiedot 1 - taulukko

Tiedot 2 - taulukko

Nyt olemme luoneet kullekin vyöhykkeelle ainutlaatuisen arvon yhdistämällä arvon Vyöhyke, Myyntipäivä ja Myynnin määrä.
Näiden ainutlaatuisten arvojen käyttäminen antaa VLOOKUP-toiminnon käyttöön.

Käytä kaavaa kaikkiin soluihin, saamme nollavarianssin kaikissa soluissa.

Tällä tavoin käyttämällä excel-toimintoja voimme sovittaa tiedot ja löytää varianssit. Ennen kaavan soveltamista meidän on tarkasteltava etsintäarvon kaksoiskappaleita tarkan täsmäytyksen varmistamiseksi. Yllä oleva esimerkki kuvaa parhaiten päällekkäisiä arvoja hakuarvossa. Tällaisissa tilanteissa meidän on luotava omat ainutlaatuiset hakuarvomme ja saavutettava tulos.