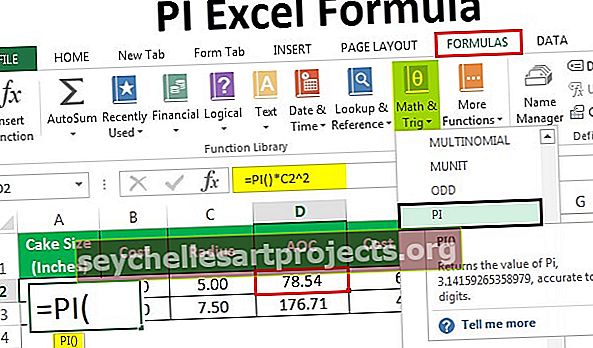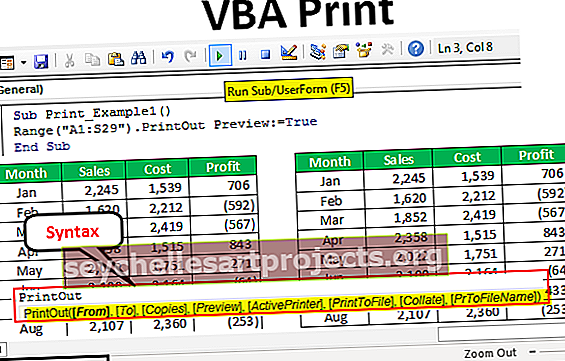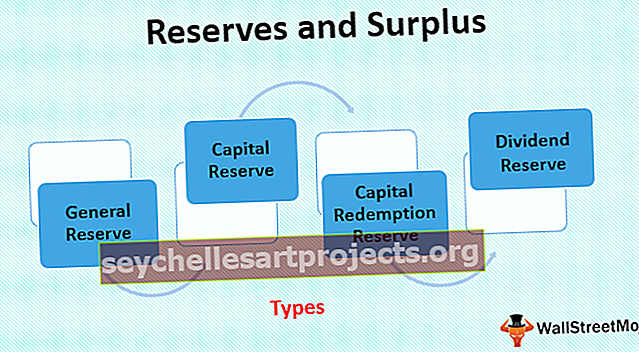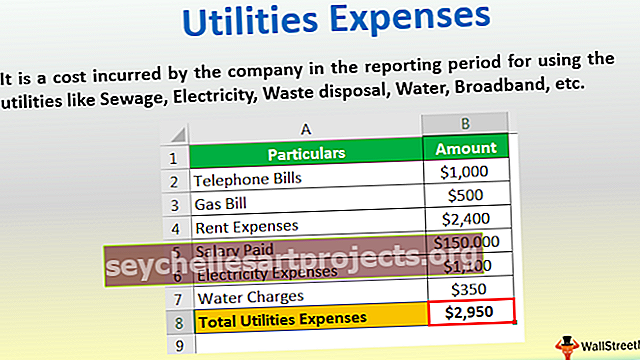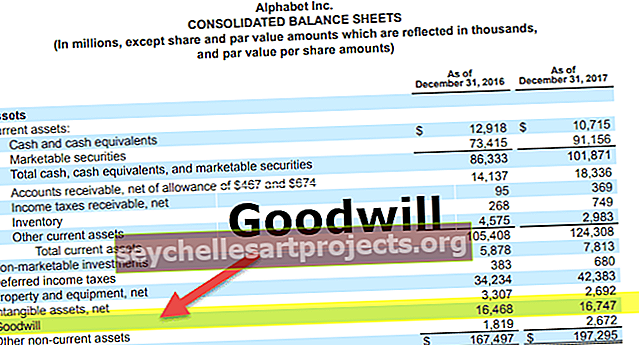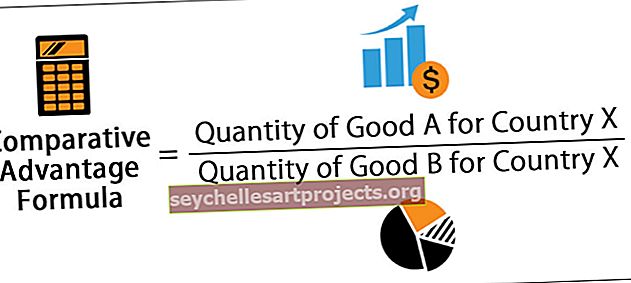Tietomalli Excelissä Kuinka luoda tietomalli? (esimerkkien kanssa)
Mikä on tietomalli Excelissä?
Tietomalli excelissä on tietotaulukotyyppi, jossa me kaksi tai useampi kuin kaksi taulukkoa olemme yhteydessä toisiinsa yhteisen tai useamman tietosarjan kautta, tietomallitaulukoissa ja useista muista arkeista tai lähteistä saadut tiedot muodostavat ainutlaatuisen taulukko, jolla voi olla pääsy kaikkien taulukoiden tietoihin.
Selitys
- Se mahdollistaa useiden taulukoiden tietojen integroinnin luomalla yhteisen sarakkeen perusteella suhteita.
- Datamalleja käytetään avoimesti, ja ne tarjoavat taulukkotietoja, joita voidaan käyttää Excelin pivot-taulukossa ja excel-pivot-kaavioissa. Se integroi taulukot, mikä mahdollistaa laajan analyysin Excelin Pivot-taulukoiden, Power Pivotin ja Power View'n avulla.
- Tietomalli mahdollistaa tietojen lataamisen Excelin muistiin.
- Se on tallennettu muistiin, missä emme voi nähdä sitä suoraan. Sitten Excelille voidaan antaa ohjeet suhteuttaa tiedot toisiinsa käyttämällä yhteistä saraketta. Tietomallin malli-osa viittaa siihen, miten kaikki taulukot liittyvät toisiinsa.
- Datamalli voi käyttää kaikkia tarvitsemiaan tietoja, vaikka tiedot olisivat useassa taulukossa. Kun tietomalli on luotu, Excelillä on tietoja muistissaan. Kun tiedot ovat muistissaan, dataa voidaan käyttää monin tavoin.
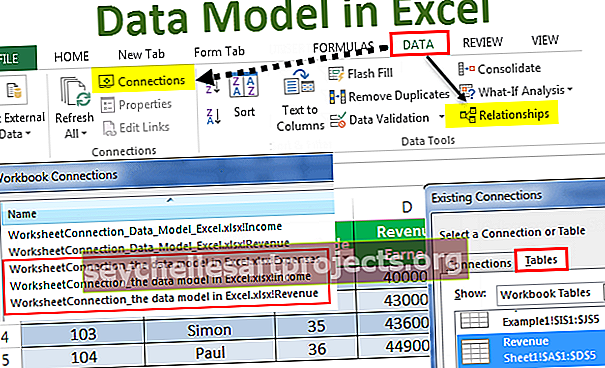
Esimerkkejä
Voit ladata tämän tietomallin Excel-mallin täältä - Data Model Excel TemplateEsimerkki 1
Jos meillä on kolme myyjään liittyvää tietoaineistoa: Ensimmäinen sisältää tulotiedot, toinen sisältää myyjän tulot ja kolmas sisältää myyjän kulut.

Yhdistää nämä kolme tietoaineistoa ja muodostaa suhde näihin, teemme tietomallin seuraavasti:
- Muunna tietojoukot taulukko-objekteiksi:
Emme voi luoda suhdetta tavallisiin aineistoihin. Tietomalli toimii vain Excel-taulukko-objektien kanssa. Tehdä tämä:
- Vaihe 1 - Napsauta mitä tahansa tietojoukon sisällä, napsauta Lisää-välilehteä ja napsauta sitten Taulukko-taulukon ryhmää.

- Vaihe 2 - Valitse tai poista valinta: 'Taulukossa on otsikot' ja napsauta OK.

- Vaihe 3 - Kun uusi taulukko on valittu, kirjoita taulukon nimi Työkalut-ryhmän Taulukon nimi -kohtaan.

- Vaihe 4 - Nyt voimme nähdä, että ensimmäinen tietojoukko muunnetaan taulukko-objektiksi. Toistamalla nämä vaiheet kahdelle muulle aineistolle näemme, että ne muunnetaan myös taulukko-objekteiksi alla esitetyllä tavalla:

Taulukko-objektien lisääminen tietomalliin: yhteyksien tai suhteiden kautta.
Yhteyksien kautta
- Valitse yksi taulukko, napsauta Data-välilehteä ja napsauta sitten Connections.

- Tuloksena olevassa valintaikkunassa on Lisää-kuvake. Laajenna Lisää-pudotusvalikkoa ja napsauta Lisää tietomalliin.

- Napsauta 'Taulukot' tuloksena olevassa valintaikkunassa, valitse sitten yksi taulukoista ja napsauta 'Avaa'.

Tätä tehtäessä luotaisiin työkirjan tietomalli yhdellä taulukolla ja valintaikkuna tulee näkyviin seuraavasti:

Joten jos toistamme nämä vaiheet myös kahdelle muulle taulukolle, tietomalli sisältää nyt kaikki kolme taulukkoa.

Voimme nyt nähdä, että kaikki kolme taulukkoa näkyvät työkirjan yhteyksissä.
Ihmissuhteiden kautta
Luo suhde: Kun molemmat tietojoukot ovat Taulukko-objekteja, voimme luoda niiden välisen suhteen. Tehdä tämä:
- Napsauta Data-välilehteä ja napsauta sitten Relationships.

- Näemme tyhjän valintaikkunan, koska nykyisiä yhteyksiä ei ole.

- Napsauta Uusi ja uusi valintaikkuna tulee näkyviin.

- Laajenna avattavat Taulukot- ja Aiheeseen liittyvät taulukot -valinnat: Luo suhde -valintaikkuna ilmestyy valitsemaan taulukossa ja sarakkeessa käytettävän yhteyden. Valitse Taulukot-laajennuksessa tietojoukko, jota haluamme analysoida jollakin tavalla, ja Valitse Liittyvä taulukko -tietojoukko, jolla on hakuarvot.
- Excelin hakutaulukko on pienempi taulukko, jos kyseessä on yksi tai useampi yhteys, eikä se sisällä toistuvia arvoja yhteisessä sarakkeessa. Valitse Sarake (ulkomaiset) -laajennuksessa yhteinen sarake päätaulukosta, valitse Liittyvä sarake (ensisijainen) -kohdasta yhteinen sarake aiheeseen liittyvässä taulukossa.

- Kun kaikki nämä neljä asetusta on valittu, napsauta 'OK'. Näyttöön tulee valintaikkuna seuraavasti napsauttamalla OK.

Jos toistamme nämä vaiheet kahden muun taulukon liittämiseksi toisiinsa: Tulotaulukko ja kulut -taulukko, ne liittyvät myös tietomalliin seuraavasti:

Excel luo nyt kulissien takana olevan suhteen yhdistämällä tietomallin tiedot yhteisen sarakkeen perusteella: Myyjän tunnus (tässä tapauksessa).
Esimerkki 2
Sanotaan nyt, että yllä olevassa esimerkissä haluamme luoda pivot-taulukon, joka arvioi tai analysoi taulukko-objekteja:
- Napsauta kohtaa Lisää -> Pivot-taulukko.

- Napsauta avautuvassa valintaikkunassa vaihtoehtoa, jossa ilmoitetaan: 'Käytä ulkoista tietolähdettä' ja napsauta sitten 'Valitse yhteys'.

- Napsauta 'Taulukot' tuloksena olevassa valintaikkunassa, valitse kolmen taulukon sisältävä työkirjan tietomalli ja napsauta 'Avaa'.

- Valitse sijainnista vaihtoehto Uusi laskentataulukko ja napsauta OK.

- Pivot-taulukon kentät -ruudussa näkyvät taulukon objektit.

- Nyt muutokset pivot-taulukossa voidaan tehdä vastaavasti taulukko-objektien analysoimiseksi tarpeen mukaan.
Esimerkiksi tässä tapauksessa, jos haluamme löytää tietyn myyjän kokonaistulot tai -tulot, pivot-taulukko luodaan seuraavasti:


Tämä on valtava apu mallissa / taulukossa, joka sisältää suuren määrän havaintoja.
Joten voimme nähdä, että Pivot-taulukko käyttää välittömästi Excel-muistissa olevaa tietomallia (valitsemalla se valitsemalla yhteys) osoittamaan taulukoiden välisiä suhteita.
Muistettavaa
- Tietomallin avulla voimme analysoida tietoja useista taulukoista kerralla.
- Luomalla suhteita tietomalliin ylitämme tarpeen käyttää VLOOKUP-, SUMIF-, INDEX-funktioita ja MATCH-kaavoja, koska meidän ei tarvitse saada kaikkia sarakkeita yhteen taulukkoon.
- Kun tietojoukot tuodaan Exceliin ulkopuolisista lähteistä, mallit luodaan implisiittisesti.
- Taulukko-suhteet voidaan luoda automaattisesti, jos tuomme niihin liittyviä taulukoita, joilla on ensisijainen ja vieras avainsuhde.
- Suhteiden luomisen yhteydessä taulukoissa yhdistettävillä sarakkeilla tulisi olla sama tietotyyppi.
- Datamallilla luotujen pivot-taulukoiden avulla voimme myös lisätä viipaleita ja leikata pivot-taulukot mille tahansa haluamallemme kentälle.
- Datamallin etuna LOOKUP () -toimintoihin verrattuna on, että se vaatii huomattavasti vähemmän muistia.
- Excel 2013 tukee vain yhdestä yhteen tai yksi moniin-suhteita, toisin sanoen yhdessä taulukossa ei saa olla kaksoisarvoja sarakkeessa, johon linkitämme.