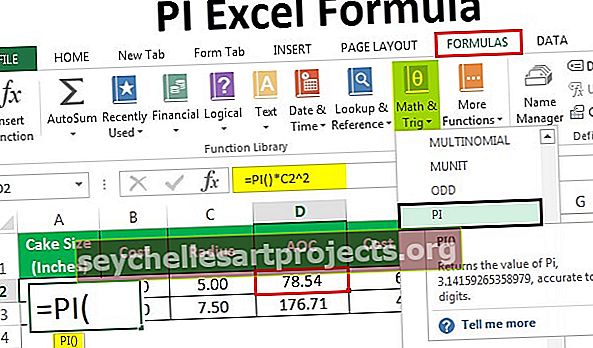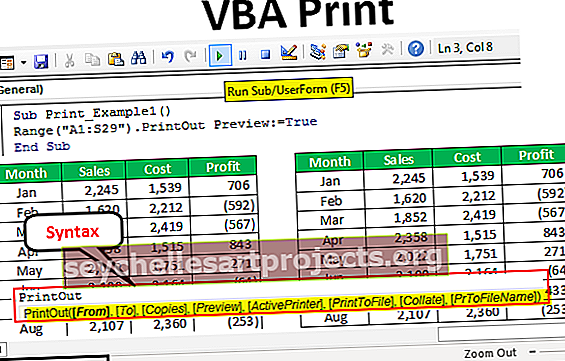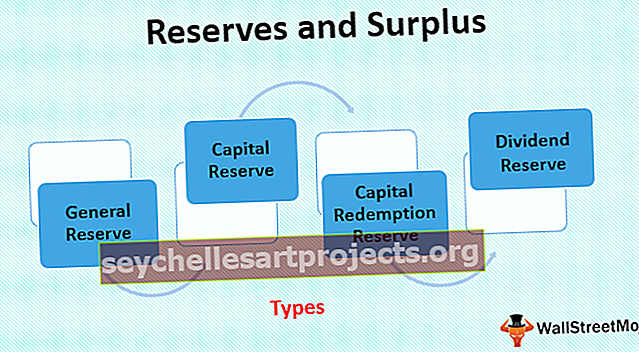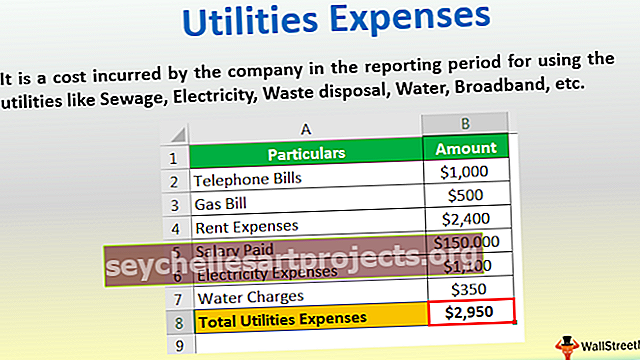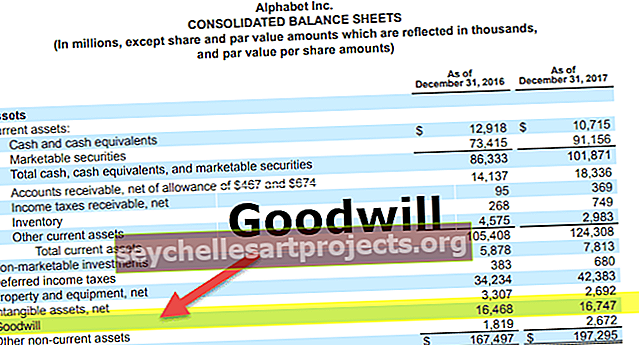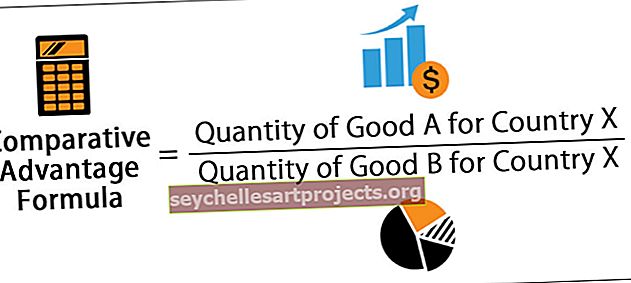Kuinka lisätä kuva Excel-soluun? (Vaiheittainen opas)
Kuinka lisätä kuva Excel-soluun?
Kuvan tai kuvan lisääminen Excel-soluun on erittäin helppo tehtävä.
Voit ladata tämän Lisää kuva Excel -solumalli täältä - Lisää kuvan Excel-solumalliMinulla on myyntihenkilöstön nimiä excel-tiedostossa ja alla on luettelo.

Minulla on heidän kuvansa tietokoneen kiintolevyllä.

Haluan tuoda kuvan kunkin henkilön nimeä vastaavasti.
Huomaa: Kaikki kuvat ovat nukkeja, voit ladata ne suoraan Googlesta.
- Vaihe 1: Kopioi yllä oleva luettelo nimistä ja liitä se Exceliin. Tee rivin korkeudeksi 36 ja sarakkeen leveys exceliksi arvoksi 14.3.

- Vaihe 2: Siirry INSERT-välilehteen ja napsauta KUVAT.

- Vaihe 3: Kun napsautat KUVIA, se pyytää sinua valitsemaan kuvakansion sijainnin tietokoneeltasi. Valitse sijainti ja valitse lisättävät kuvat.

- Vaihe 4: Voit lisätä kuvan yksitellen Excel-soluun tai voit lisätä myös yhdellä otoksella. Jotta voit lisätä kerralla, sinun on oltava varma, mikä edustaa ketään. Aion lisätä yksi kerrallaan. Valitse lisättävä kuva ja napsauta INSERT.

- Vaihe 5: Nyt näet kuvan Excel-tiedostossasi.

- Vaihe 6: Tämä kuva ei ole vielä valmis käytettäväksi. Meidän on muutettava tämän kokoa. Valitse kuva ja muuta sen kokoa vetämällä ja pudottamalla -vaihtoehto Excelissä kuvan kulmareunoista tai voit muuttaa korkeutta ja leveyttä Muotoile-välilehdessä.
Huomaa: Muuta rivin korkeudeksi 118 ja sarakkeen leveydeksi 26.

- Vaihe 7: Jotta kuva sopisi solun kokoon, pidä ALT-näppäintä painettuna ja vedä kuvan kulmia, se sopii automaattisesti solun kokoon.

Toista tämä tehtävä kaikille työntekijöille.

Muuta kuvan kokoa solun koon mukaan Excelissä
Nyt meidän on sovitettava nämä kuvat solukoon mukaan. Aina kun solun leveys tai korkeus muuttuu, kuvan tulisi myös muuttua vastaavasti.
- Vaihe 1: Valitse yksi kuva ja paina Ctrl + A, jolloin se valitsee kaikki aktiivisen laskentataulukon kuvat. (Varmista, että kaikki kuvat on valittu)
- Vaihe 2: Paina Ctrl + 1, se avaa muotoiluvaihtoehdon ruudun oikeassa reunassa. Huomaa: Käytän Excel 2016 -versiota.

- Vaihe 3: Valitse Alusta kuva -kohdasta Koko ja ominaisuudet.

- Vaihe 4: Napsauta Ominaisuudet ja valitse vaihtoehto Siirrä ja koko soluilla.

- Vaihe 5: Nyt olemme lukittaneet kuvat solujen koon mukaan. Se on dynaaminen nyt, kun solun muutokset muuttavat myös kuvia.
Kuinka luoda Excel-koontinäyttö kuvilla?
Voimme luoda kojelaudan näiden kuvien avulla. Luo Excel-hallintapaneeli noudattamalla seuraavia ohjeita.
Olen luonut pääsivun, joka sisältää kaikki työntekijöiden tiedot.

- Vaihe 1: Koontinäytössä taulukko luo avattavan luettelon työntekijöiden luettelosta.

- Vaihe 2: Käytä VLOOKUP-sovellusta saadaksesi myynti-arvon, tavoitteen, tehokkuustason, DOB: n ja DOJ: n Työntekijän tiedot -sivulta.

Kun muutat nimeä avattavasta valikosta, arvot päivitetään automaattisesti.
- Vaihe 3: Nyt suurin osa on, että meidän on saatava valokuva työntekijästä, joka valitsi avattavasta valikosta. Tätä varten meidän on luotava nimihallinta.
Siirry kohtaan KAAVAT> Määritä nimi Excelissä.

- Vaihe 4: Anna nimi nimihallinnallesi.

- Vaihe 5: Sisältää tyypin Equal (=) merkin ja kirjoita INDEX-kaava.

- Vaihe 6: HAKEMISTOIMINNON ensimmäinen argumentti on valita koko B-sarake Kuva-arkista.

- Vaihe 7: Kirjoita nyt pilkku (,) ja avaa vielä yksi toiminto MATCH.

- Vaihe 8: Valitse ensimmäinen argumentti Dashboard Sheet -sovelluksen työntekijän nimeksi. (Avattava solu).

- Vaihe 9: Seuraava argumentti valitse koko kuvasivun ensimmäinen sarake, syötä seuraavaksi argumentiksi nolla ja sulje kaksi suluetta.

- Vaihe 10: Napsauta OK. Olemme luoneet nimihallinnan valokuvillemme.

- Vaihe 11: Siirry nyt kuvasivulle ja kopioi solu B2.

- Vaihe 12: Siirry nyt Dashboard Sheetiin ja liitä linkitettynä IMAGE.

- Vaihe 13: Nyt meillä on kuva. Valitse kuva, vaihda kaavassa linkki nimihallintamme nimeen eli valokuvat

- Vaihe 14: Suorita prosessi loppuun painamalla Enter. Voit muuttaa sen muuttaman kuvan valitsemasi nimen mukaan.

Muistettavaa
- Tee kuvan säätö, joka sopii tai muuttaa solun liikettä.
- Koontinäytön luomiseksi luo pääsivu, joka voi sisältää kaikki yhdistetyt tiedot.
- Käytä ALT-näppäintä säätääksesi kuvan solun äärimmäisiin kulmiin.