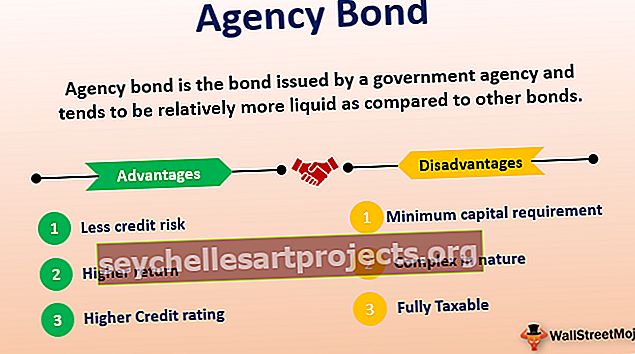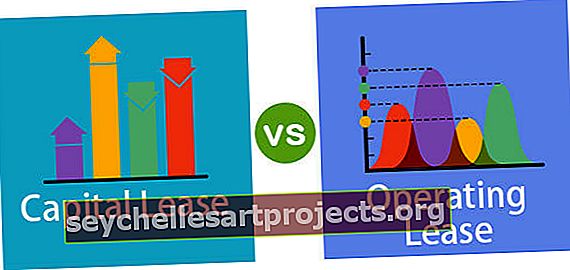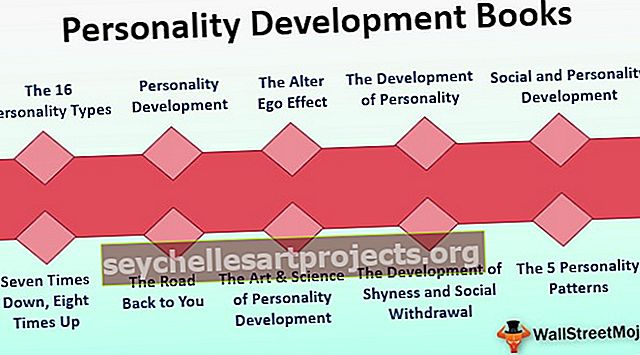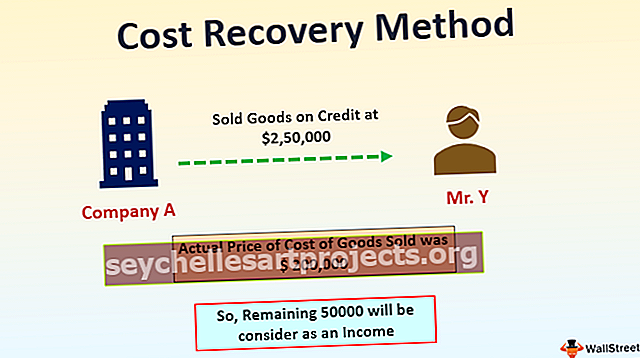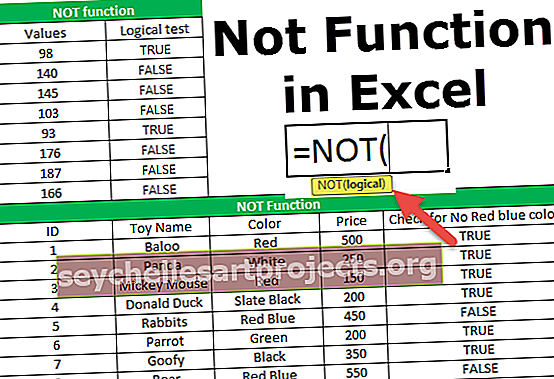KPI-hallintapaneeli Excelissä Luo keskeisten suorituskykyindikaattorien hallintapaneeli
Luo KPI-hallintapaneeli Excelissä
Menet mihin tahansa organisaatioon, on tärkeää analysoida niiden keskeisten suorituskykyindikaattoreiden (KPI) perusteella. Tulee erillinen oma tiimi, joka on vastuussa tulosten analysoinnista ja näyttämisestä visuaalisten tehosteiden avulla. Tässä artikkelissa näytämme sinulle, kuinka luoda KPI-hallintapaneeli yksittäisistä myyntityöntekijöiden hallintapaneeleista Excelissä. Joten lataa työkirja luoda KPI-hallintapaneeli excelissä yhdessä minun kanssani.
Eri yrityksillä on erilainen KPI-hallintapaneeli, tässä artikkelissa otan huomioon myyntiohjautuneen organisaation. Myyntivetoisessa organisaatiossa sen ydinliiketoiminta on heidän myyntitiiminsä. Yrityksen suorituskyvyn selvittämiseksi on tärkeää tarkastella kunkin osaston yksilön suorituskykyä.
Kuinka luoda KPI-hallintapaneeli Excelissä?
Alla on esimerkki KPI-hallintapaneelin luomisesta excelissä.
Voit ladata tämän KPI Dashboard Excel -mallin täältä - KPI Dashboard Excel TemplateVaihe 1: Ensin on luotava kohdetaulukko jokaisesta työntekijästä 12 kuukauden ajalta.

Yllä olevassa taulukossa jokaiselle henkilölle olen luonut tavoitteen jokaiselle kuukaudelle. Tätä varten olen soveltanut taulukon muotoa Excelissä ja antanut nimeksi Target_Table .
Vaihe 2: Luo vastaavasti yksi taulukko nimeltä Sales_Table, joka näyttää todelliset saavutetut myyntiluvut.

Vaihe 3: Luo vastaavasti kaksi muuta taulukkoa palkan ja kannustimen numeroiden saamiseksi.

Yläpuolella on taulukko yksilöllisestä palkasta. Joten luo nyt taulukko "Kannustimille".

Ok, nyt olemme tehneet kaikki tiedot, jotka on näytettävä kojelaudassa. Luo nyt vielä yksi taulukko ja nimeä se nimellä “Dash Board - KPI”.

Vaihe 4: Luo otsikko nimellä "Individual KPI Dashboard - 2019" Excelissä.

Vaihe 5: Luo nyt työntekijän nimi ja luo avattava luettelo Excelin työntekijöistä.

Vaihe 6: Luo nyt kuukausittainen taulukko, joka näyttää tavoitteen, saavutetun, varianssin ja keskimääräisen myynnin. Ja myös näyttää Palkka ja kannustin maksettu.

Olen jakanut näytettävät tiedot ensimmäisten 6 kuukauden ja myöhempien 6 kuukauden ajalta. Joten siksi olen lisännyt H1 yhteensä & H2 kokonaisrivit.
H1 koostuu ensimmäisten 6 kuukauden kokonaismäärästä ja H2 koostuu toisen 6 kuukauden kokonaismäärästä. Joten summa on yhdistelmä H1 + H2.
Vaihe 7: Käytä Kohde- ja Todellinen-kohdissa VLOOKUPia "Syöttötiedot" -sivulta ja saapu numerot avattavan luettelon nimen valinnan perusteella.
Löydä todelliset myyntitiedot valitsemalla Sales_Table Target_Table -kohdan sijaan VLOOKUP-kaavassa.

Varianssin löytäminen Vähennä todelliset myyntitiedot kohdemyynnistä.

Saadaksesi keskimääräisen myyntitiedot, käytä alla olevaa kaavaa.

Tee samalla tavoin Palkka- ja kannustinpylväät.

Etsi sitten ansaittu summa lisäämällä sekä maksettu palkka että maksettu kannustin.

VLOOKUP hakee nyt nimen avattavasta luettelosta tekemän valinnan perusteella Target-, Achieved-, Palkka- ja Incentive-tiedot vastaavasta taulukosta, joka meillä on aiemmin artikkelissa.
Vaihe 9: Nyt meidän on luotava solu tehokkuustasolle. Tehokkuustasolle pääsemiseksi meidän on jaettava saavutettu määrä tavoitesummalla.

Vaihe 10: Saavuta nyt sijoitetun pääoman tuotto. Jaa tämä saavutettu summa ansaitulla summalla.

Vaihe 11: Saada nyt graafinen esitys saamillemme tiedoille. Alla on kaavio, jota olen soveltanut. Voit luoda kaavion mieltymystesi perusteella.

Yllä olevassa kaaviossa olen käyttänyt viivakaaviota tavoite-, todellinen- ja keskiarvoihin. Tämä kaavio kuvaa keskimääräistä saavutettua, saavutettua tavoitetta tavoitelukuihin nähden.
Alla olevassa kaaviossa olen soveltanut klusteroitua pylväskaaviota Excelissä.

Kaiken tämän jälkeen meidän on lisättävä yksinkertainen tehokkuustaulukko. Olen soveltanut tehokkuustaulukkoa ja voit aloittaa tämän KPI-hallintapaneelin lataamalla Excel-työkirjan annetusta linkistä.

Valintojen perusteella, jotka teemme avattavasta luettelosta vastaavasti, numerot nousevat ylös ja kaaviot näyttävät erot.
Vaatimuksesi perusteella voit lisätä työntekijöiden määrää, täyttää tavoitetiedot, tosiasialliset tiedot sekä palkka- ja kannustintiedot vastaavasti.