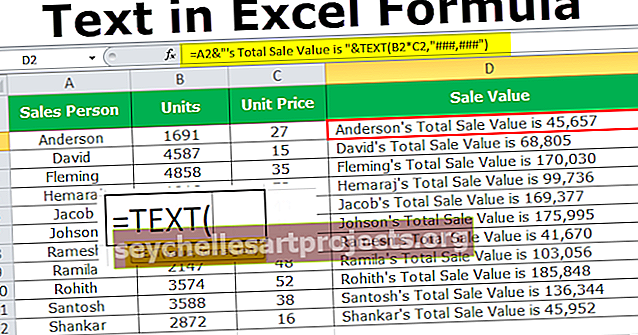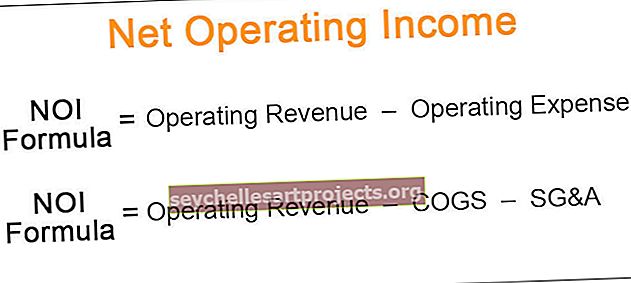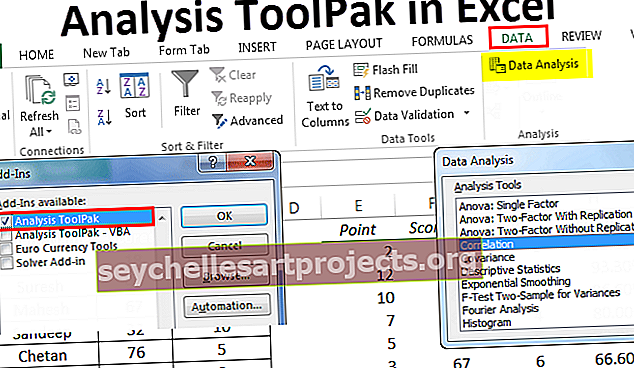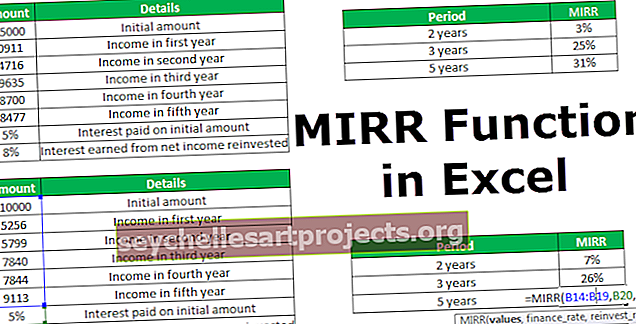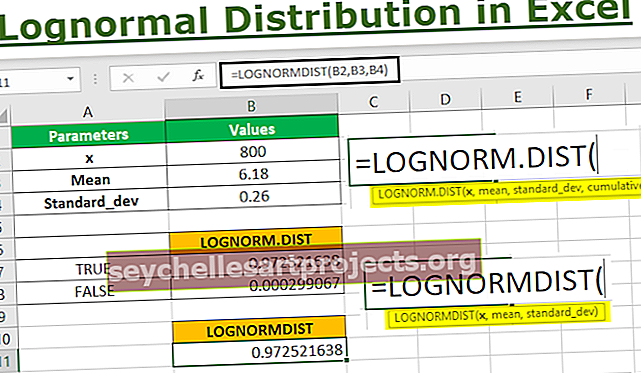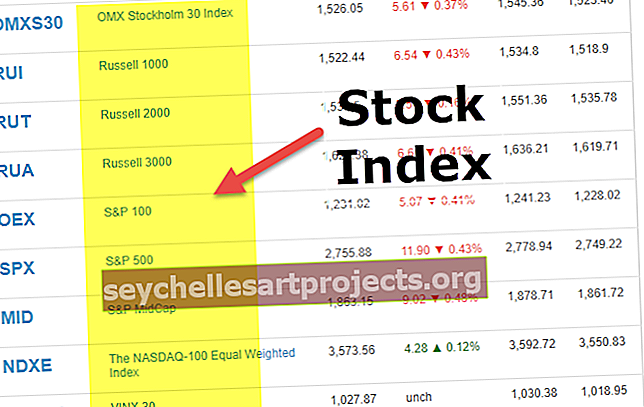Kuinka ladata Excel Data Analysis Toolpak -lisäosa? (Askel askeleelta)
Excel-tietojen analysointityökalu
Data Analysis -työkalupakki Excelissä on lisäosa Excelissä, jonka avulla voimme tehdä data-analyysin ja useita muita tärkeitä laskelmia, tämä lisäosa ei ole oletusarvoisesti käytössä Excelissä, ja meidän on otettava se käyttöön manuaalisesti Asetukset-osion Tiedostot-välilehdestä ja sitten Lisäosat-osiossa napsautamme Hallitse lisäosia ja tarkista sitten analyysityökalupakki käyttääksesi sitä Excelissä.
Vaiheet Data Analysis Toolpak -lisäosan lataamiseen
- Vaihe 1 - Napsauta Tiedosto.

- Vaihe 2 - Napsauta luettelosta Asetukset .

- Vaihe 3 - Valitse 'Add-ins' ja valitse 'Excel-apuohjelmat' for 'Hallitse' . Napsauta 'Go'.

- Vaihe 4 - 'Excel-apuohjelmat' valintaikkuna ilmestyy listan apuohjelmia. Tarkista 'Analysis ToolPak' ja napsauta 'OK' .

- Vaihe 5 - Komento 'Data-analyysi' ilmestyy Excelin Data- välilehteen valintanauhan oikeassa reunassa alla olevan kuvan mukaisesti.

Luettelo toiminnoista, jotka ovat käytettävissä Excel Data Analysis ToolPak -sovelluksessa
Alla on luettelo Analysis Toolpak Excel -laajennuksen käytettävissä olevista toiminnoista:
- ANOVA: Yksittäinen tekijä Excelissä
- Korrelaatio Excelissä
- Sijoitus ja prosenttipiste Excelissä
- Kuvailevat tilastot Excelissä
Keskustelkaamme nyt niistä jokaisesta yksityiskohtaisesti -
# 1 - ANOVA: Yksittäinen tekijä Excelissä
ANOVA tarkoittaa varianssianalyysiä ja on ensimmäinen joukko vaihtoehtoja, jotka ovat käytettävissä Analysis Toolpak Excel -lisäosassa. Yhdellä tavalla ANOVA analysoimme, onko kolmen tai useamman itsenäisen ryhmän keskiarvojen välillä tilastollisia eroja. Nollahypoteesi ehdottaa, että annetuissa havainnoissa ei ole tilastollista merkitsevyyttä. Testaamme tämän hypoteesin tarkistamalla p-arvon.
Ymmärretään tämä ANOVA excel -esimerkillä.
Esimerkki
Oletetaan, että meillä on seuraavat tiedot kokeesta, jonka tarkoituksena on tarkistaa, voidaanko itsehillintä palauttaa päihtymisen aikana? Luokitimme 44 miestä 4 yhtä suureen ryhmään, jotka käsittivät 11 miestä kussakin ryhmässä.
- Ryhmä A sai 0,62 mg / kg alkoholia.
- Ryhmä AC sai alkoholia ja kofeiinia.
- Ryhmä AR sai alkoholia ja rahapalkinnon suorituksesta.
- Ryhmä P sai lumelääkettä.
Palkintorungon suoritustehtävät, joihin sisältyy "hallittuja (vaivattomia) muistiprosesseja", kirjattiin ja tulos on seuraava:

Meidän on testattava nollahypoteesi, joka ehdottaa, että kaikki keinot ovat samat (ei ole merkittävää eroa).
Kuinka suorittaa ANOVA-testi?
ANOVA-yksisuuntaisen testin suorittamiseksi meidän on suoritettava seuraavat vaiheet:
- Vaihe 1: Napsauta Data-analyysi- komentoa, joka on käytettävissä Data- välilehdessä Analysis- kohdassa .

- Vaihe 2: Valitse luettelosta Anova: Single Factor ja napsauta OK.

- Vaihe 3: Saamme Anova: Single Factor -valintaikkunan. Meidän on valittava syöttöalue sarakkeen otsikkona oleviksi tiedoiksi.

- Vaihe 4: Koska olemme valinneet sarakeotsikot, meidän on valittava 'Ensimmäisen rivin tunnisteet' -valintaruutu .

- Vaihe 5: Lähtöalueelle olemme valinneet F1. Napsauta OK .

Meillä on nyt ANOVA-analyysi.

Mitä suurempi on F-tilastollinen arvo excelissä, sitä todennäköisempää on, että ryhmillä on erilaiset keinot, mikä hylkää nollahypoteesin, jonka mukaan kaikki välineet ovat samat. Kriittistä arvoa suurempi F-tilasto vastaa p-arvoa excelissa, joka on pienempi kuin alfa, ja molemmat tarkoittavat, että hylkäämme nollahypoteesin. Siksi päätellään, että ryhmien välillä on merkittävä ero.
# 2 - korrelaatio Excelissä
Korrelaatio on tilastollinen mitta, joka on käytettävissä Analysis Toolpak Excel -lisäosassa, ja se osoittaa, missä määrin kaksi tai useampi muuttuja vaihtelee yhdessä. Positiivinen korrelaatio excelissa osoittaa, missä määrin nämä muuttujat kasvavat tai vähenevät rinnakkain, ja negatiivinen korrelaatio osoittaa, missä määrin yksi muuttuja kasvaa toisen pienentyessä.
Voit ladata tämän Analysis ToolPak Excel -mallin täältä - Analysis ToolPak Excel -malliEsimerkki
Meillä on seuraavat tiedot yrityksen mainontakuluista ja myynnistä. Haluamme selvittää molempien välisen suhteen, jotta voimme suunnitella budjettiamme vastaavasti ja odottaa myyntiä (aseta tavoite ottaen huomioon myös muut tekijät).

Kuinka löytää korrelaatio kahden muuttujasarjan välillä?
Näiden kahden muuttujasarjan välisen korrelaation selvittämiseksi seuraamme alla mainittuja vaiheita:
- Vaihe 1: Valitse 'Data Analysis' alla 'Analyysi' ryhmä saatavilla 'tiedot'.

- Vaihe 2: Valitse luettelosta 'korrelaatio' ja napsauta 'OK' .

- Vaihe 3: Valitse alue '$ A $ 1: $ B $ 16' syöttöalueeksi ja $ F $ 1 lähtöalueeksi. Valitse rasti Tunnisteet ensimmäisellä rivillä -valintaruutu, koska syöttöalueellamme on sarakeotsikoita ja koska eri sarakkeissa on eri otsikot. Olemme valinneet "sarakkeita varten 'ryhmitetty' .

- Vaihe 4: Valitse lähtöalue ja napsauta sitten OK.

- Saamme tuloksen.

Kuten näemme, korrelaatio mainontakustannusten (sarakkeen pää) ja myynnin (rivin pää) välillä on noin +0,86274. mikä osoittaa, että niillä on positiivinen korrelaatio ja 86,27 prosentin laajuus. Nyt voimme tehdä päätöksen mainosbudjetista ja odotetusta myynnistä.
# 3 - Sijoitus ja prosenttipiste Excelissä
Excelin prosenttipiste tarkoittaa lukua, jossa tietty prosenttiosuus pisteistä laskee alle tämän numeron ja on käytettävissä Analysis Toolpak Excel -lisäosassa. Esimerkiksi, jos tietty pisteet ovat 90. prosenttipisteessä, se tarkoittaa, että opiskelija on saanut paremmat pisteet kuin 90% kokeen suorittaneista. Ymmärretään tämä esimerkillä.
Esimerkki
Meillä on seuraavat tiedot luokan opiskelijan saamista pisteistä.

Haluamme selvittää jokaisen opiskelijan sijoituksen ja prosenttipisteen.
Kuinka löytää sijoitus ja prosenttipiste?
Vaiheet olisivat:
- Vaihe 1: Valitse 'Data Analysis' alla 'Analyysi' ryhmä saatavilla 'tiedot'.

- Vaihe 2: Napsauta luettelosta Sijoitus ja prosenttiosuus ja napsauta sitten OK .

- Vaihe 3: Valitse '$ B $ 1: B $ B $ 17' syöttöalueeksi ja '$ D $ 1' lähtöalueeksi.

- Vaihe 4: Kun meillä on datakenttä päänsä sarakkeisiin eli data ryhmitelty sarakkeita, meidän täytyy valita "sarakkeita varten 'ryhmitetty' .

- Vaihe 5: Olemme valinneet sarakkeen otsikon myös syöttöalueellemme, minkä vuoksi meidän on tarkistettava, onko otsikot ensimmäisellä rivillä , napsauta sitten OK.

- Saimme tuloksen seuraavana kuvana.

# 4 - Kuvailevat tilastot Excelissä
Analysis Toolpak Excel -laajennukseen sisältyvät kuvaavat tilastot sisältävät seuraavat tiedot näytteestä:
- Keskeinen taipumus
- Tarkoitus: Sitä kutsutaan keskiarvoksi.
- Mediaani: Tämä on jakauman keskipiste.
- Tila: Se on yleisimmin esiintyvä numero.
- Vaihtelevuuden mittaukset
- Alue: Tämä on ero suurimman ja pienimmän muuttujan välillä.
- Varianssi: Tämä osoitti kuinka pitkälle numerot ovat jakautuneet.
- Keskihajonta: Kuinka paljon vaihtelua on keskiarvosta / keskiarvosta
- Vinous: Tämä osoittaa kuinka symmetrinen muuttujan jakauma on.
- Kurtoosi: Tämä osoittaa jakauman huipun tai tasaisuuden.
Esimerkki
Alla on taloustieteen opiskelijoiden pisteet. Haluamme selvittää kuvaavat tilastot.

Voit tehdä saman seuraavasti:
- Vaihe 1: Valitse The 'Data Analysis' komento saatavilla 'Analysis' ryhmä 'Data'.

- Vaihe 2: Valitse luettelosta 'Kuvailevat tilastot' ja napsauta 'OK'.

- Vaihe 3: Valitse '$ A $ 1: $ A $ 15' syötteenä alue, valitse "sarakkeita varten ' ryhmitelty' , rasti varten Otsikot ensimmäisessä rivissä" ,

- Vaihe 4: Valitse lähtöalueeksi '$ C $ 1' ja varmista, että olemme valinneet 'Yhteenvetotilastot' -valintaruudun . Napsauta OK.

Nyt meillä on kuvailevat tilastotiedot tiedoista.