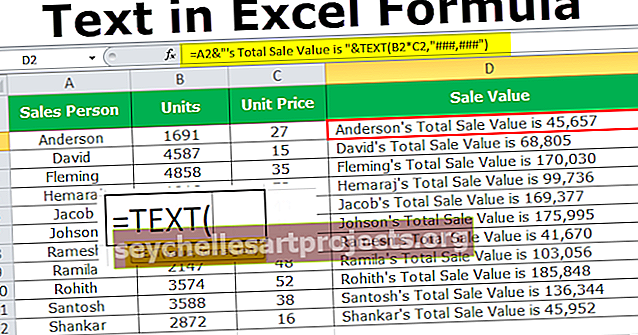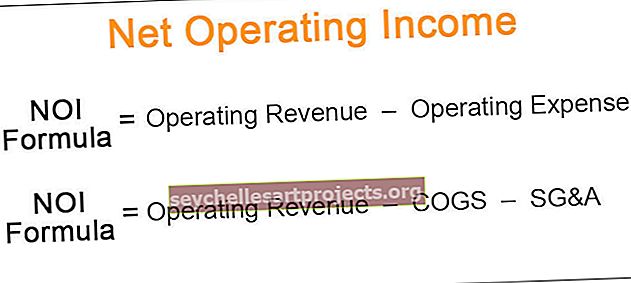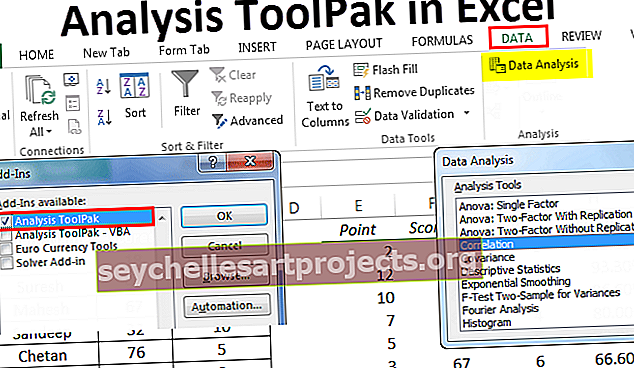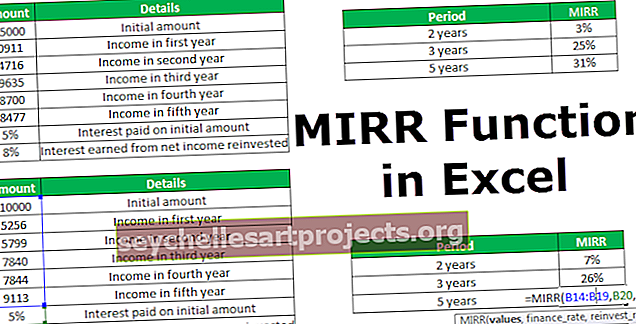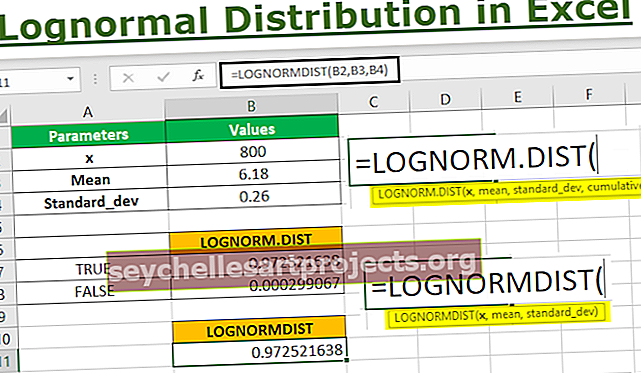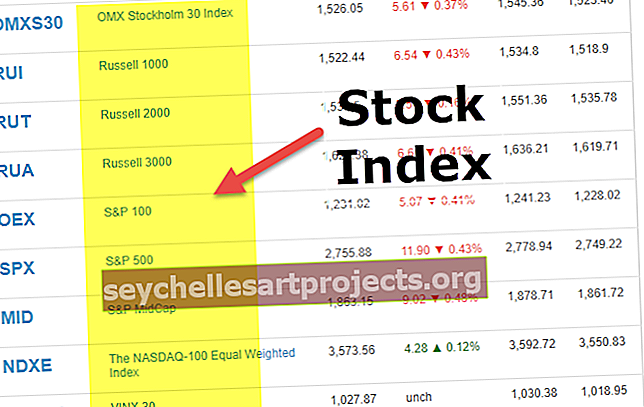Teksti Excel-kaavassa | Kuinka lisätä tekstiä Excel-kaavasoluun?
Kaava tekstin kanssa Excelissä
Excel on loistava työkalu analyysin tekemiseen ja raportin viimeistelyyn. Mutta joskus laskenta ei yksin voi välittää viestiä lukijalle, koska jokaisella lukijalla on oma tapansa tarkastella raporttia. Jotkut ihmiset ymmärtävät numerot vain katsomalla niitä, jotkut tarvitsevat jonkin aikaa saadakseen todellisen tarinan, toiset eivät ymmärrä ollenkaan. He tarvitsevat kaiken kattavan ja selkeän selityksen.
Voit ladata tämän tekstin Excel-kaavan mallista täältä - Teksti Excel-kaavan mallistaJotta kaikki käyttäjät voidaan tuoda yhdelle sivulle raporttia luettaessa, voimme lisätä kaavaan tekstikommentteja, jotta raportti olisi helposti luettavissa.
Katsotaanpa, kuinka voimme lisätä tekstiä Excel-kaavoihin.
# 1 - Lisää mielekkäitä sanoja tekstin kanssa Excel-kaavassa
Usein Excelissä teemme vain laskelmia, emmekä ole huolissamme siitä, kuinka hyvin ne välittävät viestin lukijalle. Katso esimerkiksi alla olevat tiedot.

Tarkastelemalla yllä olevaa kuvaa on hyvin selvää, että meidän on löydettävä myyntiarvo kertomalla yksiköt yksikköhintaan.
Käytä yksinkertaista tekstiä Excel-kaavassa saadaksesi jokaisen myyjän kokonaisarvon.

Yleensä lopetamme prosessin itse tässä, eikö olekin?
Entä laskelman näyttäminen, kun Andersonin kokonaismyyntiarvo on 45 657.
Kyllä, tämä näyttää täydelliseltä lauseelta, joka välittää selkeän viestin käyttäjälle. Ok, mennään eteenpäin ja kehitetään lause yhdessä kaavan kanssa.
Vaihe 1: Tiedämme kehystettävän lauseen muodon. Ensinnäkin tarvitsemme myyntihenkilön nimen. Joten valitse solu A2-solu.

Vaihe 2: Nyt tarvitsemme sanan myynnin kokonaisarvon myyjän nimen jälkeen. Jotta voisimme kampata tämän tekstiarvon, meidän on laitettava ampersand (&) -operaattori laulamaan ensimmäisen solun valitsemisen jälkeen.

Vaihe 3: Nyt meidän on tehtävä laskelma myyntiarvon saamiseksi. Laita lisää (ampersand) & allekirjoita ja käytä kaavaa muodossa B * C2.

Vaihe 4: Täytä kaava yhdessä omien tekstiarvojemme kanssa painamalla Enter-näppäintä.

Yksi tämän kaavan ongelmista on, että myyntinumeroita ei ole muotoiltu oikein. Koska sinulla ei ole tuhatta erotinta, se olisi saanut numerot näyttämään oikealta.
Ei hätää, voimme muotoilla numerot TEXT: llä Excel-kaavassa.
Muokkaa kaavaa ja käytä laskentaosaa varten Excel TEXT -toiminto muotoillaksesi numerot alla olevan kuvan mukaisesti.

Nyt meillä on oikea muotoinen numero ja myynti-arvot. TEXT Excel-kaavassa laskennan muotoilemiseksi (B2 * C2) muotoon ###, ###
# 2 - Lisää merkityksellisiä sanoja kaavalaskelmiin TIME-muodossa
Okei, olemme nähneet, miten kaavojemme avulla voidaan lisätä tekstiarvoja välittää selkeä viesti lukijoille tai käyttäjille. Nyt lisäämme tekstiarvoja toiseen laskelmaan, joka sisältää aikalaskelmat.
Minulla on tietoja lennon lähtö- ja saapumisajoista. Minun on laskettava jokaisen lennon kokonaiskesto.

Minun ei tarvitse näyttää vain kokonaiskesto, vaan haluan näyttää tämän viestin, kuten tämän lentonumeron DXS84 kokonaiskesto on 10:24:56
Solussa D2 aloittaa kaavan. Ensimmäinen arvo on lentonumero, kirjoita tämä lainausmerkeihin.

Seuraava arvo, joka meidän on lisättävä, on lentonumero, joka on jo solussa A2. Syötä & symboli ja valitse solu A2.

Seuraava asia, joka meidän on tehtävä, on lisätä tekstin kokonaiskesto, kirjoittaa vielä yksi & symboli ja kirjoittaa tämä teksti lainausmerkkeihin.

Nyt tulee kaavan tärkein osa. Meidän on suoritettava laskenta saadaksesi kokonaiskeston. Kun & symboli syöttää kaavan C2 - B2.

Täysi laskelmamme on valmis. Paina Enter saadaksesi tuloksen.

Odota, saimme kokonaiskestoksi 0,433398, joka ei ole oikeassa muodossa. Käytä TEXT-funktiota suorittaaksesi laskutoimituksen ja muotoilemalla AIKA.

# 3 - Lisää merkitykselliset sanat kaavalaskelmiin päivämäärämuodolla
TEXT-toiminto voi suorittaa muotoilutehtävän, kun lisäämme tekstiarvoja oikean numeromuodon saamiseksi. Nyt näemme päivämäärämuodossa.
Alla on päivittäinen myyntitaulukko, jossa päivitämme arvot säännöllisesti.

Minun on automatisoitava otsikko, koska tiedot lisääntyvät, eli viimeinen päivämäärä olisi muutettava taulukon viimeisen päivän mukaan.
Vaihe 1: avaa kaava A1-solussa "Konsolidoidut myyntitiedot alkaen".

Vaihe 2: Laita & symboli ja käytä TEXT Excel-kaavassa ja TEXT-toiminnon sisällä käytä MIN-toimintoa saadaksesi pienimmän päivämäärän tästä luettelosta. Ja muotoile se muodossa "pp-kk-vvvv"

Vaihe 3: Nyt kirjoita sana ” ja ”

Vaihe 4: Saadaksesi viimeisimmän päivämäärän taulukosta, käytä MAX-kaavaa ja muotoile se päivämääräksi käyttämällä TEXT Excel-kaavassa.

Kun päivität taulukkoa, se päivittää myös otsikon automaattisesti.
Muistettavia asioita kaava tekstin kanssa Excelissä
- Voimme lisätä tekstiarvot mieltymystemme mukaan joko käyttämällä CONCATENATE-funktiota Excelissä tai ampersand (&) -symbolissa.
- Oikean numeromuodon saamiseksi käytä TEXT-toimintoa ja määritä näytettävä lukumuoto.