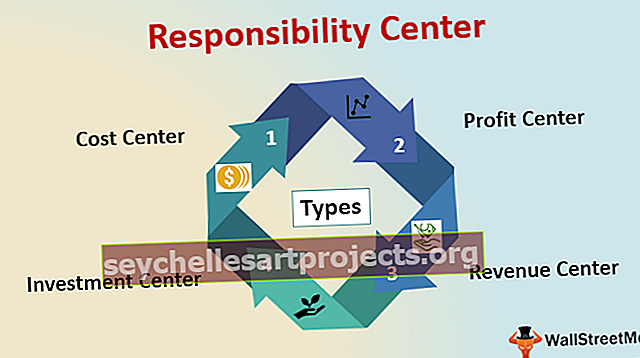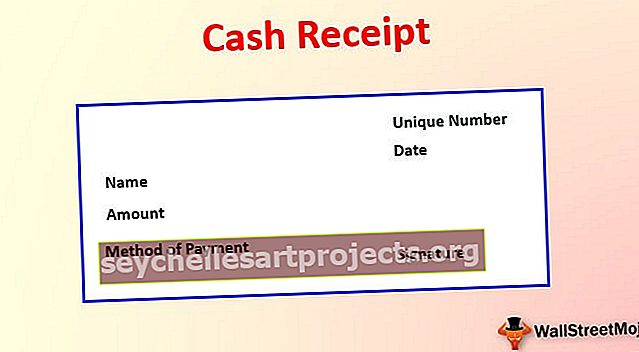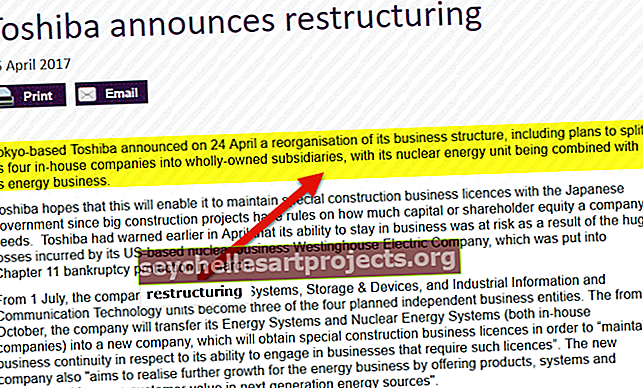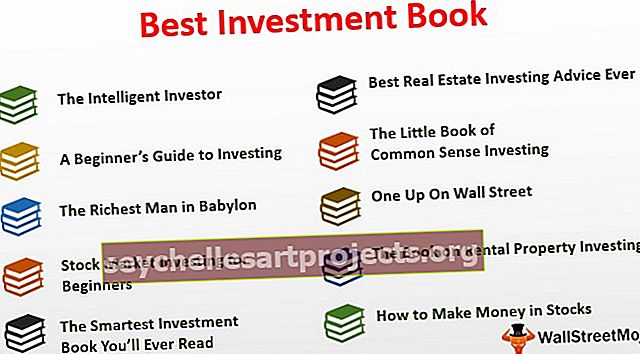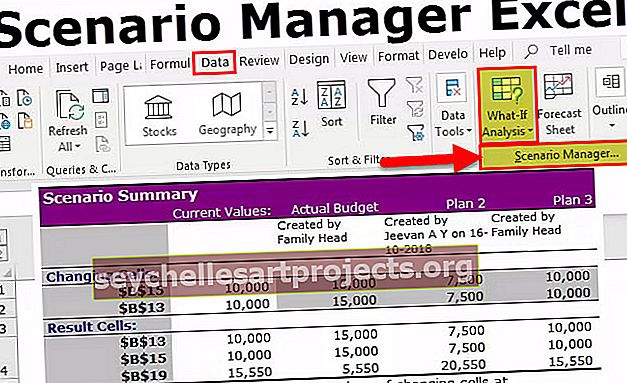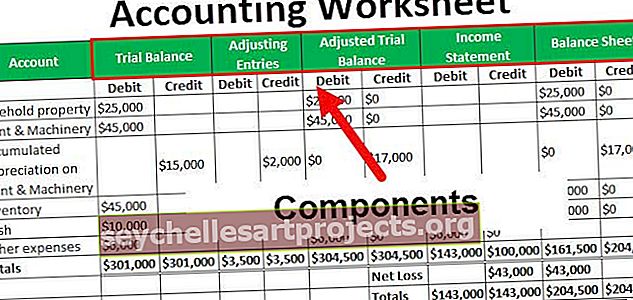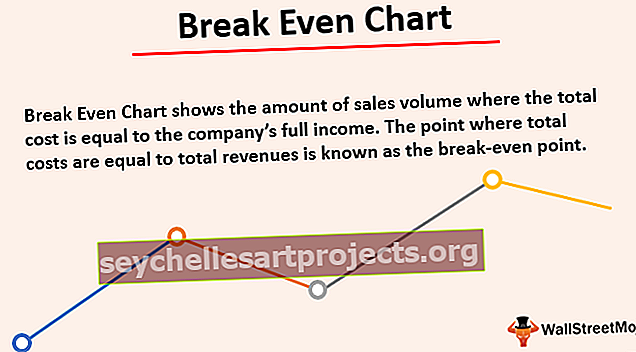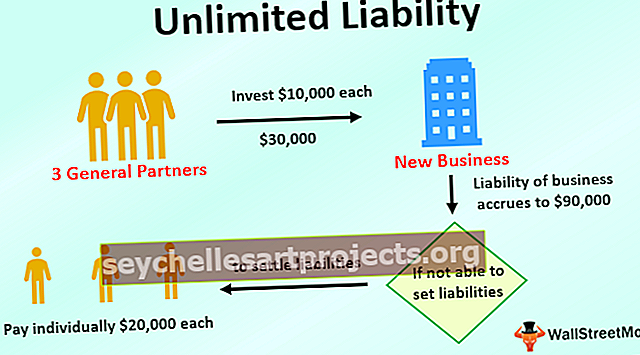VBA Liitä arvot Kolme parasta vinkkiä arvojen kopioimiseen ja liittämiseen VBA: n avulla
Excel VBA Liitä arvot
Copy & Paste ei ole maailman suurin työ !!! Mutta kopiointi ja liittäminen erityisvaihtoehdolla vaatii jonkinlaista tietoa VBA: sta. Tämä ei ole yksinkertainen kopiointi ja liittäminen. Yksi tärkeistä pastan erikoismenetelmistä on VBA: n ”Liitä arvot”.
Kuinka liittää arvot Exceliin VBA: n avulla?
Voit ladata tämän VBA Paste Value Excel -mallin täältä - VBA Paste Value Excel -malliEsimerkki # 1 - Liitä erityinen
Katso esimerkki alla olevasta laskentataulukon kuvasta.

Solussa B6 olemme soveltaneet kaavaa laskemaan kokonaismyyntiarvot B2: sta B5-soluihin. Jos kopioin ja liitän solun B6 C6: een, en saa arvoa 22 761, mutta saan vastaavan kaavan.
Tarvitsemme koodaustietoa saman asian toteuttamiseksi VBA: ssa. Näytämme sinulle, miten arvoja liitetään VBA: lla. Seuraa alla olevia ohjeita.
Vaihe 1: Kopioi solu B6.
Jos haluat kopioida solun B6, käytä koodia alueena (“B6”)

Vaihe 2: Valitse kohdesolu. Tässä tapauksessa C6-solu.
Kuten kopion jälkeen näet, se kysyy “Kohde”. Tämä ei ole muuta kuin mihin haluat liittää, joten valitse alueeksi "Kohde" ("C6")
Koodi:
Sub Paste_Values () -alue ("B6"). Kopiointialue ("C6") End Sub
Vaihe 3: Suorita koodi
Suorita tämä koodi, jolloin saamme B6-kopion C6: ssa.

Saimme täältä vain kaavan.
Vaihe 4: Suorita Liitä erityinen menetelmä.
Suorita liitä erityinen menetelmä tarkastellaan alla syntaksia liittää erityistä menetelmää.

Liitä erityinen menetelmä, meillä on useita menetelmiä. Suoritettavan toiminnan perusteella meidän on valittava tyyppi vastaavasti.
Ymmärtääksemme jaetaan koodi kahteen riviin.
Ensimmäinen on kopiointi solu B6.

Kirjoita nyt seuraavalle riville kohdesolu alueeksi (“C6”)

Nyt pääset Liitä erityinen menetelmä -kohtaan laita piste ja ala kirjoittaa P-kirjainta.

Valitse yllä olevista vaihtoehdoista Liitä erityinen -menetelmä.

Kun olet valinnut menetelmän, osoita välilyöntiä nähdäksesi erilaiset liitä erikoismenetelmät.

Valitse tässä vaihtoehtovalikossa ”xlPasteValues”.

Kun olet valinnut vaihtoehdon, napsauta sarkainnäppäintä automaattiseen valintaan.
Koodi:
Sub Paste_Values () -alue ("B6"). Copy Range ("C6"). PasteSpecial xlPasteValues End Sub

Vaihe 5: Suorita koodi
Suorita nyt koodi, meidän pitäisi saada vain solun B6 arvo soluun C6.

Jos huomaat laskentataulukon koodin suorittamisen jälkeen, se on edelleen vain kopiointitilassa.


Tämä poistaa leikatun kopiointitilan käytöstä, kun liitä erityinen menetelmä on suoritettu.
Esimerkki # 2 - Liitä erityinen silmukoilla
Liitä erityinen on helppoa, mutta sen käyttäminen suuren koodin osana vaatii edistyneen tason koodaustaitoja.
Katso esimerkki alla olevasta kuvasta.

Sarakkeen “F” taulukon yllä olevassa kuvassa on sarake yhteensä eli F2-, F5-, F8-, F11- ja F14-soluissa.
Vaatimukseni on nyt kopioida kukin solu vastaavasta solusta ja liittää sarakkeeseen "H" vastaavilla soluilla.
Käyttämällä alla olevaa koodia VBA-silmukoilla voimme tehdä tämän.
Koodi:
Sub Paste_Values1 () Dim k kuten kokonaisluku Dim j As kokonaisluku j = 2 for k = 1 - 5 solua (j, 6). Kopioi solut (j, 8) .PasteSpecial xlPasteValues j = j + 3 Seuraava k End Sub
Tämä koodi, jolla on erityinen liitä -vaihtoehto, suorittaa tehtävän kopioida kaikki solut ja liittää sarakkeeseen “H” vastaavien solujen kanssa.

Esimerkki # 3 - Kopioi laskentataulukosta toiseen
Arvojen liittämiseksi laskentataulukosta toiseen meidän on mainittava molemmat laskentataulukoiden nimet. Alla on esimerkki siitä.
Sub Paste_Values2 () laskentataulukot ("Sheet1"). Alue ("A1"). Kopioi laskentataulukot ("Sheet2"). Range ("A15"). PasteSpecial xlPasteValues End Sub