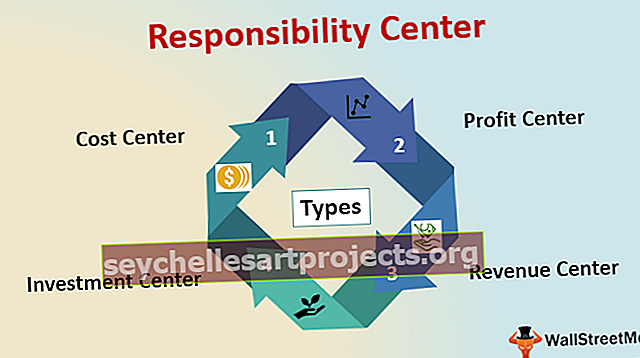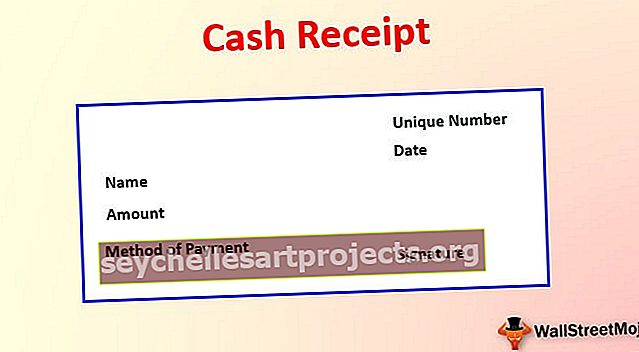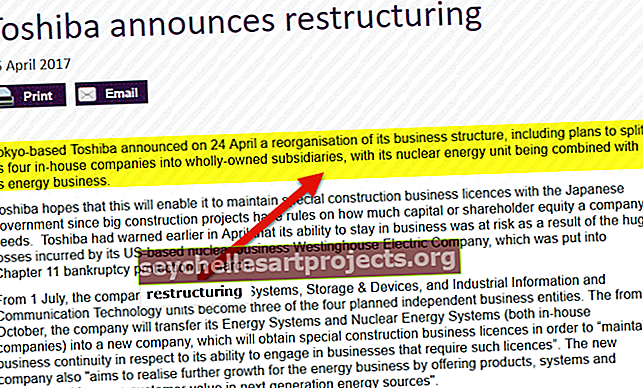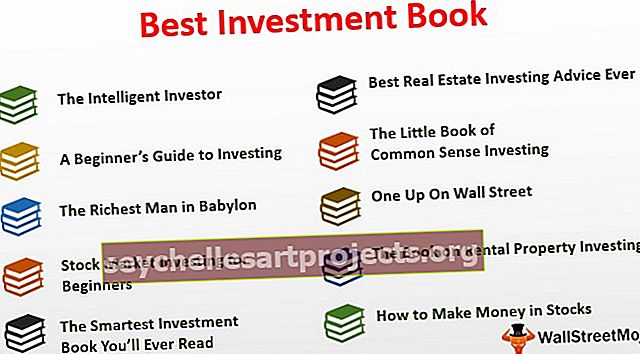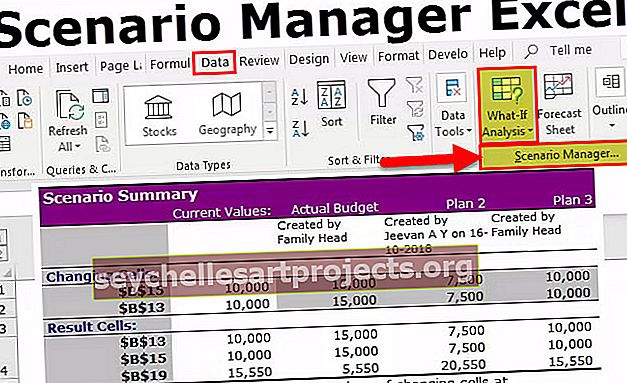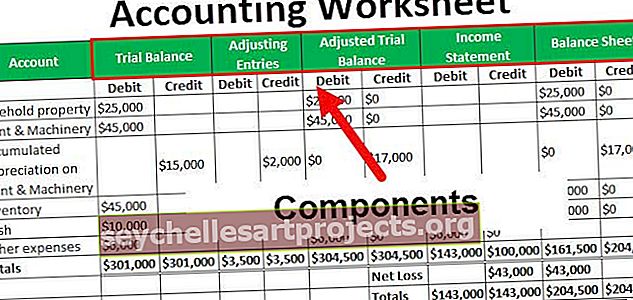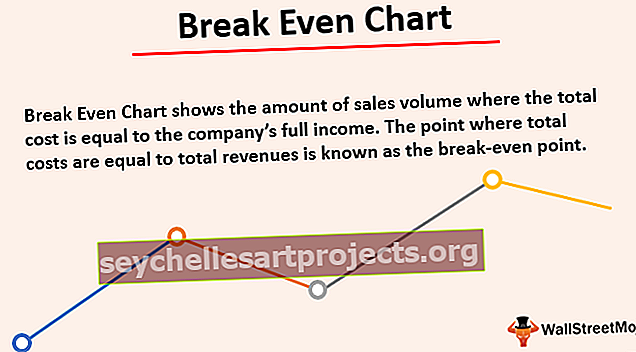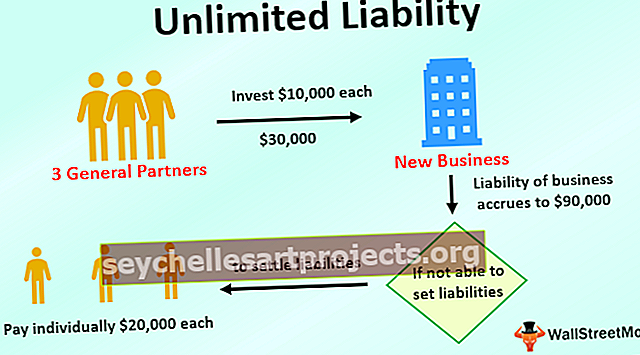Kuinka käyttää Excel-täytekahvaa tietojen syöttämisen helpottamiseksi?
Mikä on täytekahva Excelissä?
Täyttökahva on Excel ominaisuus, jonka avulla voimme ohittaa kopioida ja liittää jokaisen arvon soluihin ja käyttötavat sen sijaan täyttää tiedot. Tämä pieni risti on monipuolinen työkalu Excel-paketissa tietojen syöttämiseen, muuntamiseen ja moniin muihin sovelluksiin. Tämä on Excelin sisäänrakennettu ominaisuus, eikä sen käyttöönotto vaadi manuaalisia vaiheita.

Excel-täyttökahva helpottaa tietojen syöttämistä
Täyttökahvan käyttämisen perusajatuksena on vain valita alkuarvo, joka on liitettävä tai johon on viitattava, vetämällä sitä alaspäin tai yli Excel-taulukon pitämällä hiiren oikeaa painiketta ja vapauttamalla painike tietojen lopussa.
Kun vedämme täyttökahvaa arkin päälle, Excel näyttää arvon, joka täytettäisiin automaattisesti solussa, jonka päällä leijumme. Se näyttää tältä:

Voimme suorittaa useita toimintoja täytetyille tiedoille käyttämällä Excel-täyttökahvaa alla esitetyllä tavalla:
# 1 - Kopioi ja liitä tiedot nopeasti käyttämällä täyttökahvaa
Voimme käyttää täyttökahvaa tietojen nopeaan kopioimiseen ja liittämiseen vierekkäisiin soluihin vetämällä täyttökahvan soluihin, jotka haluamme täyttää samoilla tiedoilla.

# 2 - Syötä numeroitu luettelo nopeasti Exceliin
Voimme myös käyttää tätä ominaisuutta luodaksesi numeroidun luettelon Excelissä luomalla mallin muutamalle ensimmäiselle solulle ja vetämällä täytekahvan soluun, jonka haluat numeroida. Muista, että meidän on valittava useampi kuin yksi solu, jotta tämä ominaisuus toimisi:

# 3 - Syötä kuukausipäivät ja vuoden kuukaudet automaattisesti
Oletetaan, että haluamme luoda kalenterin excel-toiminnoista tietylle päivämäärälle. Täytämme alkupäivämäärän ensimmäisessä solussa, josta haluamme aloittaa päivämäärät, ja vedämme täyttökahvan alas soluun, jossa haluamme päivämäärien päättyvän.

Tätä voidaan käyttää myös vuoden kuukausien syöttämiseen muuttamalla päivämäärämuotoa tai syöttämällä ensimmäiset kuukaudet ja vetämällä täyttökahva vaadittavaan soluun.

# 4 - Kuviolistan lisääminen kohteisiin, jotka on erotettava
Tätä ominaisuutta voidaan käyttää useiden luetteloiden laatimiseen kuvioiden avulla. Tätä varten meidän on luotava malli ensimmäisiin soluihin, jotka on toistettava, ja vedä sitten täyttökahvaa soluun, jonka haluamme kuvion lopettavan.

# 5 - Kopioi kaava täyttökahvalla
Voimme käyttää tätä ominaisuutta myös kaavan kopioimiseen vierekkäisiin soluihin seuraamalla samanlaista prosessia kuin muissa esimerkeissämme. Meidän on vain luotava Excel-kaava yhteen soluun ja vedettävä täytekahva tarvittavaan soluun tai soluihin tapauksesta riippuen.

# 6 - Arvojen erottaminen käyttämällä täyttökahvaa
Sitä voidaan käyttää erottamaan arvot käyttämällä erottimia, kuten pilkkuja, pisteitä jne. Näin se toimii, otamme arvon ja suoritamme erottamisen ensimmäiselle solulle manuaalisesti, ja sitten käytämme täyttökahvaa täyttämään loput lista:

Kuten yllä olevista esimerkeistä voimme nähdä, täyttökahva toimii sekä riveille että sarakkeille ja on nopea ja tehokas tapa luoda tietorakenne nopeasti.
Kuinka käyttää Excel-täyttökahvaa näppäimistöltä?
- Voimme käyttää Ctrl + D täyttämään solut valitun solun alapuolella

- Voimme käyttää Ctrl + R solujen täyttämiseen oikealle.

Näytä tai piilota täytekahva Excel 2007: ssä, 2010, 2013, 2016
Täyttökahva on joskus piilotettu, ja sen näyttämiseksi seuraavat vaiheet on suoritettava peräkkäin:
Vaihe 1 - Valitse Tiedosto valikosta klikkaa Asetukset


Vaihe 2 - Valitse Lisäasetukset- tai Alt + vapaakauppasopimus -vaihtoehto, valitse tämän vaihtoehdon alla Salli täyttää kahva- ja solujen vedä ja pudota -ruutu

Kaavat eivät välttämättä toimi täyttökahvan kanssa, kun automaattinen työkirjan laskenta ei ole käytössä. Katsotaanpa, miten tämä otetaan käyttöön.
Kuinka ottaa automaattinen työkirjan laskenta käyttöön?
Vaihe 1 - Valitse Tiedosto valikosta klikkaa Asetukset


Vaihe 2 - Valitse kaavat, lue laskentavaihtoehdot ja valitse Automaattinen

Muistettavat asiat
- On erittäin tärkeää tarkistaa soluviitteet täyttökahvaa käytettäessä. Meillä on kahden tyyppisiä soluviittauksia, suhteellinen viite ja absoluuttinen viite.
- Excelin suhteellisia viitteitä käytetään, kun haluamme viitteiden muuttuvan vähitellen täytekahvaa käytettäessä, esimerkiksi jos käytämme = summa (A1, B1) ja täyttökahvaa, seuraava solu tämän alapuolella olisi = summa (A2 B2) ja niin edelleen.
- Jos emme halua viitteiden muuttuvan, käytämme absoluuttisia viitteitä lisäämällä dollarimerkki ($) ensimmäiseen soluviittaukseen näin = summa ($ A $ 1, B1), jotta alla oleva solu palauttaisi arvon = summa (A1, B2) = summan (A2, B2) sijaan, kuten suhteellisten viitteiden tapauksessa. Dollarimerkki kehottaa Exceliä osoittamaan A1: tä, kun täytämme seuraavia soluja.
- On vaikuttavaa, kuinka nopeasti voimme käsitellä tietoja tämän ominaisuuden avulla, mikä säästää valtavasti aikaa ja vaivaa Excelissä, mikä tekee meistä tuottavampia ja tehokkaampia.