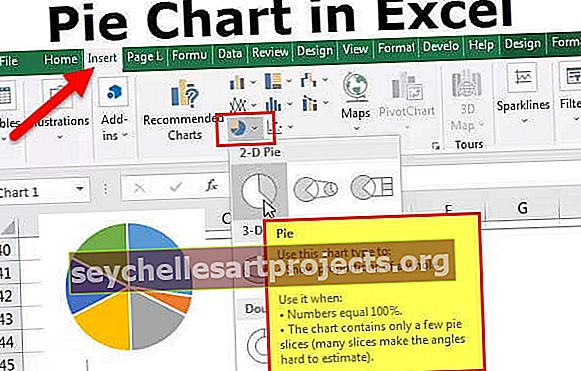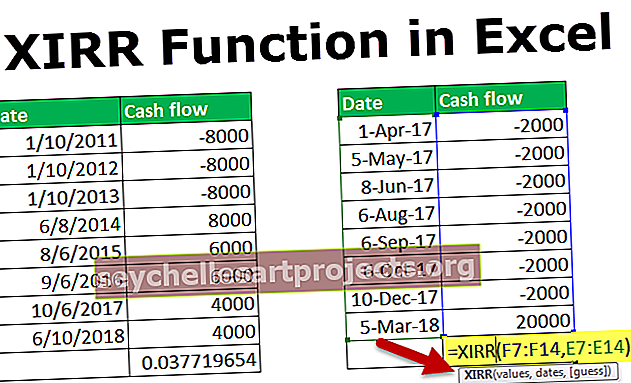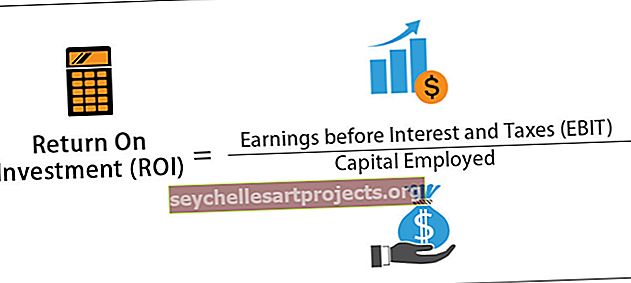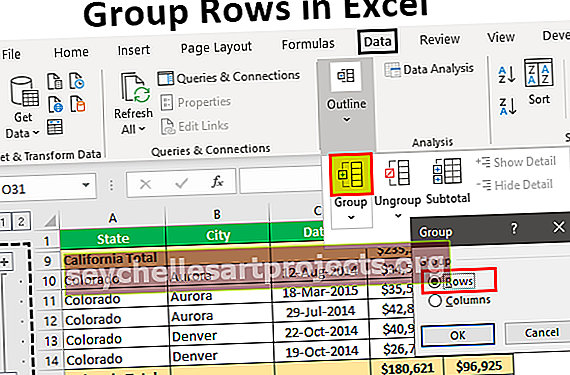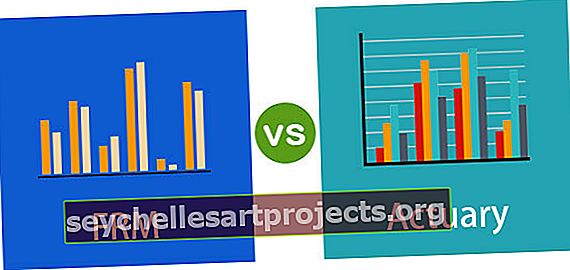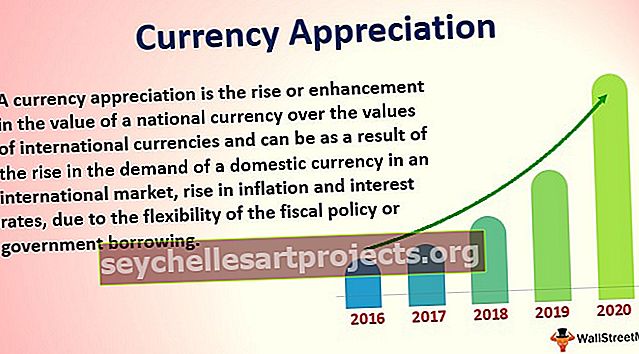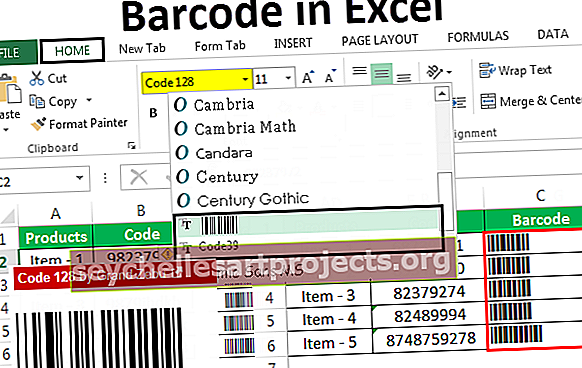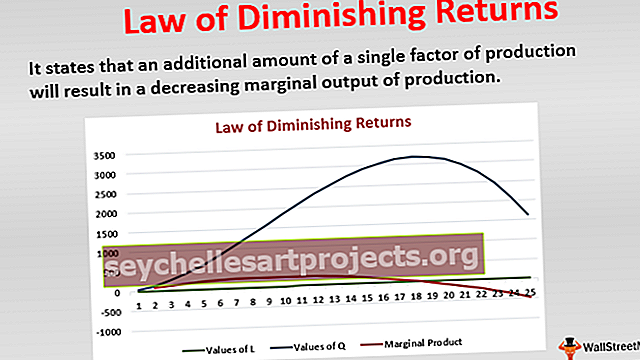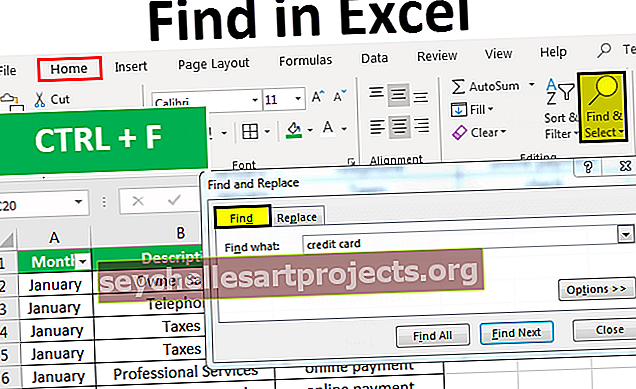Kääntötaulukko useista arkeista | Kuinka luoda pivot-taulukko?
Excel-pivot-taulukko useista arkeista
Useiden arkkien pivot-taulukot ovat käsite, jossa yhteen taulukkoon tulisi lisätä vähintään kaksi taulukkoa ja kentät voidaan valita vaatimuksen mukaan yhdestä paikasta.
Yhdessä sanassa eri taulukoissa tietoja voidaan liittää eri taulukoista käyttäen joitain tekniikoita ja pikavalintoja.
Kuinka luoda pivot-taulukko useista arkeista?
Pivot-taulukoiden toteuttaminen useista laskentataulukoista sisältää joitain lisäprosesseja. Tämä prosessi voidaan tehdä myös eri tavoin. Seuraavat ovat erilaisia tapoja luoda pivot-taulukko useista Excel-arkeista.
Voit ladata tämän pivot-taulukon Multiple Sheets Excel -mallista täältä - Pivot-taulukko Multiple Sheets Excel -mallistaProsessi # 1
Tätä prosessia varten tarvitsemme tietoja useista laskentataulukoista. Esim .: Arkki1, arkki2, arkki3 jne.
Ei. arkkien tulisi olla kaksi tai enemmän kuin 2.
- Vaihe 1: Napsauta Alt + D ja sitten P. Valitse seuraava valintaikkuna.

- Vaihe 2: Valitse kyseisessä valintaikkunassa Useita konsolidointialueita ja napsauta SEURAAVA.

- Vaihe 3: Tässä vaiheessa, kun napsautat SEURAAVAA, se siirtyy vaiheeseen 2 ja valitse siinä kohdassa "Luon sivukentät" kuten alla olevassa valintaikkunassa.

- Vaihe 4: Kun olet valinnut yllä olevat vaihtoehdot, napsauta NEXT uudelleen. Ikkuna siirretään myös kolmanteen vaiheeseen. Tässä vaiheessa uusi vaihe avataan napsauttamalla Seuraava-painiketta alla olevan kuvan mukaisesti,

- Vaihe 5: Valitse siinä taulukon 1 alue ja napsauta sitten LISÄÄ-painiketta, valitse sitten toisen taulukon alue toisesta taulukosta ja napsauta sitten LISÄÄ. Nyt kaksi taulukkoa lisätään yhteen taulukkoon.
- Vaihe 6: Valitse nyt Sivukenttä 1 alueiden väliltä. Anna sitten nimet kahdelle taulukolle paremman ymmärryksen mukaan, joten jos napsautamme taulukkoa 1, taulukon nimi näkyy pivot-taulukossa paremman ymmärtämisen vuoksi.

- Vaihe 7: Nyt on mahdollisuus valita, lisätäänkö pivot-taulukko uuteen tai olemassa olevaan taulukkoon. Oletuksena uusi laskentataulukko valitaan kuvan osoittamalla tavalla.

- Vaihe 8: Napsauta lopuksi Valmis. Nyt Pivot-taulukko luodaan uuteen laskentataulukkoon.

- Vaihe 9: Oletusarvoisesti arvo näytetään Countille. Meidän pitäisi muuttaa arvon otsikoissa olevaa summaa. Siirry tätä varten mihin tahansa soluun, joka sisältää arvon ja hiiren kakkospainikkeella, ja valitse sitten "Yhteenveto arvoista" -vaihtoehto ja sisään
- Vaihe 10: Tämän jälkeen voimme poistaa sarakkeet, joita todella tarvitsemme, emmekä tarvitse niitä. Tämä voidaan tehdä valitsemalla “Saraketarrat”. Voimme tarkistaa saraketarrat tarpeen mukaan.
- Vaihe 11: Nyt on toinen sarake Grand Totalsille. Emme yleensä tarvitse sarakkeiden kokonaissummia. Siksi se voidaan poistaa napsauttamalla hiiren kakkospainikkeella arvoa ja valitsemalla Pivot-taulukon asetukset. Näkyviin tulee valintaikkuna alla olevan kuvan mukaisesti.

- Vaihe 12: Siirry "Kokonais- ja suodattimet" -välilehdelle ja poista valinta "Näytä rivien kokonaissummat" -valinnasta. Jos se on tarpeen, voit säilyttää sen tai muuten poistaa sen vaihtoehdon valinnan. Napsauta nyt OK.

- Vaihe 13: Nyt vain sarakkeiden kokonaissummat ovat läsnä sarakkeissa.

- Vaihe 14: Viimeinen vaihe olisi Pivot-taulukon nimen muuttaminen. Se voi olla käyttäjän määrittämä tai liittyä pivot-taulukon tietoihin.
Tämä on ensimmäinen prosessi, jolla luodaan pivot-taulukko useista Excel-arkeista. Tässä pivot-taulukossa, kuten tavallisessa pivot-taulukossa, vain oikean puolen kenttiä voidaan vetää ja pudottaa vaatimuksen mukaisesti.

Prosessi # 2
Tässä menetelmässä molemmissa taulukoissa tulisi olla yhteinen rivi. Tämä toimii ensimmäisen taulukon ensisijaisena avaimena ja toisen taulukon ulkomaisena avaimena.
Täällä käytämme taulukko 4, arkki 5 luomaan pivot-taulukon useista Excelin arkeista.
Analysoimme toista menetelmää seuraavan esimerkin avulla.
- Vaihe 1: Valitse taulukosta 3 ja 4 taulukko, valitse CTRL + T, valitse kaikki tiedot ja piirrä taulukko täydellisille tiedoille. Nyt tietoihin lisätään taulukko. Nimi näkyy taulukon vasemmassa kulmassa. Tämä prosessi voidaan tehdä kaikille tietoja sisältäville taulukoille.

Suodattimet lisätään oletusarvoisesti, jos niitä ei tarvita, voimme poistaa ne käytöstä napsauttamalla näppäimistön CTRL + VAIHTO + L-pikakuvaketta tai siirtymällä "Tiedot" -välilehdelle ja napsauttamalla Suodattimet-vaihtoehtoa. Sitten suodattimet poistetaan käytöstä.
Nyt voit luoda pivot-taulukon seuraaville tiedoille, nämä ovat seuraavat vaiheet.
- Vaihe 1: Napsauta Lisää-välilehteä ja napsauta Pivot-taulukoita. Näyttöön tulee nyt valintaikkuna ja siinä kysytään, onko pivot-taulukko luotava uudelle tai samalle taulukolle.


On hyvä käyttää uutta arkkivaihtoehtoa Excelissä.
- Vaihe 2: Valitse viimeiseksi ruutu Lisää tämä taulukko tietomalliin. Tämä on tärkeä askel tässä pivot-taulukon luomisprosessissa.

- Vaihe 3: Pivot-taulukko luodaan nyt uuteen laskentataulukkoon, ja oikealla puolella meillä on kaikki pivot-taulukkoon liittyvät kentät.

- Vaihe 4: Mene ”Analyse ” välilehti -> Ihmissuhteet -> Uusi.


- Vaihe 5: Taulukko on nykyinen taulukko. Aiheeseen liittyvä taulukko on taulukko, joka lisätään pivot-taulukkoon. Liittyvä sarake on sarake, joka on sama molemmissa taulukoissa, tämä on ensimmäisestä taulukosta, sitä kutsutaan myös ensisijaiseksi avaimeksi. Sarake on sama sarake toisessa sarakkeessa, jota kutsutaan vieraaksi avaimeksi.

- Vaihe 6: Napsauta nyt ok.

- Vaihe 7: Nyt voimme valita vaaditut kentät vaatimuksen mukaan. Kentät voidaan valita pivot-taulukoiden kaikista taulukoista. Tätä varten se pyytää ensin luomaan uuden pivot-taulukon.

- Vaihe 8: Napsauta Kyllä ja voit valita kentät kaikista taulukoista luoda pivot-taulukon.

Prosessi # 3
Ensimmäinen ja tärkein asia tässä menetelmässä on nimetä nimi kaikille tiedoille. Havainnollistamme tätä esimerkillä. Alla on esimerkki tästä prosessista.
- Vaihe 1: Luo taulukko kaikille tiedoille painamalla CTRL + T ja poista suodattimet. Siirry nyt "Data" -välilehdelle -> napsauta "Muista lähteistä" -> Microsoft Query -> Excel-tiedostot.


- Vaihe 2: Valitse sitten laskentataulukko, johon olet luonut tiedot.

- Vaihe 3: Tässä vaiheessa näytetään toinen ikkuna, jolla valitaan kaikkien työkirjan taulukoiden taulukot. Taulukot voidaan valita vaatimusten mukaisesti alla olevan kuvan mukaisesti. Olemme valinneet taulukot 5 ja 6.

- Vaihe 4: Kun olet valinnut taulukot taulukoista, napsauta Seuraava, saat tämän valintaikkunan ja napsauta OK.

Tässä valintaikkunassa sanotaan, että kyselyä ei voida suorittaa liittymättä taulukoihin ja liittyä nyt taulukoihin.
- Vaihe 5: Sitten ikkuna tulee näkyviin ja siinä kaikki taulukoihin kuuluvat tiedot ovat läsnä. Siinä ikkunassa on kaksi osaa, joista toinen on "Nimialue" ja toinen "Data-alue".

- Vaihe 6: Siirry nyt Tiedosto-valikkoon ja valitse "Palauta tiedot Microsoft Exceliin"

- Vaihe 7: Nyt saat ikkunan "Tuo tietoja".

- Vaihe 8: Kun haluamme luoda pivot-taulukon tässä ikkunassa, valitse vaihtoehto "Pivot Table report" ja napsauta OK.

- Vaihe 9: Nyt Pivot-taulukko on valmis ja voimme luoda sen vaatimuksen mukaisesti.

Huomautus: Syynä taulukon lisäämiseen tietoihin on, jos tulevaisuudessa jos tietoja on liitetty viimeisiin, pivot-taulukko voidaan päivittää uusilla tiedoilla automaattisesti vain päivittämällä sivu.
Muistettavaa
- Yhdessä työkirjassa tulisi olla vähintään kaksi taulukkoa pivot-taulukon luomiseksi.
- Jos mihinkään taulukkoon lisätään uusia tietoja sen jälkeen, kun pivot-taulukko on luotu, muutosten huomioon ottamiseksi pivot-taulukko on päivitettävä manuaalisesti.
- Aina kun luot pivot-taulukon, se on luotava uuteen laskentataulukkoon vastaamaan muutoksia oikein.
- Kun vedämme ja pudotamme excel-attribuutit mistä tahansa taulukosta mihin tahansa 4 kentästä, raportin yhteenveto luodaan muutamassa sekunnissa.
- Tärkeintä pivot-taulukon luomisessa on, ettei solua, saraketta tai riviä tule jättää tyhjäksi, jos arvoa ei ole, joko sen pitäisi olla "0" tai jokin muu arvo. Muuten kääntötaulukkoa ei näytetä oikein.
- Pikatyökaluvihje: Pivot-taulukon pikaohje voidaan lisätä pikatyökaluriville seuraavalla tavalla.
Napsauta Mukauta pikakäyttötyökaluriviä, siirry lisää komentoja -> Suositut komennot -> Valitse pivot-taulukot -> napsauta LISÄÄ.
Nyt Pivot-taulukko-vaihtoehto lisätään pikakäynnistystyökaluriville helpon pääsyn varmistamiseksi.