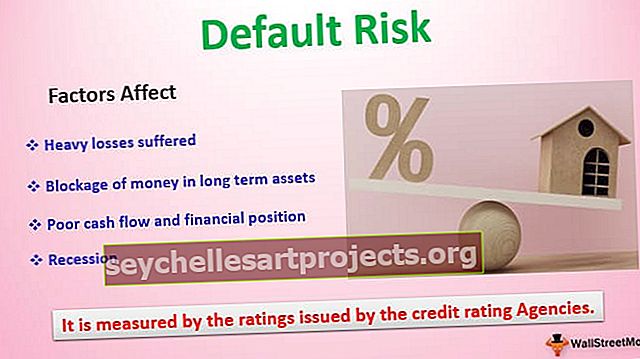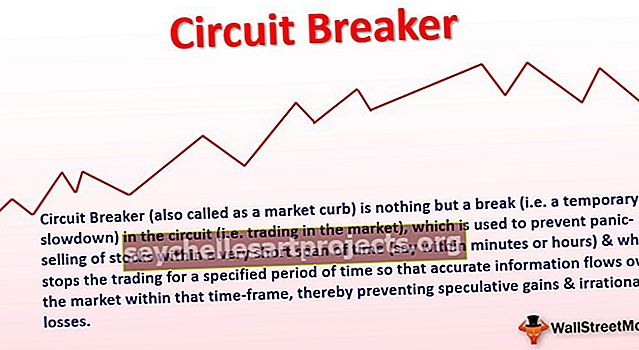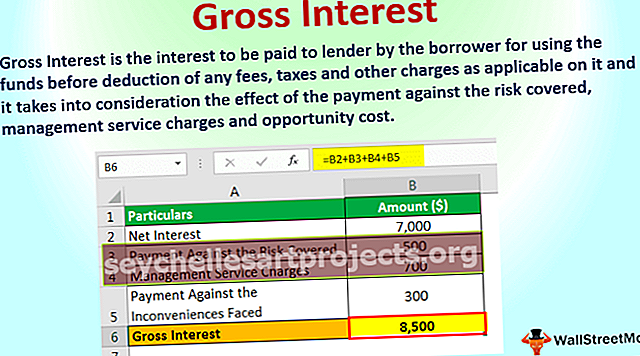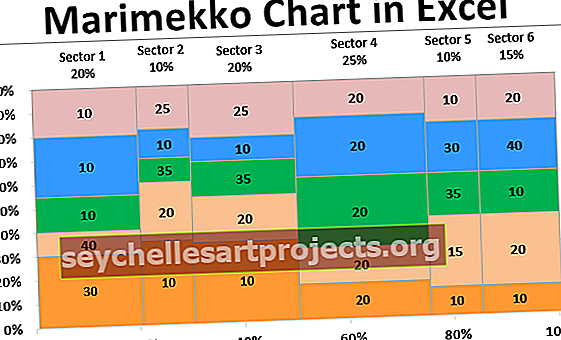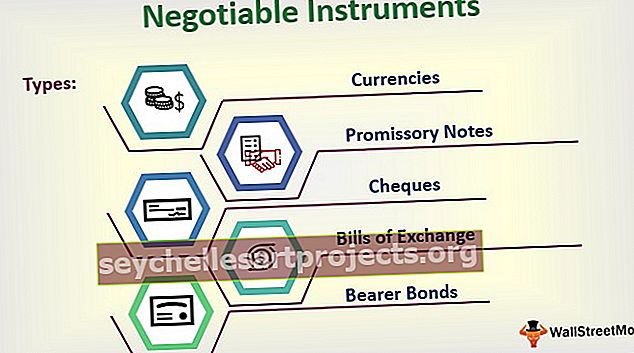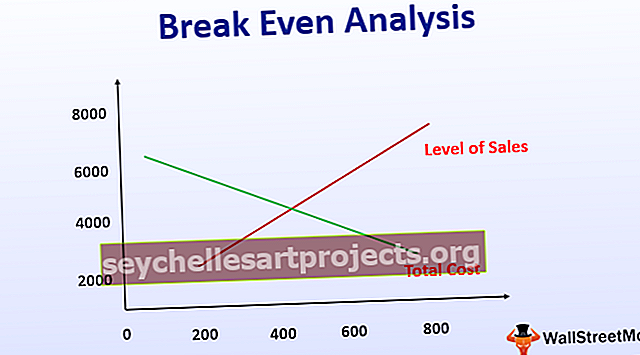Etsi ja korvaa Excelissä | Helppo askel löytää ja korvata Excelissä
Etsi ja korvaa Excelissä
Tässä artikkelissa selitän tapoja käyttää FIND- ja REPLACE-työkaluja Excelissä.
- Etsinnän pikakuvake Excelissä on CTRL + F
- Pikakuvake Etsi ja korvaa Excelissä on CTRL + H
Voimme löytää minkä tahansa tekstin, numerosymbolin, erikoismerkin paitsi aktiivisesta taulukosta, myös koko työkirjasta. Se ei lopu siihen, että voimme löytää tietyn sanan ja korvata ne myös muilla sanoilla.
Voit ladata tämän Etsi ja korvaa Excel-mallin täältä - Etsi ja korvaa Excel-malli# 1 - Kuinka etsiä tiettyä sanaa Excelistä Findin avulla?
Okei, haluan näyttää sinulle perustiedot löytääksesi tietyn sanan laskentataulukosta. Minulla on kaksi laskentataulukkoa Excel-työkirjassa, joista toinen on tammikuun alueellinen myynti ja toinen helmikuun alueellinen myynti.

Haluan löytää Jan-arkista nimen MITCHEL.
- Vaihe 1: Jotta voin löytää nimen ensin, minun on valittava laskentataulukko ja painettava CTRL + F, se avaa alla olevan valintaikkunan.

- Vaihe 2: Kirjoita nyt etsittävä sana Etsi mitä: -ruutuun.

Huomaa: se ei ole kirjainkoon erottava löytö, se näyttää kaikki siihen liittyvät löydöt.
- Vaihe 3: Paina nyt joko Enter tai ETSI SEURAAVA , se näyttää sinulle ensimmäisen löydetyn MICHELin tässä laskentataulukossa.

Katsokaa nyt itse asiassa, että etsin Mitcheliä, mutta se on valinnut minulle Daniel Mitchelin. Joten ETSI ei välttämättä etsi tarkkaa hakusanaa, se näyttää tuloksen, vaikka se liittyy myös muihin sanoihin.
- Vaihe 4: Nyt varmasti on monia MITCHEL tässä laskentataulukossa. Sen sijaan, että napsautat LÖYDÄ SEURAAVAA, valitse LÖYDÄ kaikki, se näyttää kaikki vastaavat tulokset.
Se näyttää työkirjan nimen, laskentataulukon nimen, solun, solun arvon ja kaavan, jos sellaisia on.

# 2 - Kuinka löytää sana koko työkirjasta?
- Vaihe 1: Kaikki mitä olen osoittanut, voi hakea sanan Mitchel vain aktiivisesta taulukosta. Jos haluat löytää sanan koko työkirjasta, kirjoita sana napsauttamalla Vaihtoehto.

- Vaihe 2: Se laajentaa nykyistä find -valintaikkunassa TYÖKIRJA alkaen sisällä avattavasta.

- Vaihe 3: Napsauta nyt ETSI KAIKKI, se näyttää kaikki tulokset.

# 3 - Kuinka löytää tarkka sana koko työkirjasta?
Nyt tiedämme, että HAKU näyttää kaikki vastaavat tulokset. Jos haluat löytää tarkan vastaavuuden vaihtoehdoista, sinun on valittava vaihtoehto "Vasta koko solun sisältö".

Napsauta LÖYDÄ, niin löydät tarkat ottelut.

# 4 - Etsi ja korvaa -yhdistelmä Excelissä
FIND & REPLACE -yhdistelmä voi tehdä ihmeitä ja säästää päivittäin tonnia aikaa. Voimme käyttää tätä työkalua kaavan viitteen muuttamiseen.
Katso nyt alla olevaa kuvaa. Solussa G3 olen soveltanut SUM-kaavaa erinomaisesti saadaksesi kokonaispalkan.

Kaava-alue on välillä B2 - B10, mutta tietojeni palkkasarake on välillä B2 - B22. FIND and REPLACE in Excel -sovelluksella voimme muuttaa viitteitä.
Kopioi koko kaava G3-solusta ja paina CTRL + H. se avaa alla olevan valintaikkunan ja liitä kopiokaava etsimään mitä:

Kohdassa Korvaa: muuta viite arvoksi = SUM (B2: B2).

Napsauta VAIHDA, se muuttaa kaavan = SUMMA (B2: B10) arvoksi = SUMMA (B2: B22) ja kokonaispalkka muuttuu.

Tarkastelemme toista tekniikkaa yhdistelmällä Etsitään ja Korvaa. Minulla on tuotekoodi ja hinta jokaiselle tuotteelle yhdessä arkissa.

Toisessa taulukossa minulla on vain tuotekoodi, VLOOKUP: n avulla minun on haettava tiedot tälle arkille.

En voi soveltaa VLOOKUPia täällä, koska pääarkissa on tuotekoodi Prdct, mutta tässä taulukossa koodi on Pdc, joten VLOOUP ei voi hakea tietoja täältä.
Käytä Etsi ja vaihda Excel -vaihtoehtoa ja vaihda sana Pdc sanaksi Prdct.

Napsauta nyt VAIHDA KAIKKI. Se korvaa sanat Pdc - Prdct. Nyt voimme käyttää VLOOKUP-kaavaa.
# 5 - Etsi ja korvaa muoto Excelissä
Emme voi vain etsiä ja korvata sanoja, numeroita, mutta voimme löytää ja korvata myös erinomaiset muodot. Älä katso alla olevia tietoja.

Yllä olevassa kuvassa osaston markkinointi on merkitty yhdellä värillä paitsi A4-solun väri. Haluan muuttaa jäljellä olevan markkinointivärin solun A4 väriksi.
Vaihe 1: Valitse tietoalue.
Vaihe 2: Paina CTRL + H ja napsauta Asetukset.

Vaihe 3: Napsauta ensimmäistä Muoto ja valitse solusta Valitse muoto.

Vaihe 4: Valitse muoto, jonka haluat korvata.

Vaihe 5: Napsauta nyt toista muotoilua ja valitse muoto, jolla haluat korvata.

Vaihe 6: Napsauta VAIHDA KAIKKI. Se korvaa muodon.

# 6 - Kuinka löytää kommentteja Excelistä?
Olemme päässeet artikkelin viimeiseen osaan. Voimme löytää myös kommentit. Seuraa alla olevia ohjeita löytääksesi kommentteja Excelissä.

Minulla on kommentteja sarakkeessa D, ja kommentit eivät ole komissiota, komissio @ 5% ja komissio @ 10%.
- Vaihe 1: Avaa Etsi-valintaikkuna ja napsauta Asetukset
- Vaihe 2: Valitse Katso-kohdassa Valitse kommentit.

- Vaihe 3: Mainitse nyt mitä kommenttia etsit.

- Vaihe 4: Napsauta Etsi kaikki, niin kaikki solut, joilla on kommentti, eivät sisällä palkkioita.

Muistettavaa
- Jos haet suuressa tiedostossa, on hyvä valita tietty rivi tai sarake.
- Jos vaihdat jotain, valitse aina korvaava alue.
- Voit myös korvata nykyisen muodon omalla.
- Jos etsit jotain, jota ei ole siellä, Excel näyttää valintaikkunan, koska emme löytäneet etsimääsi.
- Et voi korvata sitä, jos laskentataulukko on suojattu.