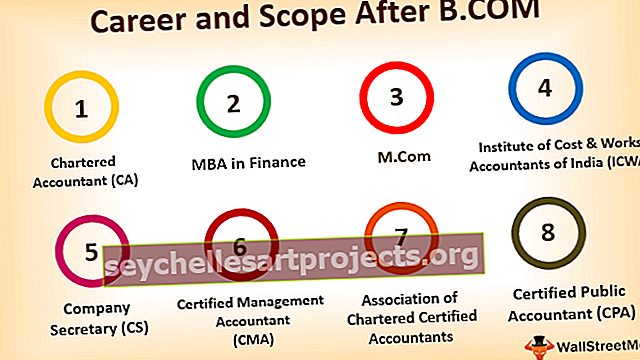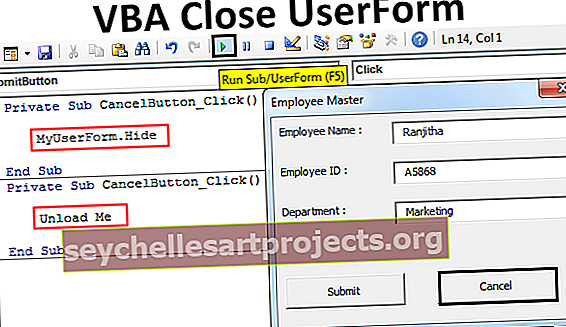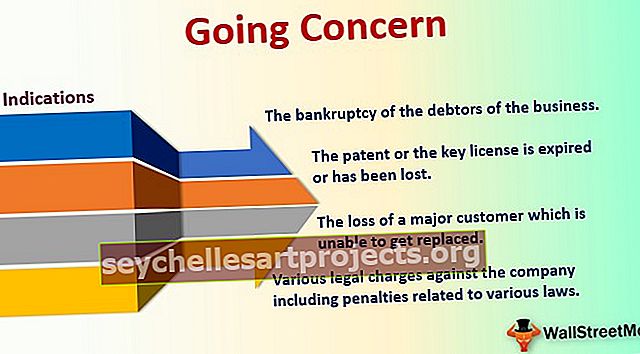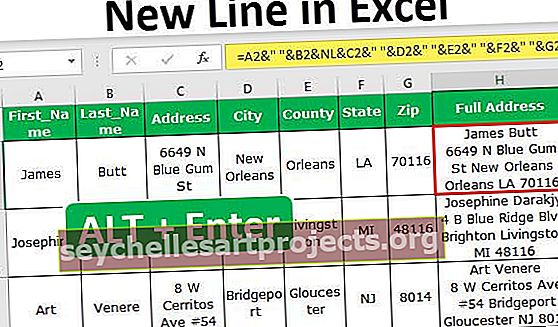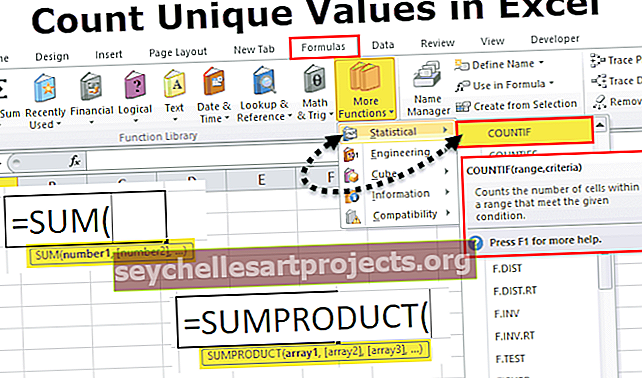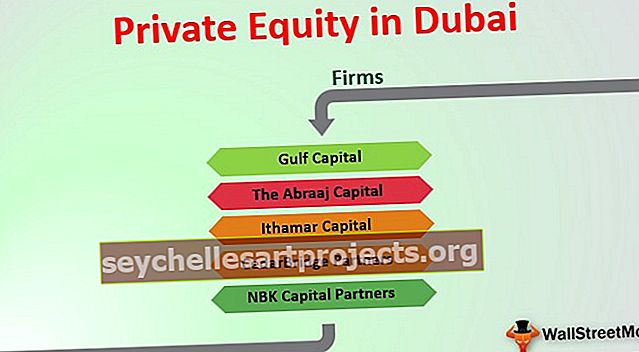Uuden rivin aloittaminen Excel-solussa (käyttämällä 3 parasta menetelmää)
Kuinka aloittaa uusi tekstirivi Excel-solussa?
Uuden rivin tai rivinvaihtajan lisääminen tai uuden rivin aloittaminen samassa solussa ei ole tavallinen skenaario, jota me kaikki kohtaamme, mutta erittäin hyödyllinen tekniikka, joka on tiedettävä harvinaisia tilanteita varten. Täällä opitaan lisäämään tai aloittamaan uusi rivi excel-soluun käyttämällä 3 erilaista menetelmää
- Tapa # 1 - Lisää uusi rivi manuaalisesti tai pikanäppäimellä
- Tapa # 2 - CHAR Excel -toiminnon käyttäminen
- Tapa # 3 - Nimihallinnan käyttäminen CHAR (10) -toiminnon kanssa
# 1 Lisää uusi rivi manuaalisesti tai pikanäppäimellä
Katso esimerkki alla olevista nimen ja osoitteen tiedoista.

Meillä on kolme kaupunkinimeä. Meidän on näytettävä jokaisen kaupungin nimi uudella rivillä kuten alla.

Joten aloittaaksesi uuden rivin, vie kohdistin mistä meidän on lisättävä uusi rivi Excel-soluun. Tässä sanan "Bangalore" jälkeen meidän on aloitettava uusi rivi, joten asetan kohdistimen M-kirjaimen eteen.

Napsauta nyt “ALT + ENTER” -näppäintä aloittaaksesi uuden rivin samassa solussa.

Kuten yllä olevasta kuvasta voidaan nähdä, sanat "Mysore" ja "Mumbai" ovat siirtyneet seuraavalle riville. Aseta nyt kohdistin sanan "Mysore" jälkeen ja paina "ALT + ENTER" -näppäintä.

Napsauta nyt vain ENTER-näppäintä saadaksesi jokaisen kaupungin nimen uusille riveille.

# 2 Aloita uusi rivi Excel-solussa Char-funktion avulla
Meillä on monia sisäänrakennettuja excel-toimintoja samalla tavalla uuden rivin aloittamiseksi tai mitä tahansa erikoismerkkejä, meillä on myös funktio eli CHAR-funktio excelissä.
Katso esimerkki alla olevista osoitetiedoista.

Nyt näistä eri osoitekappaleista meidän on luotava yhdistetty osoite. Tätä varten meidän on aloitettava uusi rivinvaihtaja tai uusi rivi Nimen ja Osoitteen välillä.
Lisää nyt uusi sarake täydelle osoitteelle.

Yhdistä ensin "Etunimi" ja "Sukunimi".

Kun etu- ja sukunimi on yhdistetty, meidän on aloitettava uusi rivi Excel-solussa, jotta osoitesisältö tulee seuraavaan riviin. Tätä avointa CHAR-toimintoa varten.

CHAR-toimintoa varten meidän on annettava numero, joka voi lisätä uuden rivin excel-soluun. Joten numero 10 lisää uuden rivin soluun.

Yhdistä nyt jäljellä oleva osoitesisältö ampersand-symbolilla.

Jopa CHAR (10) -toiminnon käyttämisen jälkeen voimme silti nähdä osoitteen vain yhdellä rivillä. Yksi asioista, jotka meidän on tehtävä sen jälkeen, kun rivinvaihtaja on asetettu CHAR (10) -toiminnon kautta, on kääriä solu.

Vedä nyt kaava alas jäljellä oleviin soluihin saadaksesi täyden osoitteen, kuten yllä.

Huomaa: Jos käytät MAC-järjestelmää, sinun on lisättävä CHAR (13) -toiminto CHAR (10) -toiminnon sijaan.
# 3 Luo nimihallinta CHAR (10) -toiminnolla uuden rivin aloittamiseksi
Kuten voimme nähdä yllä olevasta esimerkistä, voimme lisätä uuden rivin soluun käyttämällä CHAR (10) -toimintoa. Mutta jos et ole suuri fani lisätä CHAR (10) -toimintoa koko ajan, voit luoda nimihallinnan käyttämään sitä yksinkertaisilla sanoilla.
Siirry FORMULA-välilehteen ja napsauta "Define Name".

Anna nyt nimi nimihallinnalle ja lisää kaava nimellä CHAR (10).

Napsauta OK. Nyt funktion CHAR (10) lisäämisen sijaan voimme käyttää sanaa "NL" (Uusi rivi) uuden rivin lisäämiseen.

Muistettavaa täällä
- Voimme myös siirtää sisällön uudelle riville lisäämällä ylimääräisiä välilyöntejä, mutta emme suositeltua tekniikkaa. Älä yritä tätä.
- ALT + ENTER -tekniikka toimii hyvin pienemmälle tietomäärälle.
- CHAR (10) lisää uuden rivin soluun.
- Voimme luoda nimihallinnan CHAR (10) -toiminnolla toimittamaan nimen kaavan sijasta samalla kun lisätään uusi rivi.