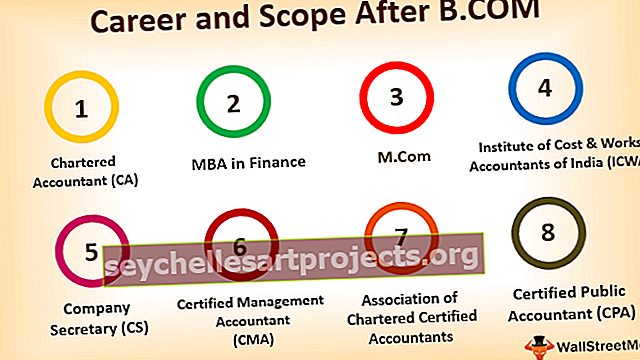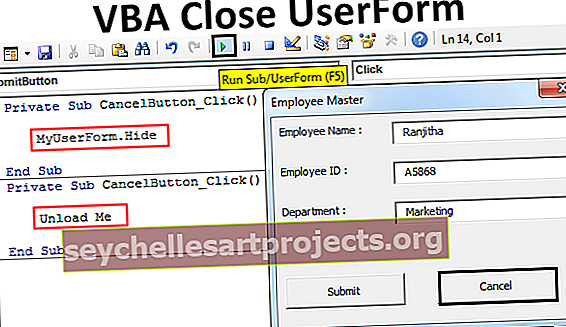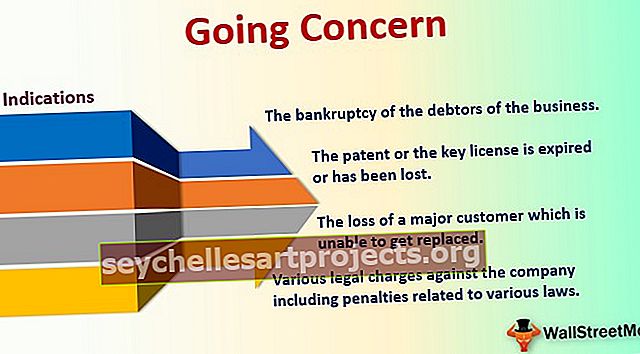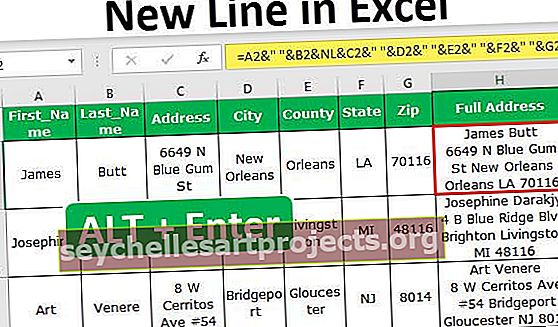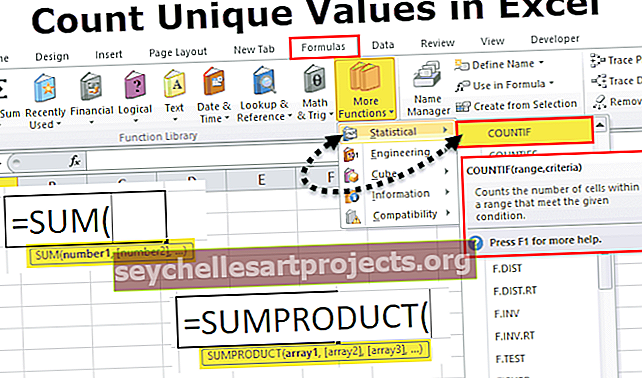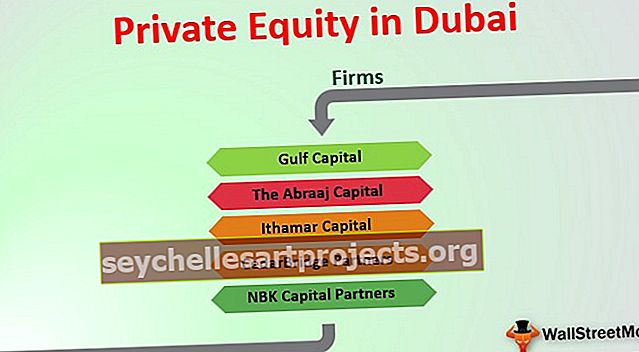Kuinka laskea ainutlaatuiset arvot Excelissä? (Käytä COUNTIF-toimintoa)
Laske ainutlaatuiset arvot Excelissä
Jos haluat laskea vain ainutlaatuiset arvot Excelissä, voimme hyväksyä useita vaihtoehtoja, ja ylin niistä on esitetty alla.
- Laske yksilölliset arvot Sum- ja Countif-funktioilla.
- Laske yksilölliset arvot käyttämällä SUMPRODUCT- ja Countif-toimintoja.
Keskustelkaamme nyt jokaisesta menetelmästä yksityiskohtaisesti yhdessä esimerkin kanssa -
# 1 Laske yksilölliset arvot SUM- ja COUNTIF-funktioilla
Oletetaan, että työskentelet myyntipäällikkönä ja sinulla on myyntitietoja edessäsi. Monet asiakkaat ostivat tuotteen useita kertoja kuukaudessa. Tarvitset asiakkaita yhteensä kuukaudessa.
Voit ladata tämän COUNT ainutlaatuisten arvojen Excel-mallin täältä - COUNT ainutlaatuisten arvojen Excel-malliTässä esimerkissä käsittelen tapaa laskea yksilölliset arvot käyttämällä SUM-funktiota excelissä COUNTIF-funktion kanssa.
- Vaihe 1: Kopioi alla olevat tiedot Excel-tiedostoosi.

- Vaihe 2: Käytä alla olevaa kaavaa solussa E3 saadaksesi ainutlaatuiset arvot.

Haluan nyt eritellä kaava yksityiskohtaisesti.
Tässä käytetty kaava on:

Jos lähestyt kaavaa, sitä ympäröivät kiharat sulkeet. En ole kirjoittanut sitä pikemminkin, se on osoitus siitä, että se on matriisikaava.
Kun olet valmis kaavalla ennen kuin painamme Enter, meidän on käytettävä avainta:
Ctrl + Vaihto + Enter, tämä syöttää nämä kiharaiset sulkeet automaattisesti sinulle.
Tämä on vähän uusi kaava, jos työskentelet matriisikaavojen kanssa Excelissä ensimmäistä kertaa. Haluan jakaa kaavan kolmeen osaan.

Ensin selitän COUNTIF-kaavan. Valitse laskentakaavan osa ja paina F9.

Paina nyt näppäintä F9.

Nyt jaamme yllä olevat arvot luvulla 1.

Nyt Sum-funktio lisää kaikki yllä olevassa kuvassa näkyvät luvut ja antaa kokonaismääräksi 12. Siksi luettelossa olevien yksilöllisten arvojen kokonaismäärä on 12.
Kuinka laskenta toimii?
- Jos arvot ovat luettelossa 2 kertaa, se on ½ eli 0,5. Jos arvo on luettelossa 3 kertaa, se on 1/3 eli 0,3333.
- Luettelossamme etunimi on Ruturaj, joka esiintyy 3 kertaa luettelossa, joten tulos näyttää arvon 0.33333333.
- Toinen nimi Kamal esiintyy vain kerran ja kaava lukee näin vain 1/1 I .e.1.
- Tämä COUNTIF- ja SUM-funktio voivat antaa meille luettelossa olevien yksilöllisten arvojen kokonaismäärän.
# 2 Laske yksilölliset arvot käyttämällä SUMPRODUCT- ja COUNTIF-toimintoja
Ota samat tiedot edellisestä esimerkistä.
Tässä esimerkissä käsittelen tapaa laskea yksilölliset arvot käyttämällä SUMPRODUCT-funktiota COUNTIF-funktiolla. Tämä ei ole matriisikaava, jota aion käyttää tässä esimerkissä, pikemminkin normaali kaava, jota käytän.
- Vaihe 1: Kopioi alla olevat tiedot Excel-tiedostoosi.

- Vaihe 2: Käytä alla olevaa kaavaa solussa E6 saadaksesi ainutlaatuiset arvot.

Haluan nyt eritellä kaava yksityiskohtaisesti.
Tässä käytetty kaava on:

Edellisessä esimerkissämme olen käyttänyt Array-kaavaa eli sulkenut kaavan näppäimillä Ctrl + Shift + Enter.
Jos hajotan kaavan F9-näppäimellä, se toimii täsmälleen samalla tavalla kuin edellinen.

Nyt SUMPRODUCT-funktio lisää kaikki yllä olevassa kuvassa näkyvät luvut ja antaa kokonaismääräksi 12. Siksi luettelon ainutlaatuisten arvojen kokonaismäärä on 12.
Aihioiden käsittely alueella
Jos arvoluettelossa on jokin tyhjistä soluista, kaava palauttaa tuloksen virheenä Excelissä eli # DIV / 0 !.

Yllä olevassa kuvarivissä numero 10 on tyhjä rivi. Koska riviä on tyhjä, kaava palautti tuloksen virheenä eli # DIV / 0 !.
Voimme käsitellä tällaisia virheitä lisäämällä siihen mitään arvoa (“”).

Counttif-kaavan lopussa meidän ei tarvitse mitata arvoa käyttämällä ampersand-symbolia ja sitten vähentää koko tulos -1: llä, koska kaavaa käsitellään myös tyhjänä soluna ainutlaatuisena arvona.
Huomaa: Jos on kaksi tyhjää riviä, voimme käyttää -2, jos on 3 tyhjää riviä, voimme käyttää -3 ja niin edelleen.
Muistettavaa
- Meidän on käytettävä Ctrl + Vaihto + Enter sulkemaan kaava matriisikaavojen tapauksessa. Vaikka muokkaamme kaavaa, emme voi yksinkertaisesti sulkea, meidän on painettava Ctrl + Vaihto + Enter.
- Saamme ainutlaatuisen luettelon poistamalla kaksoisarvot luettelosta.
- Matriisikaavaa ei voida soveltaa yhdistettyihin soluihin.