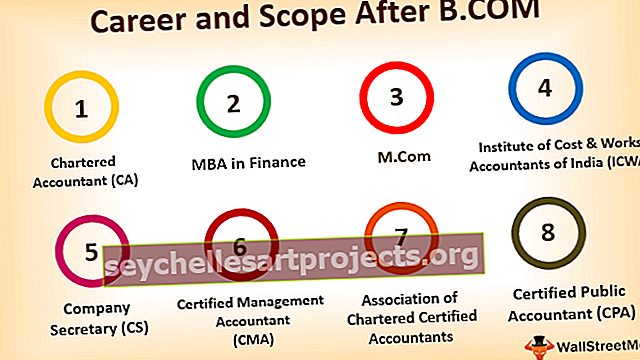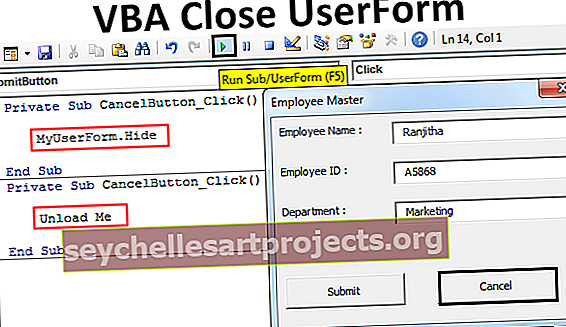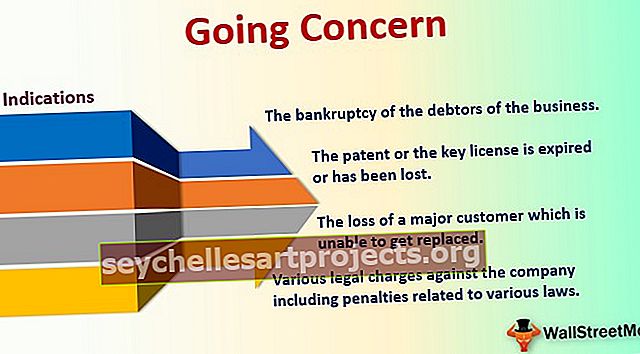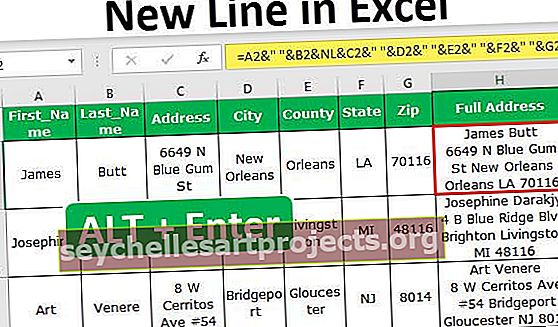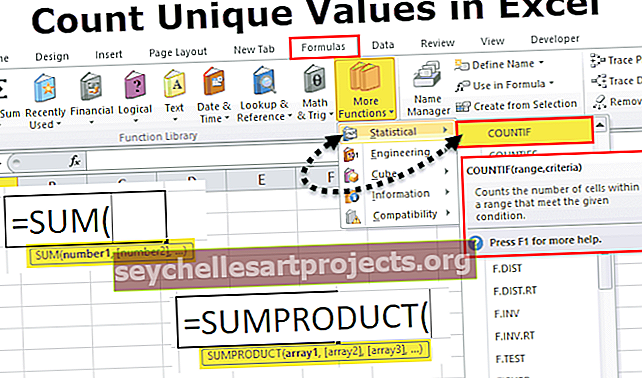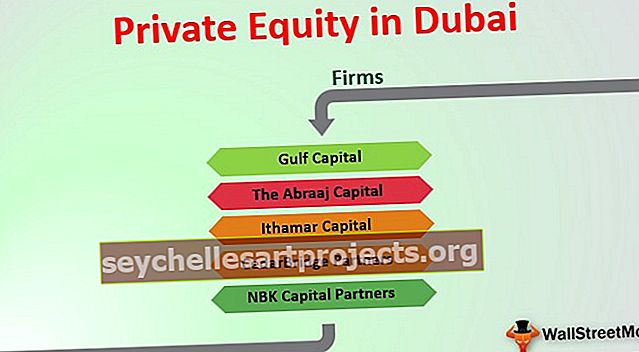Power BI LOOKUPVALUE | Esimerkkejä LOOKUPVALUE Dax -toiminnosta
LOOKUPVALUE in Power BI
Ottaa sanoi VLOOKUP-toiminnon tärkeydestä, voimmeko käyttää samaa toimintoa Power BI: ssä, on kaikkien Power BI: n aloittelijoiden yleinen kysymys, mutta valitettavasti meillä ei ole VLOOKUP Power BI: tä, vaan meillä on samanlainen toiminto eli LOOKUPVALUE-funktio Power BI: ssä. Tässä artikkelissa opastamme sinut tämän toiminnon läpi. Jos minun on kerrottava VLOOKUPin merkitys excelissä kaikille excel-käyttäjille yksinkertaisilla sanoilla "se on vain olennainen osa". Kyllä VLOOKUP on olennainen osa Excelin kaikkien Excel-käyttäjien ja kotitalouksien toimintoja.
Mitä LOOKUPVALUE-toiminto tekee Power BI: ssä?
LOOKUPVALUE-funktio on samanlainen kuin MS Excelin VLOOKUP-funktio, joka etsii vaaditun sarakkeen taulukosta toiseen hakuarvon perusteella. Koska tiedämme jo tarpeeksi VLOOKUPista, emme teoriassa syvennä tätä toimintoa, joten katsotaan nyt skenaariota.
Minulla on kolme taulukkoa kanssani, alla ovat saman kuvakaappaukset.

Meillä on kolme taulukkoa, joiden nimi on ”Product_Table, Tax-Table ja Discount_Table”.
Tuotetaulukossa meillä ei ole veroprosentin ja alennuksen% tietoja, jotka ovat kahdessa muussa taulukossa. Joten kaikissa kolmessa taulukossa yhteinen sarake on "Tuote", joten tämän avulla meidän on haettava tiedot "Product_Table" -kansioon.
Ennen kuin otamme käyttöön LOOKUPVALUE-funktion, tarkastellaan tämän funktion syntaksia.

Tulossarakkeen nimi: Tämä on vain muita taulukoita, joista sarake tarvitsemme tuloksen. Joten esimerkiksi "Tax_Table" -sivulta tarvitsemme tuloksia "Tax%" -sarakkeesta ja "Discount_Table" -sivulta "Alennus%" -sarakkeesta.
Haku Pylväs Nimi: Tämä ei ole mitään, mutta kohdennettujen taulukosta (Tax_Table tai Discount_Table), joka perustuu sarakkeessa me etsimme Tulos-sarakkeessa . Joten etsinnän arvo: Tämä on tämän taulukon (Product_Table) sarakkeen nimi, joka on sama kuin muiden taulukoiden hakusarakkeen nimen sarake .
Joten lopulta hakusarakkeen nimen ja hakuarvon molempien sarakkeiden tulisi olla samat. Hakusarakkeen nimi on tulos saraketaulukossa ja hakuarvosarake on nykyisestä taulukosta, jossa käytämme LOOKUPVALUE-funktiota.

Esimerkki LOOKUPVALUE DAX -toiminnosta Power BI: ssä
Edellä on tiedot, joita käytämme LOOKUPVALUE Dax -toiminnon käyttämiseen Power BI: ssä. Voit ladata työkirjan alla olevasta linkistä ja käyttää sitä harjoitellaksesi kanssamme.
Voit ladata tämän Power BI LOOKUPVALUE Excel -mallin täältä - Power BI LOOKUPVALUE Excel-malliAloita esittely lataamalla kaikki kolme taulukkoa Power BI-tiedostoon.

- Tuotetaulukon kohdalla meidän on haettava arvot kahdesta muusta taulukosta, joten ensin haetaan ”Alennusprosentti%” kohdasta ”Discount_Table”. Napsauta hiiren kakkospainikkeella Tuotetaulukko-painiketta ja valitse Uusi sarake.

- Anna uuden sarakkeen nimi alennusprosentiksi.

- Avaa LOOKUPVALUE-toiminto nyt.

- Ensimmäinen argumentti on Tulossarakkeen nimi, koska etsimme alennusprosenttia "Discount_Table" -kohdasta. Valitse "Discount%" -sarakkeen nimi "Discount_Table" -kohdasta.

- Seuraava argumentti on Hakusarakkeen nimi 1, joten tämä on "Tuote" -sarakkeen nimi "Alennus-taulukosta".

- Seuraava argumentti on Hakuarvo, joten tämä on Tuote-sarakkeen nimi Tuote-taulukosta.

- Ok, olemme valmiit sulkemaan kannattimen ja painamalla Enter-näppäintä saadaksesi tuloksen.

Sinä menet, olemme saaneet tuloksen alennusprosentista% Discount_Table -sivustolta. Mutta kun tarkastelemme tulossaraketta, se ei ole prosenttimuotoa, joten meidän on muutettava numeroformaatti prosenttimuotoon.
- Siirry "Mallinnus" -välilehdelle, valitse "Muoto" arvoksi "Prosentti" ja pidä desimaalin tarkkuudella 2.

- Tämä soveltaa muotoa valittuun sarakkeeseen kuten alla.

- Vastaavasti nyt meidän on lisättävä vielä yksi sarake hakemaan veroprosentti verotaulukosta, kuten tavallista, napsauta hiiren kakkospainikkeella ja valitse Uusi sarake, anna uudelle sarakkeelle nimi "Veroprosentti" ja avaa LOOKUPVALUE-funktio uudelleen.

- Tällä kertaa tulos sarakkeen nimi tulee "Tax_Table" eli "Veroprosentti".

- Haku Sarakkeen nimi on ”tuote” sarakkeen nimi ”Tax_Table”.

- Seuraava argumentti on Hakuarvo , joten tämä on Tuote-sarakkeen nimi Tuote-taulukosta.

Sulje sulku ja paina Enter-näppäintä saadaksesi veroarvot.

Näin käyttämällä Power BI LOOKUPVALUE -toimintoa voimme hakea tietoja taulukosta toiseen.
Huomautus: Power BI LOOKUPVALUE -tiedosto voidaan myös ladata alla olevasta linkistä ja lopullinen tulos voidaan tarkastella.
Voit ladata tämän Power BI LOOKUPVALUE -mallin täältä - Power BI LOOKUPVALUE -malliMuistettavaa
- LOOKUPVALUE on sisällytetty Power BI: hen haun arvon funktiona.
- Jos hakuarvoa ei löydy, se palautuu tuloksena tyhjäksi.
- Tulos- sarake- ja hakuarvasarakkeet ovat samat molemmissa taulukoissa.
- Toisin kuin VLOOKUP, meidän on annettava sarakkeen nimi ja alueen hakuparametrit.